Feltételes formázás az Excel
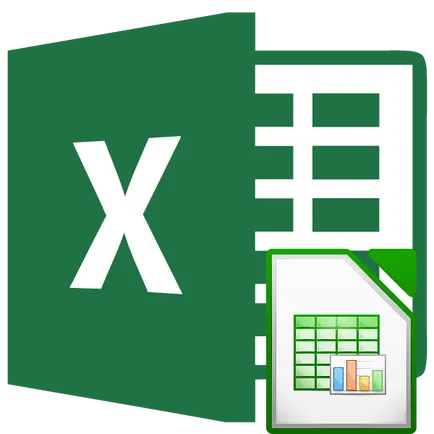
Nézzük a táblázatok száraz számok, nehéz első pillantásra megragadni a nagy kép, nem jelentenek. Azonban a Microsoft Excel a grafikus megjelenítő eszköz, mellyel láthatóvá szereplő adatok a táblázatokban. Ez lehetővé teszi, hogy könnyebben és gyorsabban információk feldolgozására. Ez az eszköz az úgynevezett feltételes formázás. Lássuk, hogyan kell használni a feltételes formázás a Microsoft Excel.
A legegyszerűbb feltételes formázási lehetőségek
Annak érdekében, hogy formázza a sejtek egy adott területen, akkor kell kiosztani a területen (általában egy oszlop), és mivel a lap „Home”, kattintson a gomb „Feltételes formázás” található, amely a szalagot a szerszámos láda „stílusban.”
Ezt követően megnyílik a Feltételes formázás menü. Úgy tűnik, hogy a három fő típusa formázás:
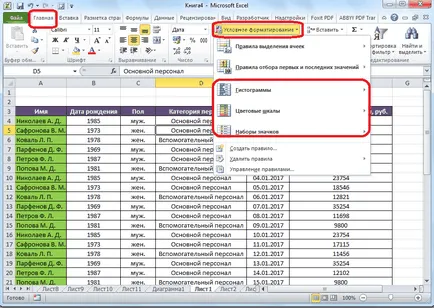
Annak érdekében, hogy a feltételes formázás formájában egy oszlopdiagram, válassza ki az oszlopot az adatokat, és kattintson a megfelelő menüpontot. Mint látható, ez egy választás többféle hisztogram gradiens és egyszínű. Válassza ki az egyik, hogy az Ön véleménye, a leginkább megfelel a stílusát és tartalmát az asztalra.
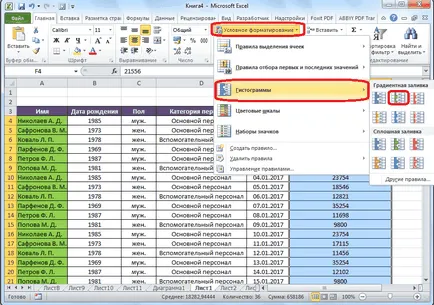
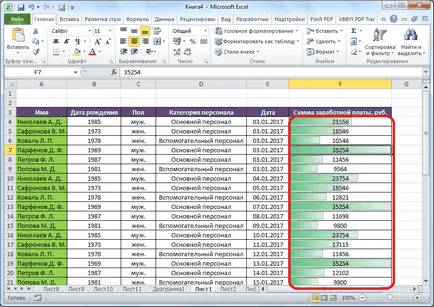
Amikor egy színskála helyett hisztogram az is lehetséges, hogy válasszon a különböző változatai a műszer. Ugyanakkor, mint a szabály, annál nagyobb az érték található meg a sejtben, telítettebb a színskálán.
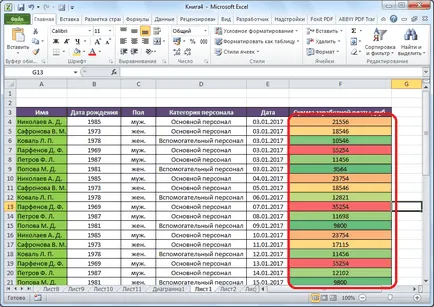
A legérdekesebb és összetett eszköz között ez meg a formázási funkciók ikonjai. Négy fő csoportja ikonok: az irány, számok, mutatók és értékelések. Minden kiválasztott felhasználói opció használatával jár különböző ikonok értékelésében sejt tartalmát. Az egész kiválasztott területet beolvasott Excel, és az összes sejt-értékek vannak osztva részek szerint a megjelölt értékek őket. A legnagyobb mennyiségben használt ikonok a zöld szín az értékek az átlagos tartományban - sárga, és az értékeket, amelyek székhelye a leginkább kétharmados - lesz jelölve piros színű.
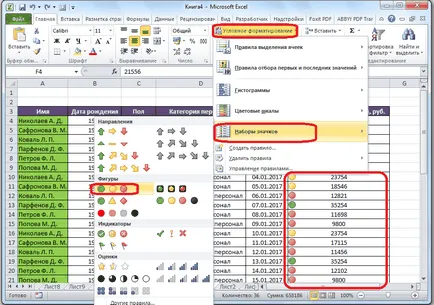
Amikor kiválasztja a nyilakat, ikonok, ráadásul színben, több jelzést használnak formájában irányban. Így a nyíl alakú mutató forgatni felfelé alkalmazható nagy mennyiségben, balra - átlagosan le - a kicsi. Amikor használja a számok kijelölt tartomány a legnagyobb mennyiséget háromszög - átlagosan egy gyémánt - kicsi.
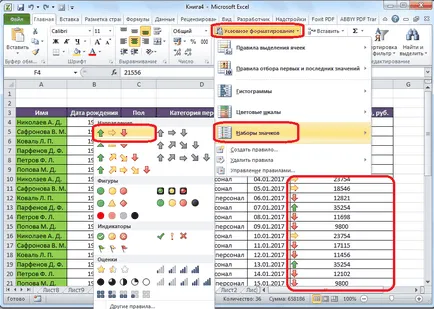
Feltételek sejt körülhatárolása
Az alapértelmezett szabály alkalmazunk, amelyben az összes sejt a kiválasztott fragmens jelöljük egy adott színt vagy ikont szerinti abban elhelyezett értékeket. De a menü segítségével, amit már említettük, lehetőség van arra, hogy alkalmazza a szabályokat és más elnevezésekkel.
Kattintson a menüpont a „kiválasztási szabályok sejteket.” Mint látható, van hét alapvető szabályok:
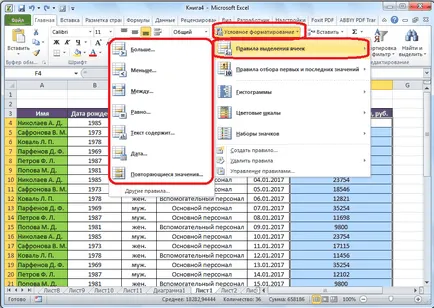
Tekintsük a kérelem ezen intézkedések a példákban. Mi ki egy cellatartományt, és kattintson az elem „Tovább ...”.
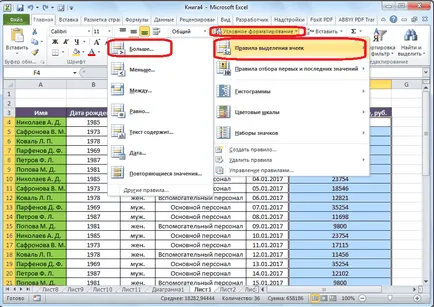
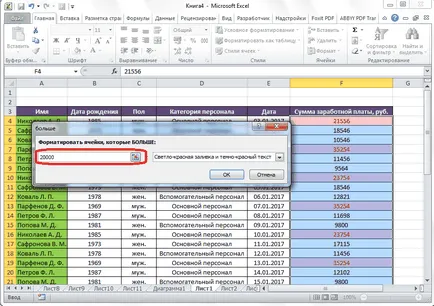
A következő mezőben, el kell dönteni, hogy a cella osztják: világos piros árnyékolás és bordó színű (alapértelmezés); sárga árnyékolás és sötét színű szöveg; piros szöveg, stb Ezen kívül van egy egyedi formátum.
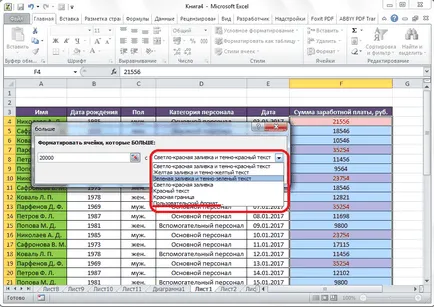
Ha váltani ezt a lehetőséget egy új ablakot nyit meg, ahol módosíthatja a kiválasztás, szinte ahogy tetszik, különböző változatai a betűtípus, árnyékolási és határok.
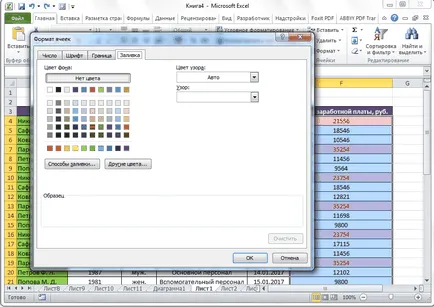
Miután úgy döntöttünk, az értéket a megfelelő beállítások ablakban kiválasztása, kattintson a gombra «OK».
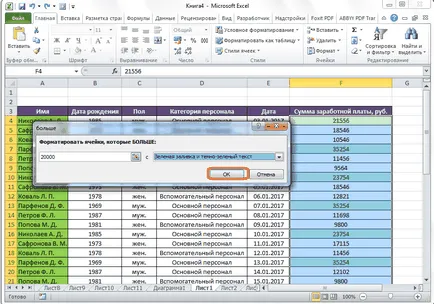
Mint látható, a sejteket szelektáljuk, a szabályok szerint.
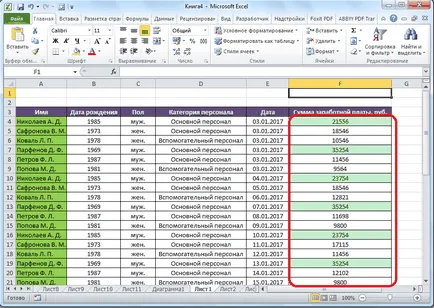
Ugyanez az elv értékeket osztják az alkalmazás szabályait „Kevesebb”, „a” és „egyenlő”. Csak az első esetben, a kiosztott kisebb az értéke a cella, akkor meg; A második esetben, a számok által meghatározott időközökben a sejtek, amelyek osztják; a harmadik esetben az adott egyedi szám, de csak akkor osztják tartalmazó sejtet is.
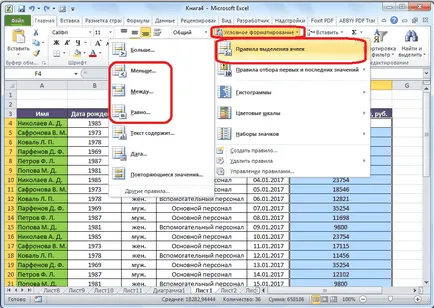
Szabály highlight „szöveg tartalmaz” elsősorban vonatkozik sejtek szöveges formátumban. A szabályok telepítés meg kell adni a szót, szó részét vagy egy következetes szó, amikor megállapította, hogy a megfelelő sejt kerül kiosztásra, állítsa be az utat.
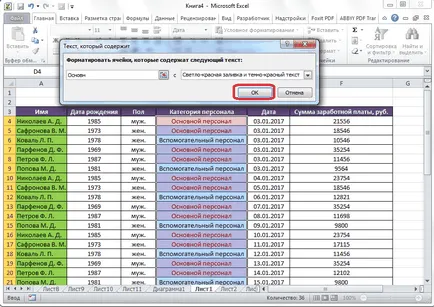
Szabály „Date” alkalmazzák tartalmazó sejtek értékeket dátum formátumban. Ebben az esetben azok a beállítások beállíthatja az izolációs cella amikor egy esemény bekövetkezik vagy történt: ma, tegnap, holnap, az elmúlt 7 nap, stb
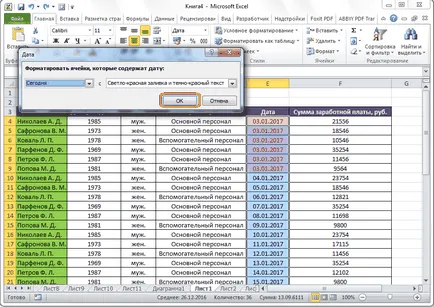
Alkalmazása a jogállamiság „Ismétlődő értékek” beállíthatja a sejtek szelekcióját szerint a megfelelő elhelyezése az adatokat az egyik kritérium: az ismétlődő vagy egyedi adatokat.
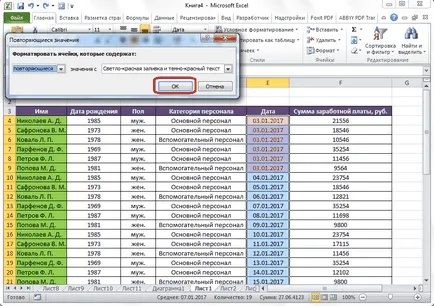
A szabályok kiválasztása az első és utolsó értékeit
Ezen túlmenően, a feltételes formázás menü van egy másik érdekes pont - „A kiválasztási szabályok az első és az utolsó értékeket.” Itt lehet beállítani a kiadás csak a legnagyobb vagy legkisebb érték egy cellatartományt. Ebben az esetben, akkor a válogatott sorozataként értékek, valamint a kamatot. A következő kiválasztási kritériumokat a vonatkozó menüpontok:
- Az első 10 elemek;
- Az első 10%;
- Az utolsó 10 elemek;
- Az utolsó 10%;
- Átlagon felüli;
- Átlag alatti.
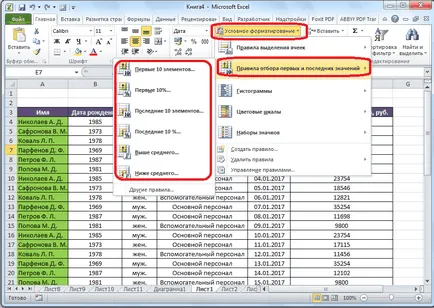
De miután rákattint egy elemre, akkor kicsit változtatni a szabályokat. Megnyílik egy ablak, amelyben kijelöli a kiemelés, és ha szükséges, akkor meg egy másik kiválasztást határon. Például, mi, kattintson a tételt „Az első 10 eleme” a „Format első cella” ablakban megnyíló Csere ablakban száma 10 7. Azaz, miután rákattint a „OK” nem fog állni a 10 legnagyobb érték, csak 7.
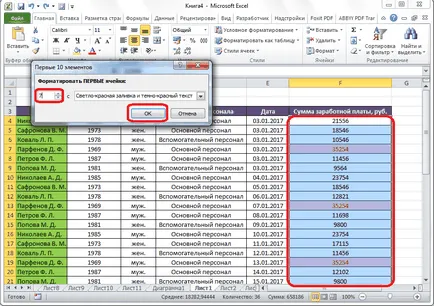
szabályok létrehozása
Fent beszéltünk a szabályokat, amelyek már telepítve az Excel, és a felhasználó egyszerűen kiválaszthatja ezek közül bármelyik. De ezen kívül, ha szükséges, a felhasználó létrehozni saját szabályait.
Ehhez meg kell nyomni bármelyik almenüt, feltételes formázás, ítélet „egyéb szabályokat ...” alján a lista. " Vagy kattintson az elem az „Új szabály ...”, amelynek alján a főmenü, feltételes formázás.
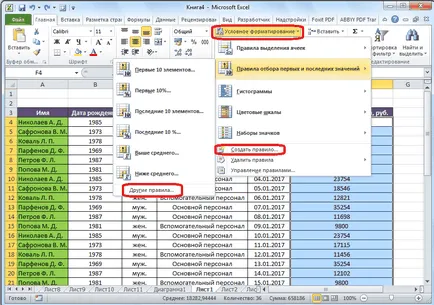
Egy ablak jelenik meg, ahol ki kell választani egy hatféle szabályok:
- Formázása minden sejt alapján azok értékeit;
- Format csak azok a sejtek, amelyek tartalmazzák;
- Format, csak az első és az utolsó értéket;
- Csak formátum értékek alatt vagy felett az átlag;
- Format csak egyedi vagy ismétlődő értékeket;
- Használjon képlet határozza meg a formázott sejtek.
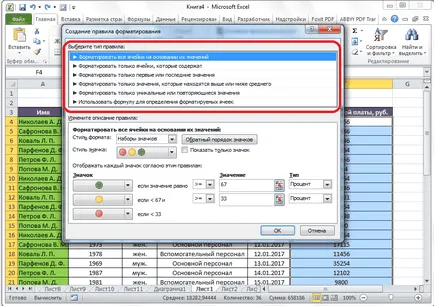
Szerint a kiválasztott típusú szabályokat az az ablak alján konfigurálni kívánt változtatni a szabályokat írja le a beállítási érték tartományok és más értékek, amelyek már az alábbiakban tárgyaljuk. Csak ebben az esetben a telepítés ezen értékek lesznek rugalmasabbak. Azonnal határozza révén megváltoztatja a betűtípus, szegélyek és árnyékolás, hogyan fog kinézni a kiválasztás. Miután minden beállítás megtörtént, akkor nyomja meg a gombot «OK», hogy mentse a változtatásokat.
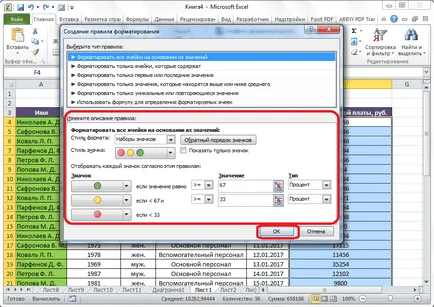
szabályok kezelése
Az Excel, akkor lehet alkalmazni több szabály, hogy ugyanabban a tartományban a sejteket, de megjelenik a képernyőn csak a közelmúltban bevezetett egy szabályt. Annak érdekében, hogy szabályozza a végrehajtását a különböző szabályok vonatkoznak egy adott cellatartományt kijelölni kívánt tartományba, és alapvetően a feltételes formázás menüből, menjen a tétel kezelési szabályait.
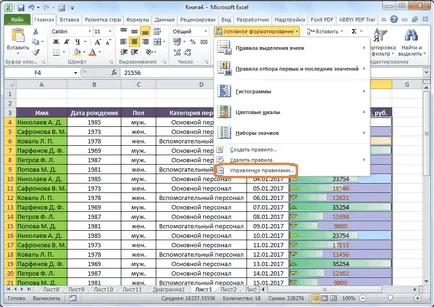
Megnyit egy ablakot, ahol az összes szabályokat, amelyek a kijelölt cellatartomány. A szabályokat alkalmaznak a tetejétől az aljáig, mivel azok felkerülnek a listára. Így, ha a szabályok ütköznek egymással, sőt, a képernyőn csak a legutóbbi végrehajtás őket.
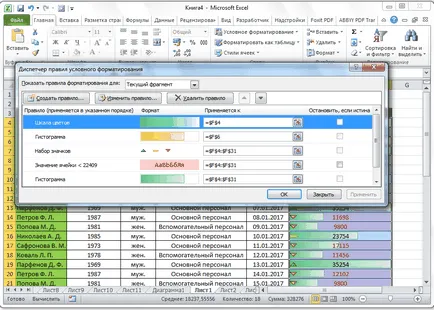
Hogy a csere a szabályok, vannak gombok formájában nyilak felfelé és lefelé. Uralkodni jelenik meg a képernyőn, akkor ki kell választani, és kattintson a nyíl mutat lefelé, amíg a szabály nem veszi a legújabb firkált a listán.
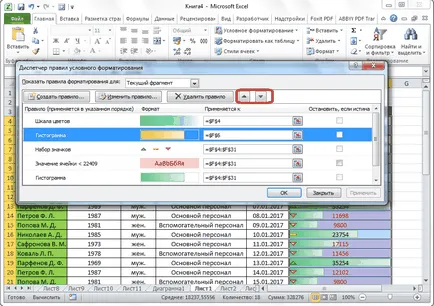
Van egy másik lehetőség. Meg kell állapítani, a kullancs az oszlop neve „Stop, ha igaz” gombra a kívánt nekünk a szabályokat. Így a rendezési szabályok fentről lefelé, a program leáll pontosan a szabály, amelyet érdemes körül ezt a jelet, és nem süllyed, és ezért ez a szabály valóban végre kell hajtani.
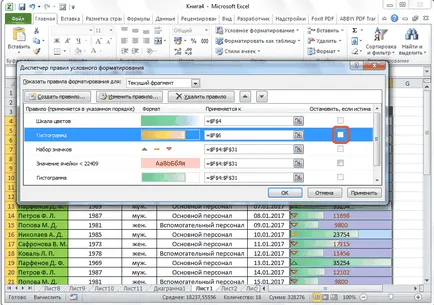
Ugyanebben az ablakban vannak gombok létrehozására és módosítására a kiválasztott szabály. A gomb megnyomása után, az ablak létrehozása és módosítása a szabályok, amelyek voltunk már fent tárgyalt.
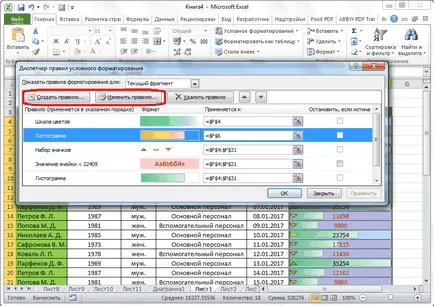
Szabály törlése, akkor ki kell választania, és kattintson a „Törlés szabály”.
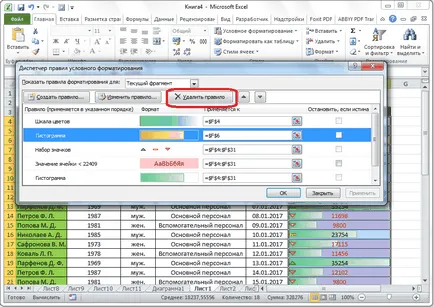
Ezen felül, akkor törölje a szabályokat, és a fő feltételes formázás menü. Ehhez kattintson az elem „Törlés szabályok”. Egy almenü, amelyben kiválaszthatjuk a lehetőségek közül a rendelkezésére álló vagy törölje a szabályokat csak a kijelölt cellatartomány, vagy távolítsa el teljesen a szabályok, amelyek rendelkezésre állnak a nyitott lap Excel.
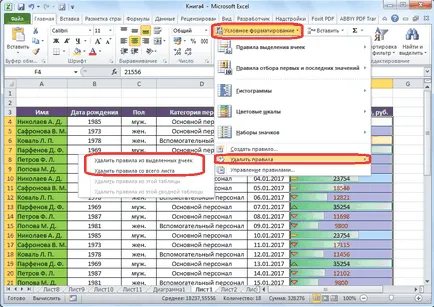
Mint látható, a feltételes formázás, egy nagyon hatékony eszköz teszi táblázat adataiból. Vele, akkor állítsuk be a táblázatba, hogy általános tájékoztatást fog megszerezni a felhasználó egy pillanat alatt. Ezen túlmenően, a feltételes formázást ad kiváló esztétikai dokumentumot.
Örömünkre szolgál, hogy képes, hogy segítsen megoldani a problémát.
Viszont, ha segíthet is. még egy kicsit.