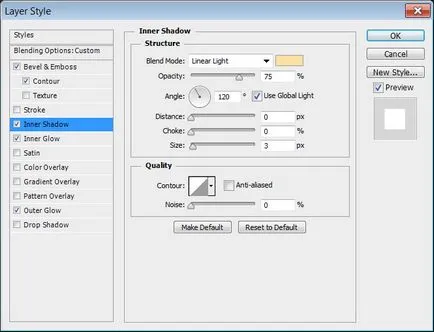Fénylik a Photoshop · „béke photoshop”
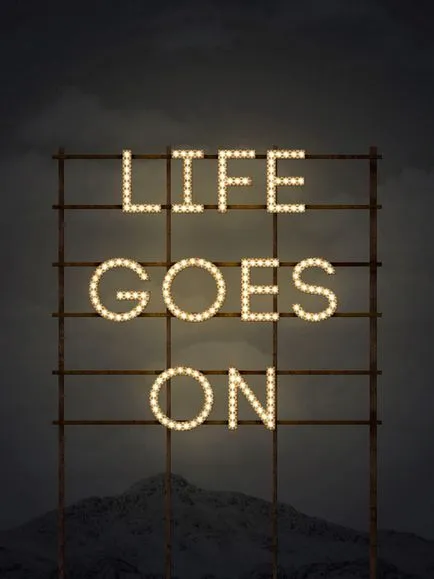
Lecke források:
Mielőtt elkezdenénk
- Nyisd rozsdás textúra Photoshop és válassza ki a Szerkesztés → Define Pattern, hogy mentse a JPG fájlt textúra.
- Töltse le az összes áramkör a menüben a Szerkesztés → Preset menedzser. Válassza Szintvonalak Előre típusa és kattintson a kis nyíl, válassza Contours pontot. A kérdés helyett, és hozzá válasz gombot hozzáfűzése.
- Ahhoz, hogy hozzá mintát, nem ugyanaz a dolog, csak válassza ki a Minták.
1. Hozzon létre egy háttér és a szöveg
Hozzon létre egy új dokumentumot a Photoshop (Ctrl + N) méretű 1200h1600 pixel felbontású, 300 pixel / inch. Állítsa be az előtér színét # 35383f. és a háttérben - a # 1d1e23. Kijelölés eszköz Gradient Tool (G): Előtér Háttér. Adj a radiális gradiens közepén a vászon, hogy az egyik a sarkokat.
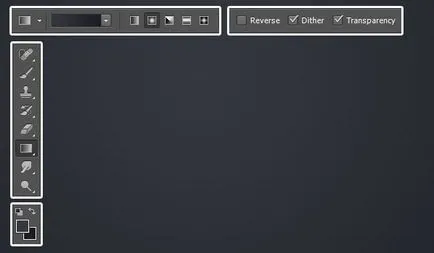
Tegyen be egy fotót a hegyek a dokumentumot, és helyezze be úgy, hogy a hegy tetején volt, alsó szélén a vásznon. Állítsa be a Multiply keverési módot.
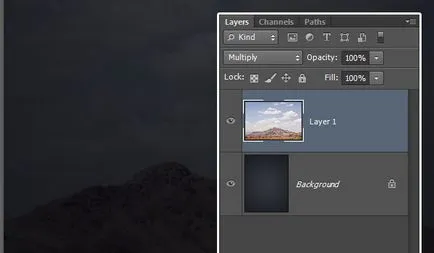
Deszaturációhoz képet hegyek (Ctrl + Shift + U), majd alkalmazza korrekciós szintek (Ctrl + L).
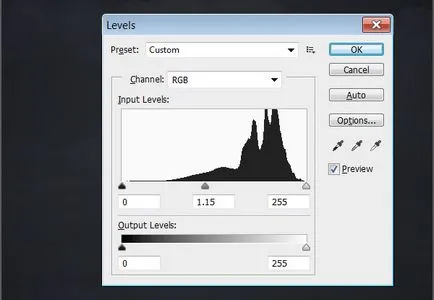
Kijelölés eszköz Horizontal Type Tool (T) és írjuk be a szöveget font «Code Bold» színes # 422915. Nyitott jellege (Window → Character) panelt, és állítsa be a betűtípus, az ábrán látható módon.
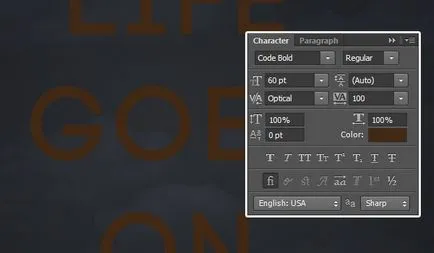
Ismétlődő szöveges réteget (Ctrl + J).
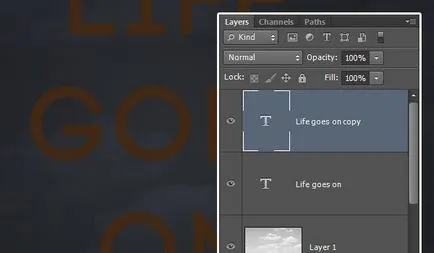
2. Styling szöveg
Kattintson duplán a másolat szöveg réteg kinyitni az ablakot stílusokat. Stílusok alkalmazásához alább látható.
1. lépés Bevésés és domborítás
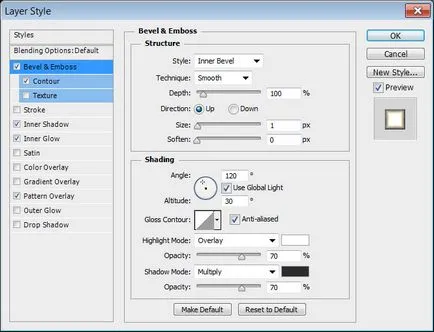
2. lépés: Contour
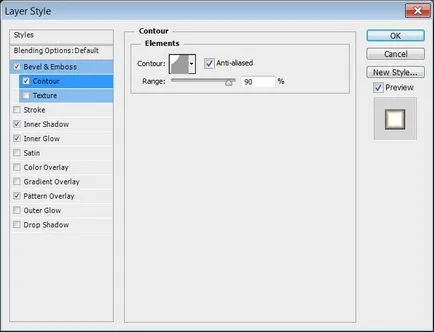
3. lépés: Belső árnyék
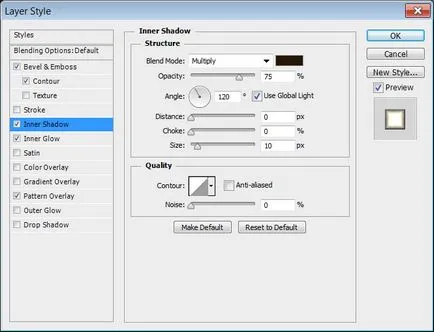
Lépés 4. Belső ragyogás
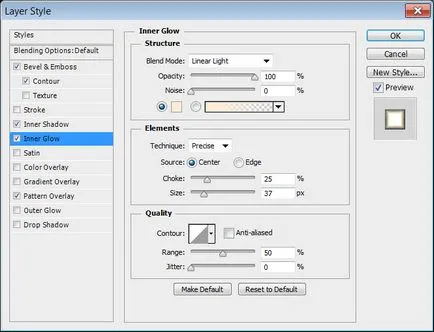
5. lépés: Pattern Overlay
Használja a felhő mintát.
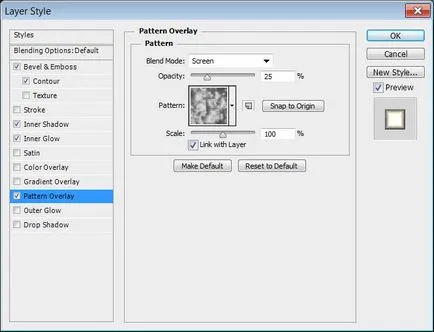
Stílusok létrehozásához alapszöveg ragyogás. Pattern Overlay stílus segít létrehozni egy változata a fényerőt és a stílus Belső ragyogás növeli a fény közepén a leveleket. Ezek a világos vonalak válnak útmutatók elhelyezését izzók.
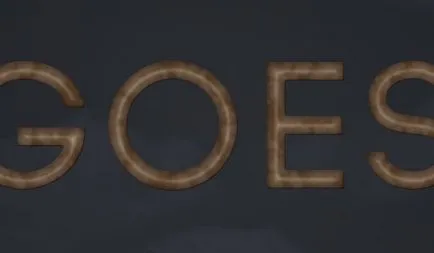
3. Készítsen egy ecset
Hozzon létre egy új dokumentumot a Photoshop (Ctrl + N) mérete 500x500 képpont. Válassza ki a Polygon Tool (U) és a beállítások, meg az oldalak számát a 7. Készítsen mérete 320x320 képpont szám.
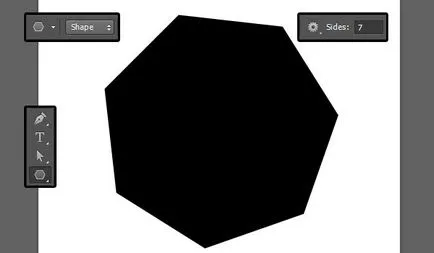
Ide szerkesztése → Adjuk Brush Preset menüt. Adjon meg egy nevet az ecset, és kattintson az OK gombra. Bezárja az aktuális dokumentumot, és térjen vissza az előző.
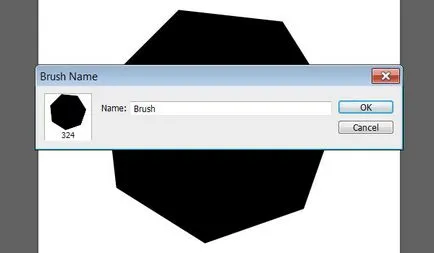
Válassza ki a Brush Tool (B), és nyissa ki a Brush panel (F5). Válassza ki az ecset az imént létrehozott. Ez lesz az a lista végére.
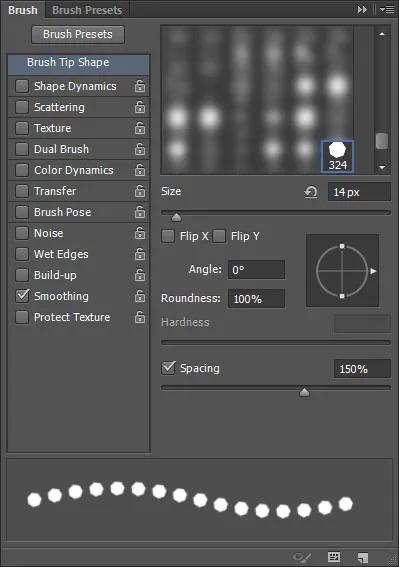
Hozzon létre egy új réteget (Ctrl + Shift + Alt + N) és a felső hívják «Brush». Válassza fehér, mint az előtér színét. Meg kell, hogy töltse ki a közepén a betűk heptagonal számok. Felhívni a mintát szigorúan függőlegesen vagy vízszintesen, a Shift billentyűt.
Felhívni a vízszintes és függőleges vonalak heptagons, kattintson a kiindulási pont (ne engedje el az egér gombját), tartsa lenyomva a Shift billentyűt, és az egér, húzza az oldalon.
Felhívni átlós vonalak első helyen heptagon a kiindulási pont egy kattintással. Ezután tartsa lenyomva a Shift billentyűt, és kattintson a végpont. Lesz heptagons vonalon.
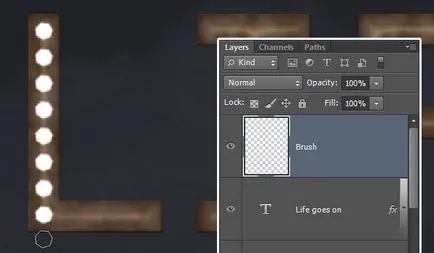
Használja a Ctrl + Z, hogy vonja vissza a módosításokat.
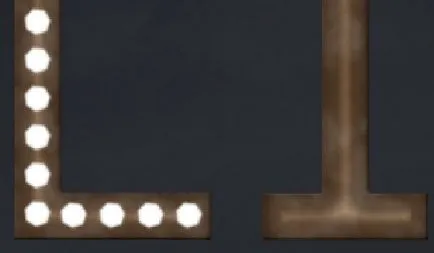
4. kitöltése a többi betű
Más betűk vannak töltve a stroke-kontúrt. Válassza ki az Ellipszis eszköz (U) eszköz Paths módban, és hozzon létre egy körpályán belül, az O betű
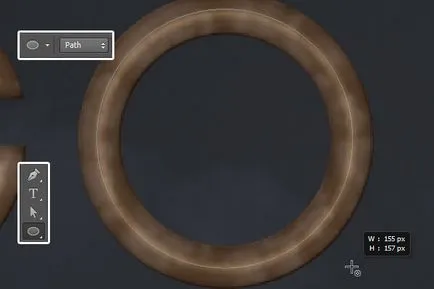
Levelek felett komplex formák, használja a Pen Tool (P) Paths módban. Az első helyet az első referencia pontot, majd egy második, illetve elengedése nélkül az egér gombját, húzza az oldalon, hogy hozzon létre egy görbét.
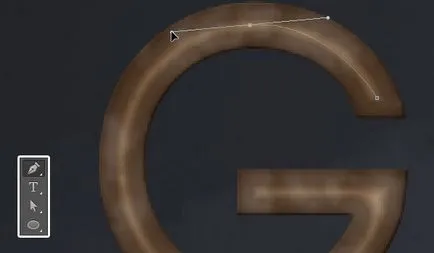
Amikor fel az utolsó referenciapontja a kontúr, tartsa lenyomva a Ctrl billentyűt, és kattintson bárhol a vászonra, hogy nem folytatja az ugyanabban a sorban.
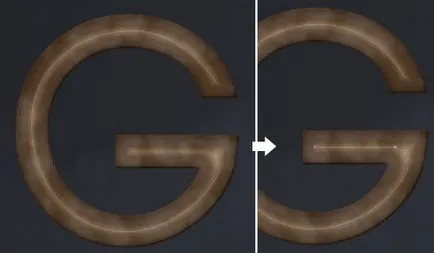
Miután létrehozta a szintvonalak, válasszon szerszámot Direct Selection Tool (A). Megfelelő formában vonalak segítségével karok ellenőrzési pontok. Ha szükséges, hozzáadhat vagy eltávolíthat csomópontokat.
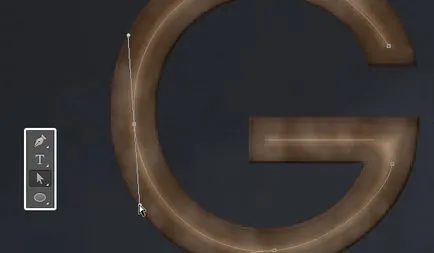
Válassza ki a Brush Tool (B), és nyomja meg az Entert, hogy csökkentsék a körvonal körül. Szerszám Radír eszköz (E) törli az kiszabása heptagon. Ahhoz, hogy távolítsa el a vázlatot, válasszon szerszámot Direct Selection Tool (A) és nyomja meg az Entert.

Amikor az összes áramkört a vázolt, alacsonyabb töltse rétegek «Brush» 0%.
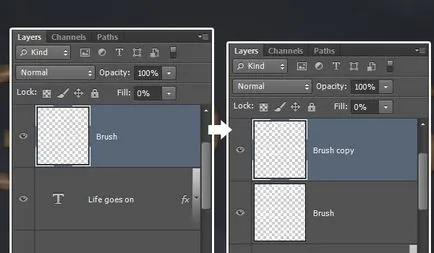
5. Styling fények
By slyuo «Brush» alkalmazza a következő stílusok:
1. lépés Bevésés és domborítás
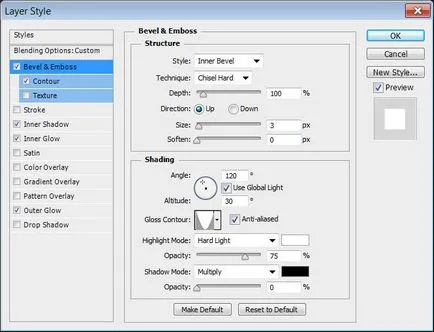
2. lépés: Contour
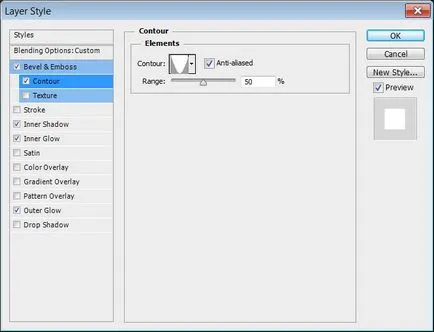
3. lépés: Belső árnyék