Forgó és fényvisszaverő tárgyak illusztrátor
Amikor forgó tárgy el van fordítva az fix pont. Alapértelmezésben a vonatkoztatási pont a közepén a tárgyat. Ha több objektumot jelöl ki, a tárgyak körül forog egy referenciapontot, amely alapértelmezés szerint a központ a kiválasztási, illetve befoglaló négyzetet. Forgatni minden objektum körül a saját középpontja, használd a „Transform Minden”.
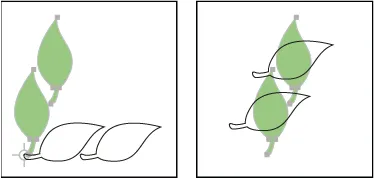
Action Eredmény eszköz „forgás” (balra) és a „Transform Minden” csapat (jobbra).
Objektum elforgatása a befoglaló doboz
Válasszon ki egy vagy több objektumot.
Az eszköz „elosztás”, vigye a mutatót kívül a határoló doboz mellett a marker úgy, hogy azt a formát. majd húzza azt.
Forgatni az eszköz „Free Transform”
Válasszon ki egy vagy több objektumot.
Válassza ki a szerszám „Free Transform”.
Vigyük a kurzort kívül a befoglaló dobozt úgy, hogy vette a formában. majd húzza azt.
Objektum elforgatása a „forgás” eszköz
Válasszon ki egy vagy több objektumot.
Kijelölés eszköz „forgás”.
Tegye a következőket:
Objektum elforgatása a középpontja körül, húzza egy kört a dokumentum ablakban.
Forgatni az objektumot körül egy másik referenciapontot, kattintson bárhol a dokumentum ablakban mozgassa a referenciapontot. Ezután a kurzort egy másik helyre a vonatkozási pont, és húzza azt a forgómozgást.
Forgatni egy példányt a tárgy, nem maga a tárgy, tartsa lenyomva «Alt» (Windows) vagy a «Option» (Mac OS) megkezdése után a húzás.
Finomabb szabályozására húzza távolabb az objektum referenciapont.
Forgatásához egy meghatározott szögben
A „Forgatás” paranccsal lehet pontosan megállapítani az elforgatás szögét.
Válasszon ki egy vagy több objektumot.
Tegye az alábbiak egyikét:
Ahhoz, hogy forogjon egy másik referenciapontot, válasszon szerszámot „forgás”. Aztán, miközben lenyomva «Alt» (Windows) vagy a «Option» (Mac OS) kattintson a helyét a dokumentum ablak, ahol kell egy viszonyítási pont.
Forgatni egy középpont körül, válassza ki a „objektum”> „Transform”> „Forgatás” eszközt, vagy kattintson duplán a „Forgatás”.
„Angle” adja meg az elforgatás szögét a szövegmezőbe. A tárgyat forgatni az óramutató járásával megegyező irányban, meg negatív értéket, és forgatni az óramutató járásával ellentétesen - pozitív.
Ha az objektumok olyan minta kitöltés, válassza a „minták” forgatni a mintát. Szüntessük meg az objektumokat, ha el akarja forgatni a minta, de nem a tárgyakat.
Kattintson az „OK” vagy a „Copy” forgatni egy példányt a tárgyakat.
A hely több példányban egy tárgy körül a referenciapontot, mozgassa a hivatkozási pont a közepén a tárgyat egy másik helyre, kattintson a „Másolás”, majd ezt követően válassza ki a parancsot „Object”> „Transform”> „Repeat átalakulás”.
„Forgatási szög” Adja szög a szövegmezőbe. Ha a pozitív érték a szög végezzük tengely az óramutató járásával ellentétes forgása, míg a negatív - óramutató járásával megegyező irányban.
Forgástengelyei hasznos lehet, ha egy kép elemekből álló, elforgatható azonos szögben, például amikor a logó és szöveg által forgatott 20 °. Ahelyett, hogy forog minden elem hozzá, hogy a logó, akkor egyszerűen forgassa a tengelyek 20 ° -kal. Minden eleme a kép kerül mentén új tengelyt.
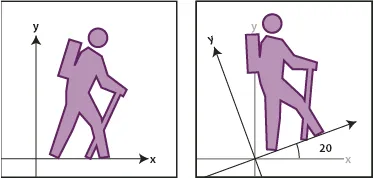
Object igazított alapértelmezett tengely (bal) és a tengelyek forgatható 20 ° (Jobb)