Fotolia ru - hogyan adhat hozzá egy csillogó szikrák Photoshop
Ezen a héten a photoshop szakértő Eric TipSquirrel Renno megmondja, hogyan kell hozzáadni szikrázik a Photoshopban.
Miután elvégezte a képet, akkor azt mutatják, hogy ez nem elég szikra. Számos módja van, hogy adjunk, és szikrázó csillogás a Photoshop, de nem tudja, hogy ez már vannak kész ecset?
Például fogom használni ezt a képet ide.

Bár ez az útmutató az alapvető felépítését és kezet, de annál értékesebb lesz egy pár hasznos trükköt, hogy meg lehet tanulni.
Számos módja van, hogy nyissa meg a Tulajdonságok panel ecset, minden attól függ, személyes preferenciák és hogyan állítsd be a munkaterületet.
Amikor kiválasztja a Brush, a menü, a tálcán látható egy előnézet az aktuális ecset:
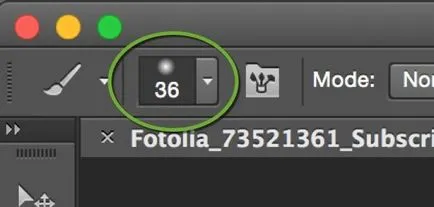
Kattintson a nyíl megnyitja a legördülő menüből ecset tulajdonságait, úgy néz ki, mint ez:
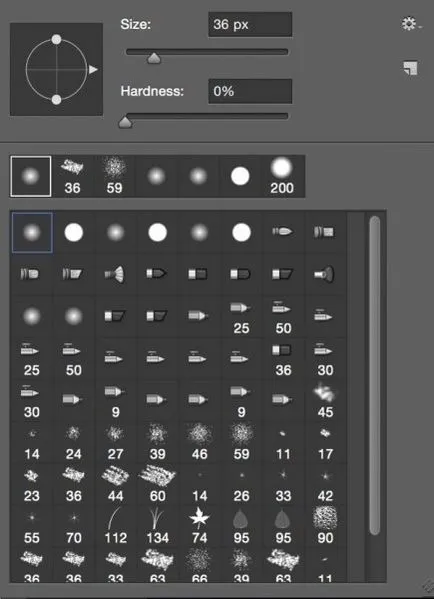
Bővített beállítások panel
Amellett, hogy az alapvető beállításokat a Photoshop, vannak speciális beállítások panel (ez a bemutató, nem használt - megjegyzés toll ..). Meg lehet nyitni, például Ablak> kefék (Ablak> Brush). A menüben, azt is látni egy csipetnyi - a panel lehet nyitni hotkey F5.
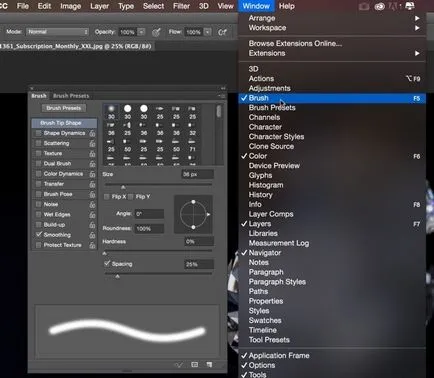
Sidebar gomb
Ha már biztosított panel kefék az oldalsó panelen, akkor egyszerűen nyomja meg a megfelelő gombot:
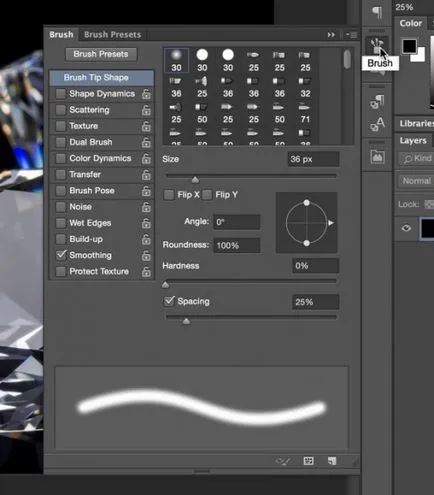
Ha az Ecset kiválasztott. majd a jobb gombbal bárhol a képre, megnyílik egy ablak kefe jellemzői:
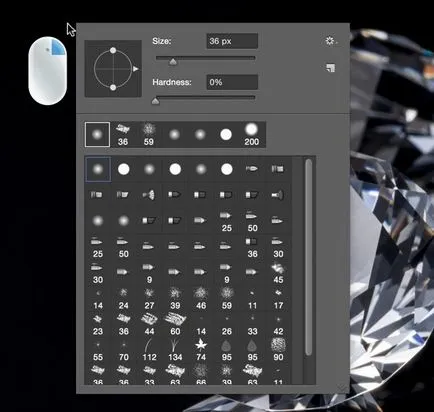
Válogatás a kefék festés szikra
Nyissa meg a kefe tulajdonságai panel, tetszés szerint. Függetlenül attól, hogy a választott módszer, a következő dolog, amit tennie kell -, hogy kattintson a fogaskerék ikonra a jobb felső sarokban:
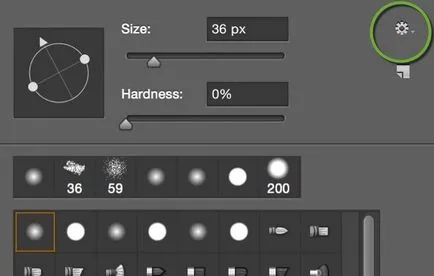
és válassza a menüből sor különböző kefék (ecsetek Vegyes).
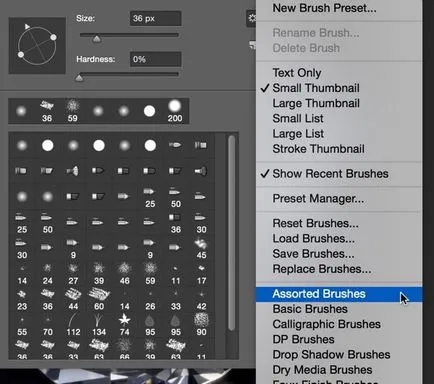
Photoshop kérni fogja, hogy a meglévő sor ecsetek. Ön el tudja fogadni (OK), megszünteti (Törlés), illetve hozzá különböző kefék a jelenlegi set (hozzáfűzése).
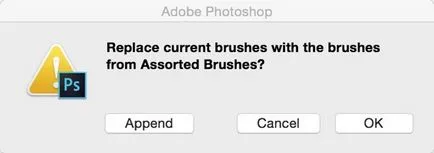
OK kiválasztásával vagy az Add (OK vagy a hozzáfűzése), láthatjuk az új keféket a készlet, közülük kettő csak néz, mint a szikrák (az ábrán jelölt 1 és 2). Válasszon közülük bármelyik, vagy változtatni, hogy a kívánt méretet egy csúszkát (3), illetve a forró gombok „[” (csökkenés méret), vagy „]” (növekedés méret):
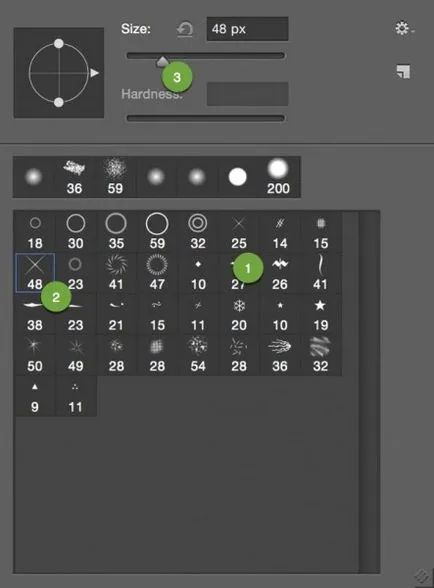
Válassza ki a kívánt színt kell felhívni a szikra. Ha azt szeretnénk, fehér, a legegyszerűbb megoldás az, hogy következetesen nyomja «D» (választhat standard színek: fekete és fehér) gomb, és «X» (a swap az előtér és a háttér színe).
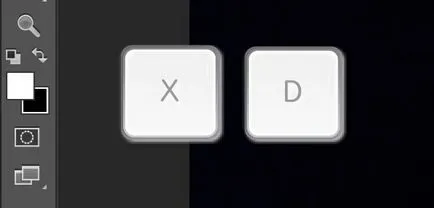
Hozzon létre egy új réteget:
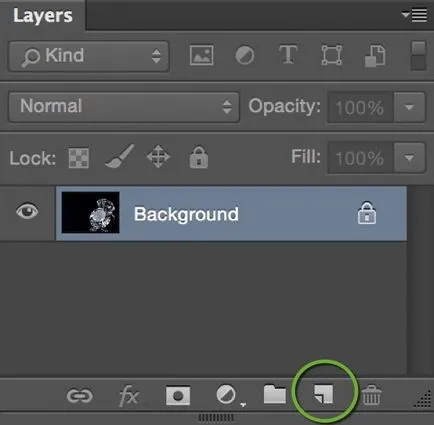
Most minden, ami maradt -, hogy egy kattintással a ponton, ahol szeretnénk, hogy egy szikra:

Akkor kissé csökkenti a fedettség a réteg - így a kép élethűbb.
Hogy adjunk egy kis csillogás a Tulajdonságok területen módosítsa a forgásszög az ecset és kissé csökkentheti annak méretét:
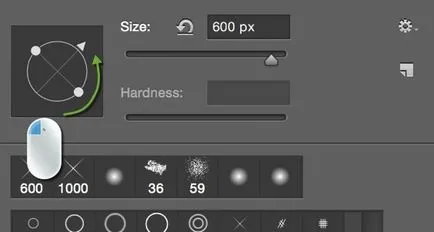
Ezután tegyük még egy szikra az első központ:

Tetszik az eredmény? Ha még nem rendelkezik - a következő alkalommal fogunk létrehozni a saját ragyogó, pontosan úgy, ahogy szeretnénk. Viszlát!
Ismét beszélünk Eric, „köszönöm!” Egy érdekes tanulsága. Maradjanak velünk egy új leckét fog megjelenni a jövő héten. Még több tipp: Eric megtalálható a weboldalt, és a csatorna a YouTube-on. és feltenni a kérdést személyesen - a Facebook vagy a Twitter.