Google Drive alkalmazás szinkronizálni fájlokat bárhol, támogatás hétköznap
Emberek milliói használják a Google Drive másolatot készíteni, és tárolja az összes fájlt. De ez nem csak a használata felhő tárolási, hogy lehet használni, hogy megosszák fájlokat a számítógépek között, és így tovább.
Hogyan lehet letölteni és telepíteni a Google Drive alkalmazás
A telepítéshez a Google Drive van szüksége, ha vannak, kattintson a kerék konfiguráció (jobbra fent), és válassza ki az „Install lemez a számítógépen.” Akkor is, kattintson a linkre, és válassza a „Download”.
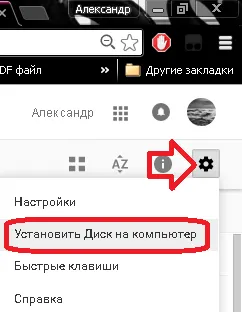
Egy kicsit lejjebb az oldalt talál a „Download to PC”, kattints rá => válassza a „Elfogadás és telepítés”.
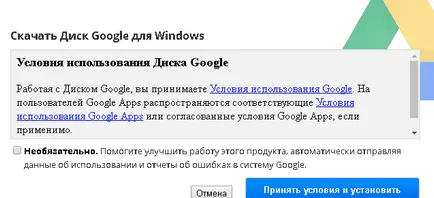
Indítsa el a letöltött fájlt, és várjon néhány percet, amíg az alkalmazás betöltése és a telepítés megkezdődik.

Csatlakozás fiókot a Google Drive alkalmazás és szinkronizálás a fájlok
Miután a Google Drive alkalmazás letöltése a számítógépre, mielőtt megnyílik egy ablak és kéri, hogy az alkalmazás konfigurálásához. Kattintson a „Első lépések”
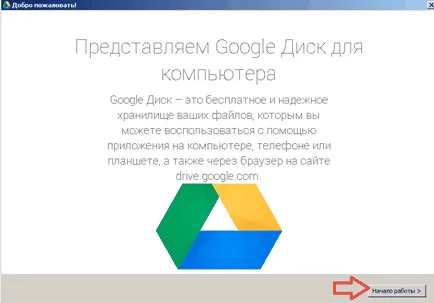
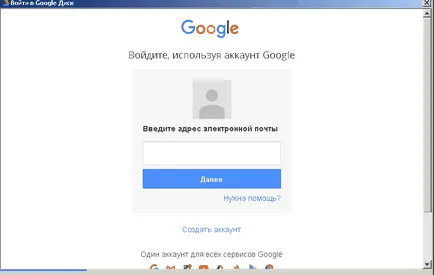
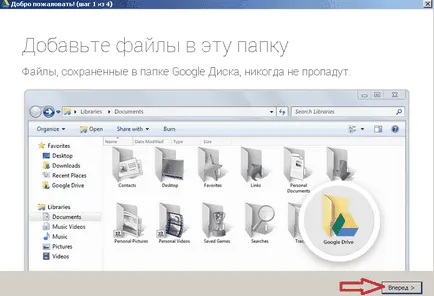
At utolsó kattintás „szinkronizációs beállítások”
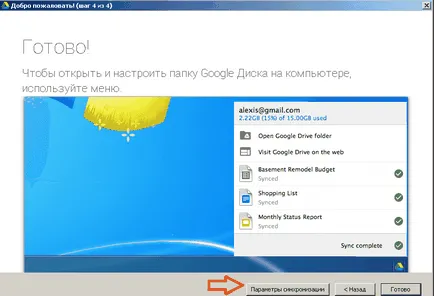
A „szinkronizációs beállítások” akkor válasszon ki egy mappát szinkronizálni a számítógépen, kattintson a „Szerkesztés”, vagy hagyja meg az alapértelmezett mappa a C: \ Users \ felhasználónév \ Google Drive. Elhagyva a négyzetet „Szinkronizálás az összes elem a” My Drive, „” - szinkronizálja az összes fájlt felhő tárolás a számítógépen. Ha bejelöli a doboz „Csak ezek a mappák szinkronizálása” - kiválaszthatja, hogy mely mappákat szinkronizálja a felhő a számítógéphez.
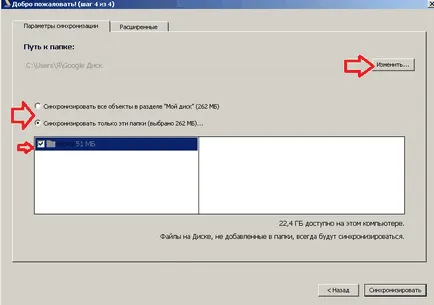
A „Speciális” megadhatja proxy beállításokat, ha használja (ha nem tudod mi az a proxy - számomra semmit), és meg lehet változtatni a kapcsolat sebességét beállításokat, indítsa el a Google Drive és a számítógép Start és a show sync ikonra a helyi menüt, vagy sem. Elvileg az „Advanced” és „szinkronizációs beállítások” hagyhatod az alapértelmezett érték is minden rendben van, és jól van. A végén kattintson a „Szinkronizálás”
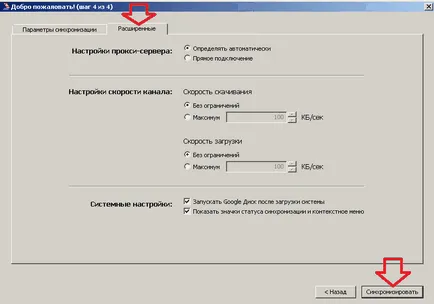
Hogyan kell használni a Google Drive
Ha rákattint a Google Drive ikonra az óra mellett a jobb egérgombbal tudsz: Nyissa meg a Google Drive mappát a számítógépen; nyissa meg a Google Drive mappa az interneten.

Ha rákattint a „Nyisd meg a Google Drive mappa”, vagy kattintson a ikonra duplán kattintva a bal egérgombbal - kapsz egy mappát a számítógépen, hogy a kiválasztott szinkronizálni a felhő. És most már az összes mentett fájlokat a felhő, és lesz abban a mappában, valamint mindent, amit tesz ebben a mappában - szinkronizálva lesz, hogy feltöltik a felhő.
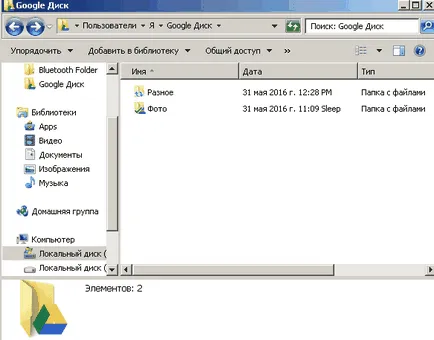
Akkor dokumentumok szerkesztéséhez internetkapcsolat nélkül, és amint a kapcsolat ismét rendelkezésre áll - minden változást szinkronizálja a felhő. Ha ebben a mappában, akkor törölje a dokumentumot akkor kell távolítani, és a felhőben tárolják!
Azaz, a tárolt fájlok a felhő tároló áll rendelkezésre a számítógépes szerkesztés vagy offline módon a Google Drive alkalmazást. Talán nem lesz bizonyos funkciók nem működnek megfelelően, különösen a Google Docs, stb de általában együtt kell dolgoznia.
Hogyan változtassuk meg a Google Drive a számítógép beállításait
Amikor először az alkalmazás futtatásához telepítés után felajánlotta, hogy néhány beállítást módosítani: mely mappák szinkronizálásához; használja a proxy szerver, vagy sem; csatorna sebesség beállítása; fut a Google Drive, amikor a számítógép be van kapcsolva, vagy sem; amely a szinkronizálás állapotát jelző ikon és a helyi menüben, vagy sem; előtt megerősítést kér elemeket törölni egy megosztott mappát, vagy sem.
Ha nem módosítja a beállítást, ha először vagy arra van szükség, hogy megváltoztassa őket most - kattintson a Google Drive ikonra az óra mellett, jobb egérgombbal => válassza ki a három pontot a jobb felső => Beállítások
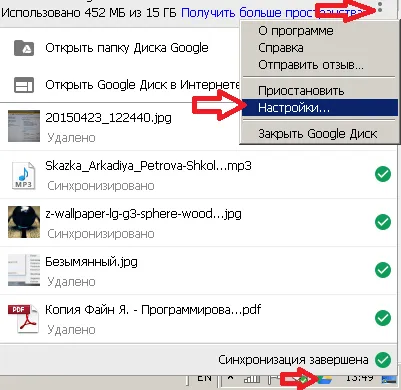
A „szinkronizációs beállítások” lehet választani, hogy mely mappákat újra szinkronizálni a számítógéppel, és amelyeket nem (távolítsa el a jelölést a mappát, hogy szükségtelen szinkronizálni).
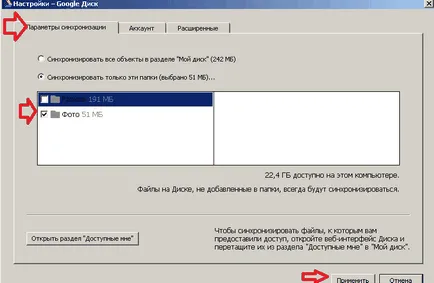
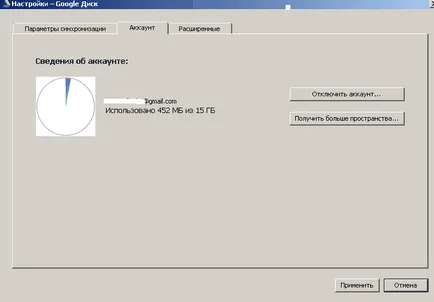
A „Bővítés” fülön meg lehet változtatni a proxy beállításokat, a szükséges beállításokat kapcsolat sebességét, és a rendszer beállításokat. A változtatások után kattintson az „Apply” gombra.

Hogyan lehet megosztani fájlokat és mappákat más felhasználókkal a Google Drive
Ha van egy csoport kívánt fájlokat megosztani másokkal - ez jobb, hogy hozzon létre egy mappát, és mozgassa őket ott, mégis, akkor is megoszthatja minden fájlt egyenként. Nyissa meg a Google Drive mappát a számítógépen => kattintson a mappát vagy fájlt szeretne megosztani, jobb egérgombbal => Google Drive => Megosztás

Felülről, akkor lehetővé teszi a hozzáférést a linket és dobja a felhasználó, akinek szeretne adni a dokumentumhoz való hozzáférést. Miután kiválasztotta a felhasználók és jogosultságok konfiguráció - nyomja meg a „küldés”, hogy minden felhasználó kap egy értesítést, hivatkozással a dokumentumot.
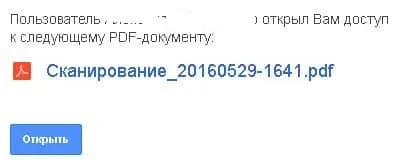
Korábban megnéztük például a Google Docs fájlok megosztására, ott a szerkesztő a dokumentum más felhasználók által lehetett látni a változásokat valós időben. Azaz, ha megnyit egy dokumentumot egy Internet kapcsolat, és valaki más fedezte fel, és ez teszi a különbséget - látni fogja a kurzort a helyre, ahol a módosításokat, és látni fogja a szavak (vagy valami mást) a többi felhasználó által az adott pillanatban.
A Google Drive alkalmazás akkor hasznos, ha gyakran dolgozik a táblázatok és a Google-dokumentumokat, vagy ha gyakran megosztják a többi felhasználó. A lényeg az, hogy nem kell egy állandó internetkapcsolatra, hogy módosítsa a dokumentumokat, akkor a számítógépén tárolt, akkor lehet, és e változások lesznek szinkronizálva a felhő után azonnal a kapcsolatot az interneten.