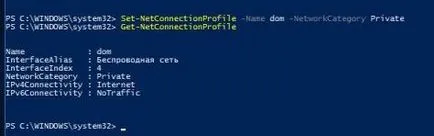Hálózat létrehozása hely, a Windows 10, támogatás hétköznap
Amikor először csatlakoztatja a hálózathoz felajánlja, hogy konfigurálja a számítógépet a fájlok megosztására és eszközök hálózatra, ha elfogadja, hogy megosszák - a számára kiválasztott hely ez a hálózat saját, ha feladod megosztását - a helyét nyilvánosan elérhető. Attól függően, hogy a választott Windows konfigurálja a tűzfalat. Hálózati hely lehet változtatni bármikor és különböző módokon.
A mai cikket, úgy véljük, hogy a különböző módon megváltoztatni a hálózati helyre.
Nyilvános hálózat - az alapértelmezett van hozzárendelve az összes új hálózatokat, amikor először csatlakozik. Az a fajta elrendezés közös hálózati tűzfal szabályok a legszigorúbb, amely lehetővé teszi, hogy blokkolja bizonyos alkalmazásokat és szolgáltatásokat a fájlok, nyomtatók és egyéb eszközök. Ez az elrendezés akkor ajánlott, ha a számítógép csatlakozik a nyilvános hálózat, amely valahol az otthonon kívül.
Chastnayaset- ajánlott, ha az otthoni vagy kis irodai felhasználók bizalmát szomszédos számítógépek. Tűzfal beállításai az ilyen típusú megállapodás, akkor ossza fájlokat számítógépek között a hálózaton, és élvezze együtt nyomtatók és más eszközök.
Domain hálózat - gyakran használják a nagyvállalatok, míg a számítógép egy Active Directory tartomány tagja.
Változás a hálózati hely rendszer paramétereit.
1. Kattintson a hálózat ikonra a tálcán, majd válassza ki a „Network Settings” (akkor is megy a „Start” menü => Beállítások => Hálózat és internet).
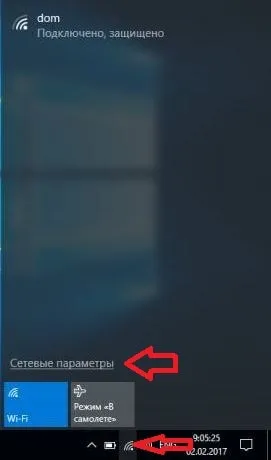
2. A bal oldali oszlopban válassza ki a Wi-Fi vagy Ethernet függően a helyét, melyik hálózatot szeretné változtatni.
Ha úgy dönt, Ethernet - a megfelelő, nyomja meg az egér bal gombjával a kapcsolatot.
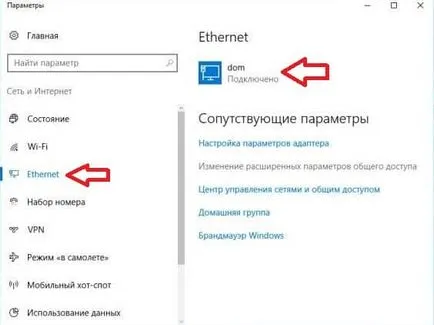
Közel a „Legyen ez a számítógép felfedezhető” van egy kapcsoló. Ha be van kapcsolva a „Be”. - a helyszín „magánhálózati”.
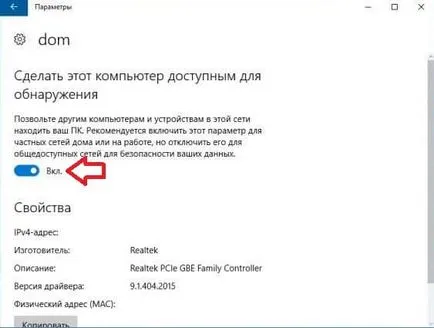
Ha be van kapcsolva a „Ki”. - A hely lenne „nyilvános hálózat”. Válasszon és zárja be a konfigurációt.
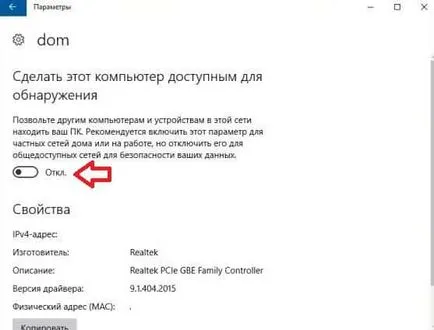
Ha úgy dönt, Wi-Fi - a jobb oldalon nyitott a „Manage ismert hálózatokat.”
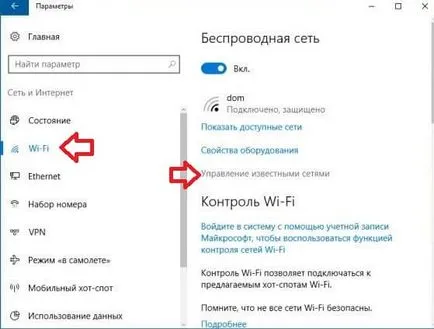
Kattintson a bal egérgombbal a kívánt hálózatot, hogy változtatni a helyét, megy a menüpont a „Tulajdonságok”.
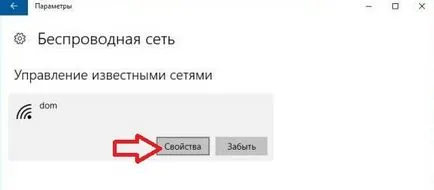
Közel a „Legyen ez a számítógép felfedezhető” van egy kapcsoló. Ha be van kapcsolva a „Be”. - a helyszín „magánhálózati”.
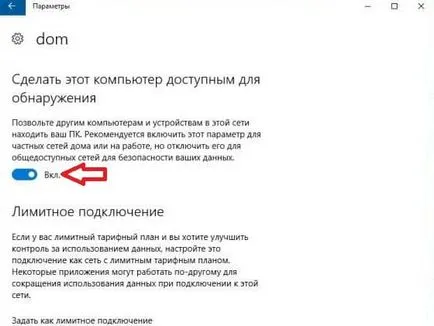
Ha be van kapcsolva a „Ki”. - A hely lenne „nyilvános hálózat”. Válasszon és zárja be a konfigurációt.
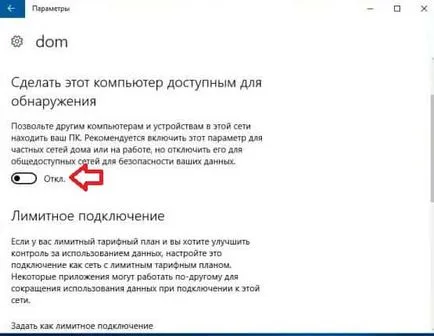
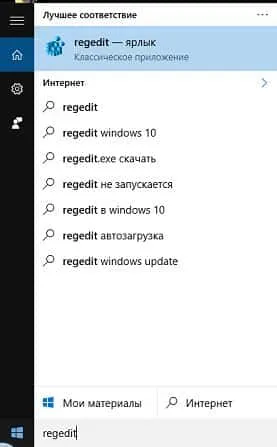
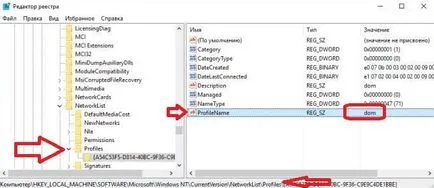
Ha úgy találja, a jobb oldalán a kapcsolat - nyitott duplán kattintva a bal egérgombbal paraméter kategória.
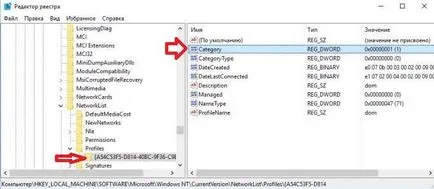
Értéklistákban a helyes számot. 0 - nyilvános hálózat; 1 részleges hálózat; 2 - domén. Például, azt szeretnénk, hogy kiválassza a hálózati kapcsolat óta használják, mint egy „privát hálózat”, 1-be, és kattintson az „OK” gombot.

Változtasd meg a hálózati hely a helyi biztonsági politika.
1. A keresési bárban, vagy a menüben, hogy végre (végre hotkey Win + R) levelet parancs secpol.msc és nyomja meg az Entert.
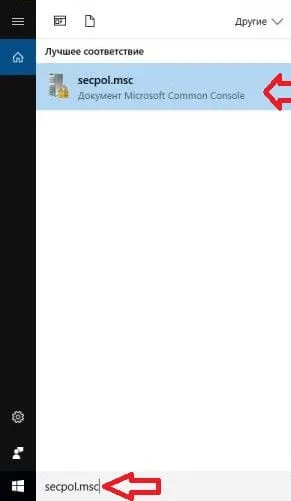
2. A bal oldali oszlopban válassza ki a „Network List Manager házirendje” a jobb oldali oszlopban nyitott duplán kattintva a bal egérgombbal a hálózati helyet, ahol a módosítani kívánt. Is meg lehet nyitni a „Minden hálózat” változtatni a helyét minden hálózat.

3. Ezután a „Hely típusa” válassza ki a „Private” - a helyét a „privát hálózat”, „General” - nyilvános hálózat. Is kiválaszthatja a kívánt felbontást: A felhasználó megváltoztathatja a helyét, vagy a felhasználó nem tudja megváltoztatni a helyét. Tedd pont a jobb oldalon, majd kattintson az „OK” gombot.
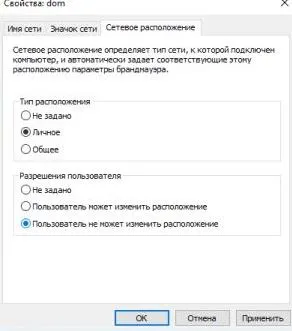
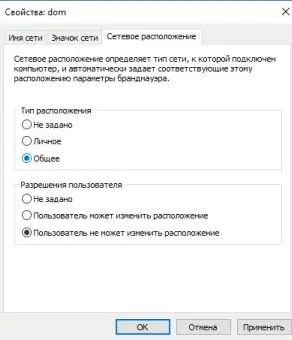
Módosíthatja a hálózati hely PowerShell
1. Nyissa meg a PowerShell, mint egy rendszergazda: az egyik módja annak, hogy írjon a keresősáv és kattintson a PowerShell által talált jobb egérgombbal a „Futtatás rendszergazdaként”.
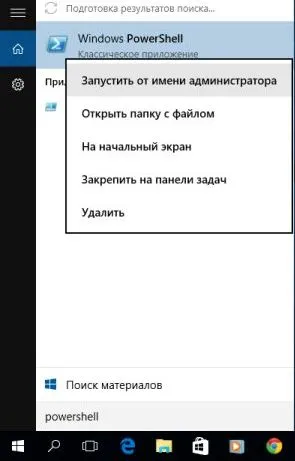
2. Ha meg akarja változtatni a hálózati hely az aktuális kapcsolat: nyilvános hálózat - adja ki a parancsot $ net = get-netconnectionprofile; Set-NetConnectionProfile -name $ net.Name -NetworkCategory közös- és nyomja meg az Entert.
Magánhálózat - adja ki a parancsot $ net = get-netconnectionprofile; Set-NetConnectionProfile -name $ net.Name -NetworkCategory Egyéni és nyomja meg az Entert.
3. Az aktuális hálózati hely: írja be a parancsot Get-NetConnectionProfile és nyomja meg az Entert.
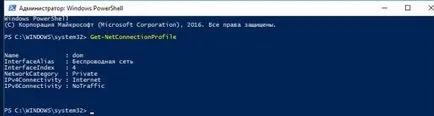
4. Ha azt szeretnénk, hogy adjon meg egy helyet egy adott hálózat: közcélú hálózat - adja ki a parancsot Set-NetConnectionProfile -name „Dom” -NetworkCategory Public (ahelyett Dom levelet a hálózat neve), és nyomja meg az Enter billentyűt;
Magánhálózat - írja Set-NetConnectionProfile -name „Dom” -NetworkCategory Egyéni parancs (helyett Dom levelet a hálózat neve), és nyomja meg az Entert.