Hogyan adjunk a startup programok Windows 8
Úgy tűnik, a Windows 8 számos módon megváltoztatni az indítási. Szeretném látni néhány közülük ebben a rövid cikkben.


1. Hogyan nézhetem meg, milyen programok az indítási
Akkor használhatja szoftverek, mint például a speciális eszközöket és funkciókat használhatjuk az operációs rendszer. Mit fogunk most csinálni.
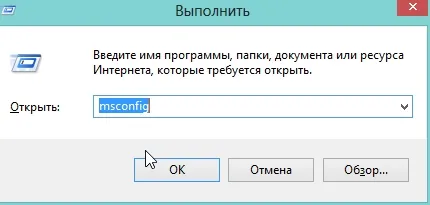
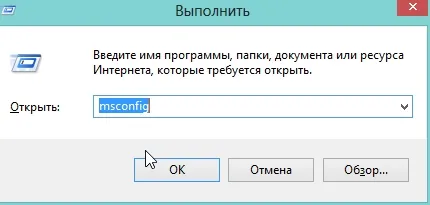
2) Itt vagyunk érdekeltek a lap „Startup”. Kattints a linkre.
(Task Manager, az úton, meg lehet nyitni kattintva közvetlenül a „melynél + Shift + Esc”)


3) Itt látható az összes programot, amely jelen van az indítási operációs rendszer Windows 8. Ha azt szeretnénk, bármilyen program eltávolítása (törlése, kikapcsolás) az indulásnál - kattintson rá a jobb egérgombbal, és válassza a „tiltás” menüpontot. Tulajdonképpen ennyi.
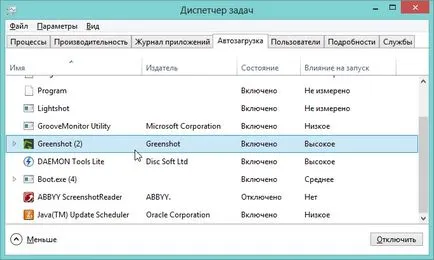
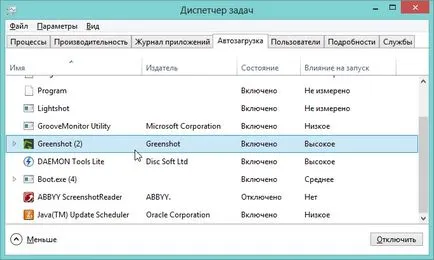
2. Hogyan adjunk egy programot autostart
Számos módja van, hogy adjunk a programok indítási OS Windows 8. Nézzük részletesebben mindegyik. Személy szerint én szívesebben használják az első - a Task Scheduler.
2.1 révén feladatütemezőtől
Ez a módszer a startup programok a legsikeresebb: meg lehet próbálni, hogy a program fog futni; akkor tedd hányszor megkezdése után a számítógép; Egyébként egyértelműen működik bármilyen típusú, szemben a más módszerek programok (miért, nem tudom.).
1) Menj a Vezérlőpult a keresés, próbálta vezetni a „beadás”. Menj a lap található.
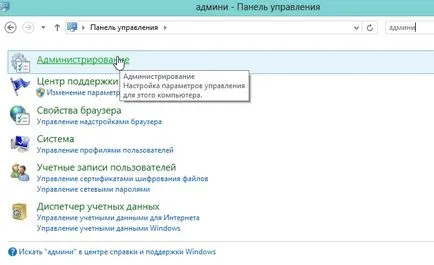
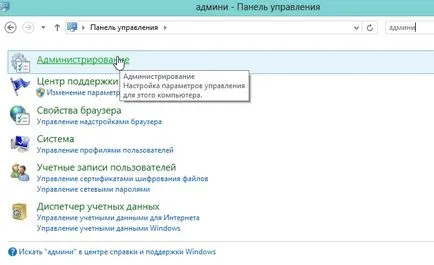
2) A nyitott ablakon, mi érdekli a „Task Scheduler”, megy a link.


3) Ezután a jobb oldali oszlopban található a link „Create a feladat”. Kattints rá.
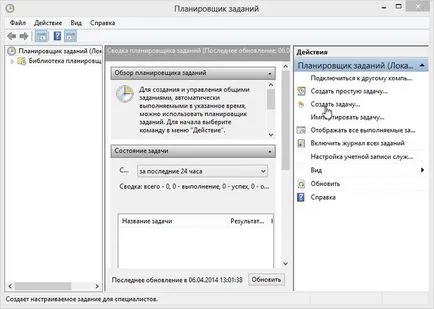
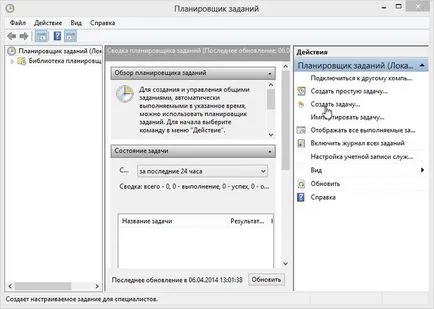
4) meg kell nyitni egy ablakot, a beállításokkal munkát. Tojó az „általános” kell adnia:
- neve (helyezni olyan példát hoztam létre, feladata a közüzemi quietHDD, segít csökkenteni a terhelést és a zaj a merevlemezről.)
- Leírás (feltalálni magukat, a lényeg, hogy ne felejtsük el, egy idő után);
- Azt javaslom egy másik kullancs „elvégzésére legmagasabb jogosultságokkal”.
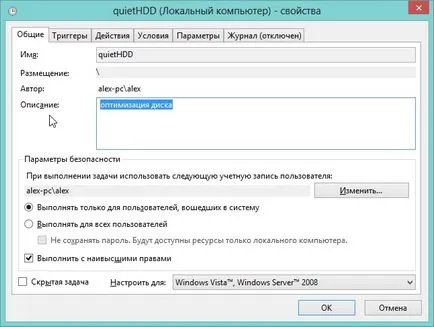
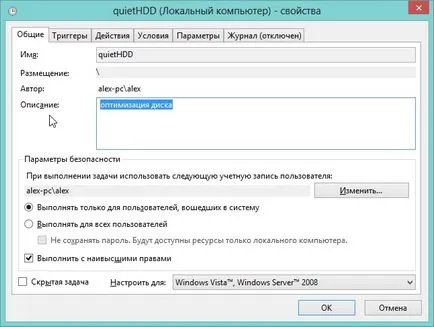
5) A „triggerek” fülre, hozzon létre egy feladatot a program futtatásához, amikor bejelentkezik, azaz A Windows indításakor. Meg kell végezni, mint az alábbi képen.
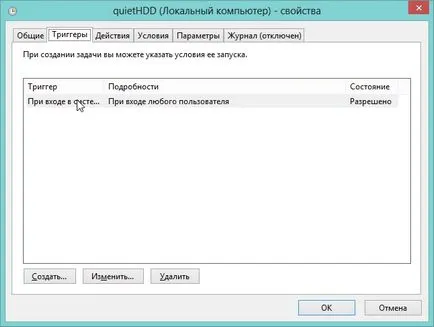
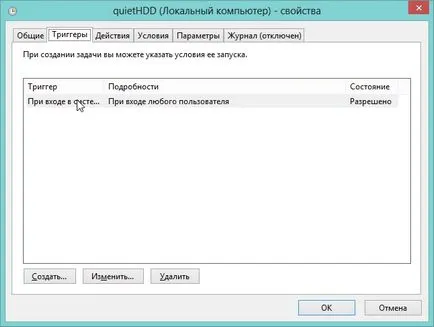
6) A „Műveletek” lapon megadhatja, hogy melyik programot futtatni kívánt. Nincs semmi bonyolult.
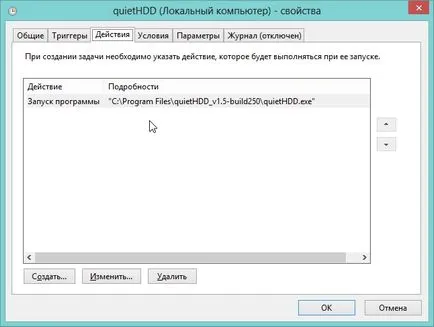
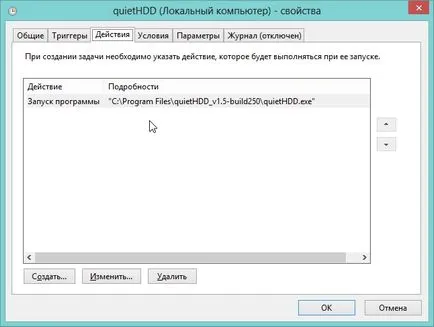
7) A „feltételek” fülön megadhatja, hogy mely esetekben kell futtatni a feladatot, vagy tiltsa le. A obzem, itt már nem változott semmit, hagyta, ahogy volt.
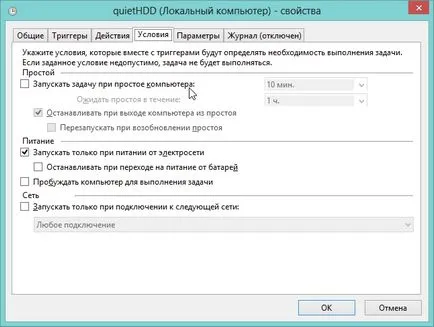
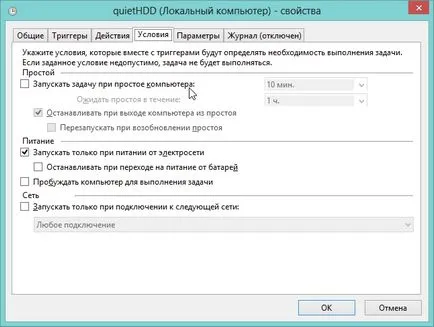
8) A „Beállítások” fülre, hogy egy kullancs ellen elem szükséges „egy feladatot igény.” A többi nem szükséges.
Ily módon, a feladat a telepítés befejeződött. Kattintson az „OK” gombra a beállítások mentéséhez.
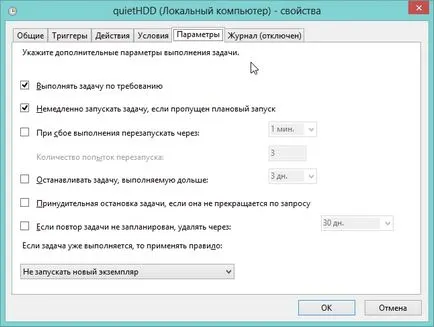
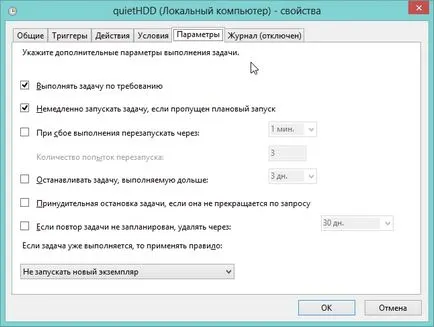
9) Ha rákattintunk „Scheduler könyvtár” látható a feladat listában és küldetését. Kattintson a jobb egérgombbal, és a megjelenő menüben kattintson a „Run”. Nézd meg alaposan, fut a feladatot. Ha minden rendben van, akkor zárja be az ablakot. By the way, nyomja következetesen hajtsa végre, és töltse ki a gombot, akkor tesztelje a munkát, amíg nem hozta szóba.
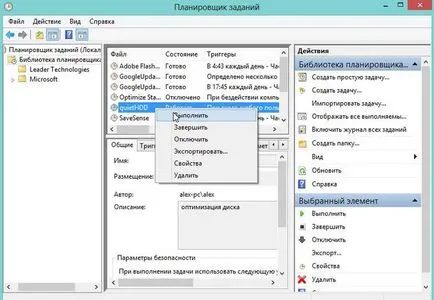
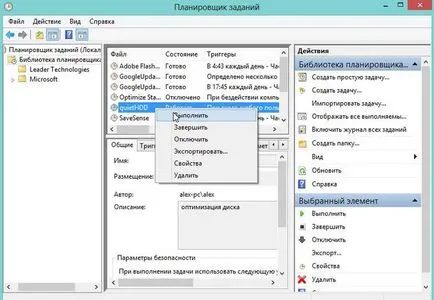
2.2 a Windows registry
1) Nyissa meg a Windows registry: Kattintson a "Win + R", a "nyílt" típusú regedit, majd nyomja meg az Enter billentyűt.


2) Ezután létre kell hozni egy string paramétert (ág felsorolt) az utat, hogy a program fut (a paraméter neve bármi lehet). Lásd. A lenti képen.
Egy adott felhasználó számára: HKEY_CURRENT_USER \ Software \ Microsoft \ Windows \ CurrentVersion \ Run
Az összes felhasználó számára: HKEY_LOCAL_MACHINE \ SOFTWARE \ Microsoft \ Windows \ CurrentVersion \ Run


Miután 2.3 Startup mappában
Nem minden program, amit hozzá az indító jól működik ezen a módon.
1) Nyomja meg a következő kombinációt a billentyűzeten gombok: „Win + R”. A megjelenő ablakban vezet: héj: induláskor, majd Enter.
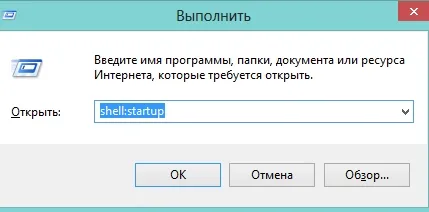
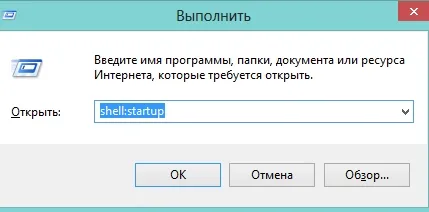
2) Meg kell nyitni a Startup mappába. Egyszerűen másolja ide bármilyen program parancsikont az asztalon. Mindent! Minden alkalommal, amikor elindítja a Windows 8 akkor megpróbálja futtatni.
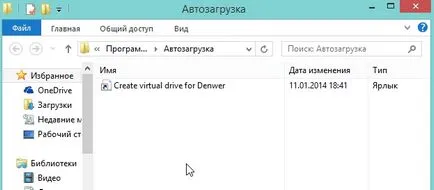
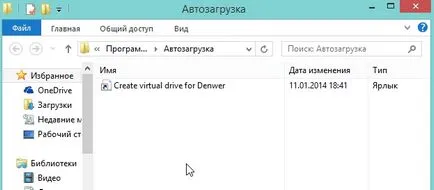
3. Következtetések
Nem tudom, hogy bárki, de úgy éreztem, kényelmetlen a használata mindenféle feladatkezelő, kiegészítéseket a registry, stb -. A program indításakor. Miért Windows 8 „eltávolítani” a szokásos feldolgozás Startup mappa - Nem értem.
Arra számítva, hogy valami fog üvölteni, hogy nem távolítják el, azt fogja mondani, hogy nem minden a betöltött programok, ha a címkén elhelyezett startup (és így jelzi a „eltávolítás” idézőjelben).