Hogyan adjunk keféket Adobe Illustrator
- Hozzáadása sínek létrehozásával téglalap segítségével téglalap eszközt Téglalap eszköz (W: 8.5in, H: 11in). Ezután húzza az útmutatók minden központban a befoglaló téglalapot.
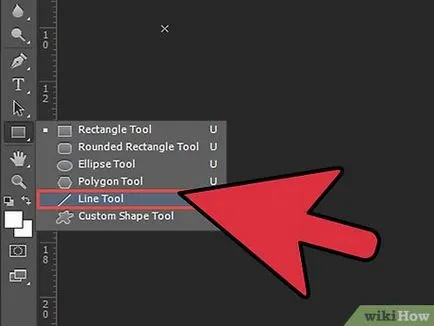
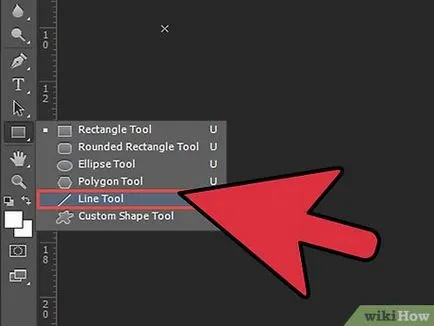
Hozzon létre egy sor eszközök segítségével egyenes szakaszt eszköz. Ahhoz, hogy adja meg a méretet a vonal, kattintson a eszköz ikonjára Vonal rajzolása eszközre, majd kattintson az egér a vásznon. Látni fogja beállítások ablakban. Adja meg a hossza 5 inches és egy szög 180 fok.
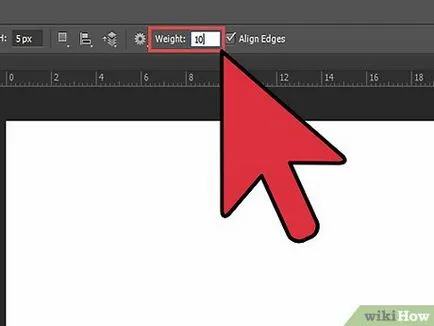
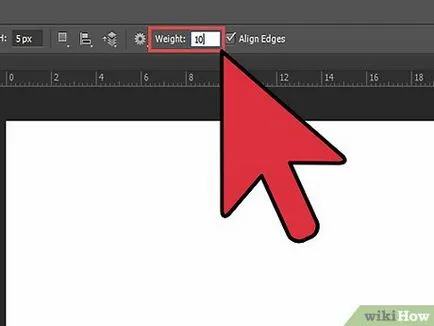
Változás a vonalat. Válassza vonal és változtatni a szélesség és magasság 10 pont. Meg lehet változtatni a színét a stroke, követi ezt a színek kombinációja: C = 70, M = 78, Y = 5, K = 0.
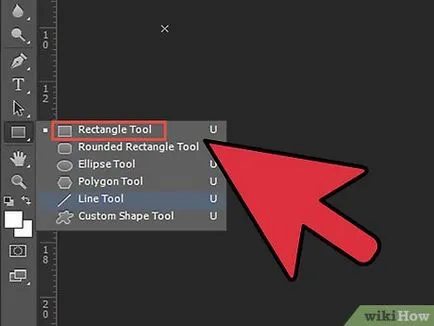
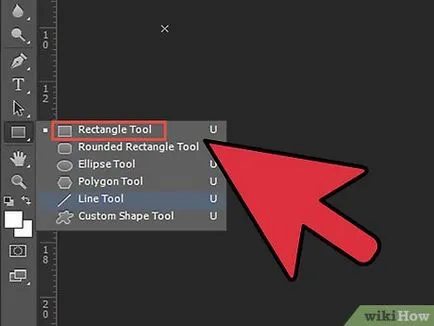
Hozzá egy kis téglalapot a Téglalap eszköz téglalap eszközt. Adja meg a szélességét 0,13 hüvelyk, magassága 0,14 hüvelyk. Változás a szélütés 5 pont.
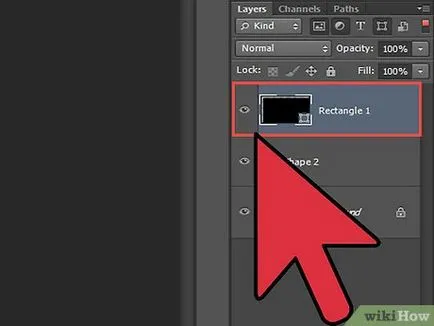
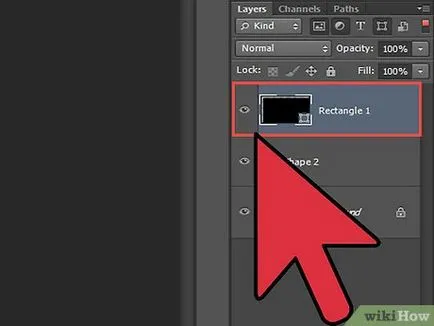
Döntetlen a vonal és a stroke négyszög. Megteheti ezt adja meg a vonal és a téglalap, majd kattintson az objektumra> path> vázlat szélütés.
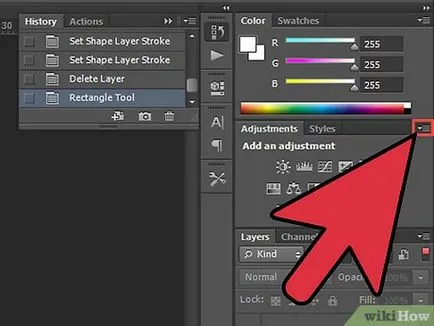
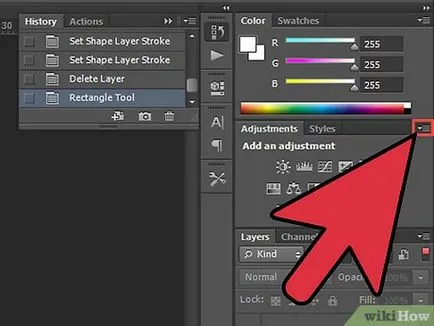
Hozzon létre egy minta sablon létrehozása érdekében megfelelő mintát ecsettel. Menj a panel Színtárak panel minta, kattintson a lap jobb felső sarkában (vagy a menüsor), majd átvált a fajta kis lista (egy kis listát).
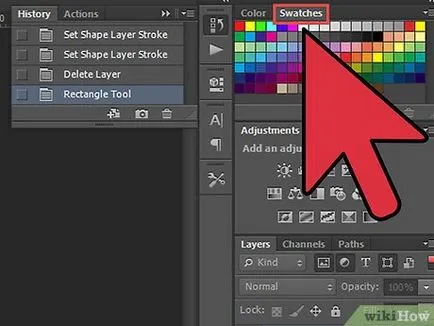
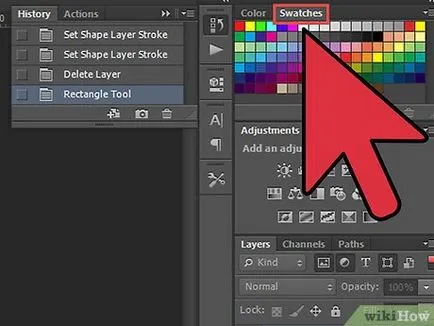
Ezután válasszuk ki a sort, és húzza azt a Színmintakészlet panelen. Megjegyzés: átnevezése a mintát a „Line”, vagy amit akarsz.
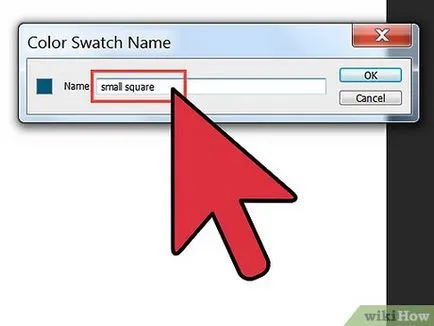
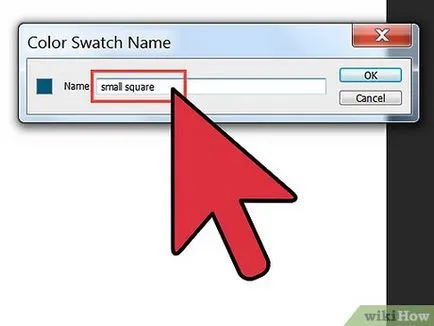
Ugyanazt az eljárást követve, mint a vonal, húzza a téglalapot a panel Színtárak panelen. Nevezd át „kis négyzet”.
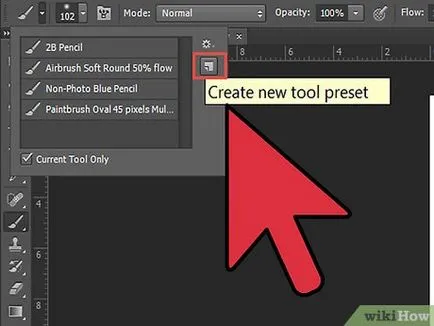
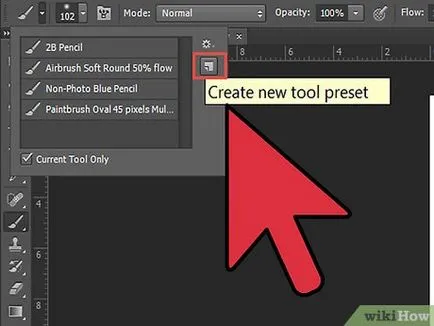
- A kattintás után oké párbeszédablak, amely az úgynevezett Minta Brush Options. láthatjuk mintákat minták ezt az ablakot, hogy már létrehozott.
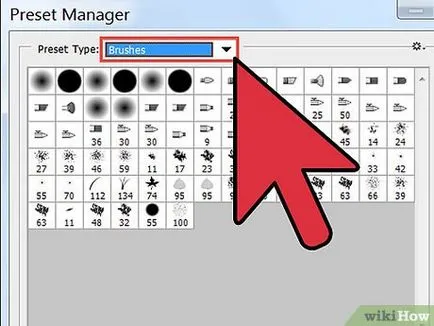
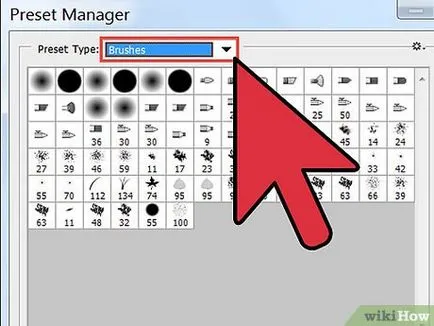
- Most már csak teremtett a sablont ecsettel. A következő dolog, amit tennie kell, hogy hozzon létre egy 3x4 es téglalapot a Téglalap eszközt, és alkalmazza a kefe mintát. Alkalmazni ecsettel, kattintson a Téglalap és kattintson a kefe mintát.
- Ez a végleges változat a „műalkotások” az újonnan létrehozott sablont ecsettel.