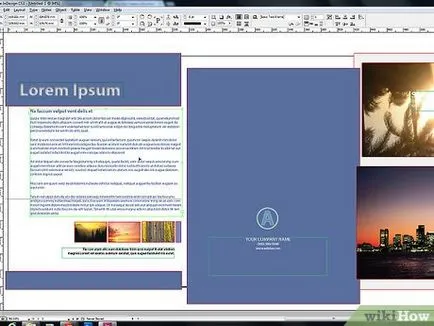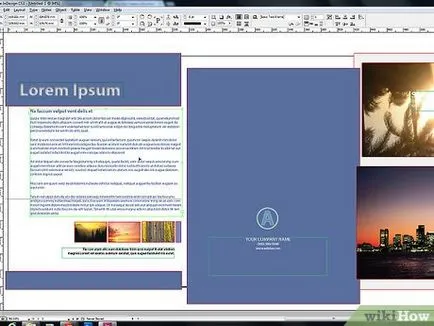Hogyan hozzunk létre egy brosúrát InDesign
Válassza ki a mérete és alakja a javasolt kiadvány.
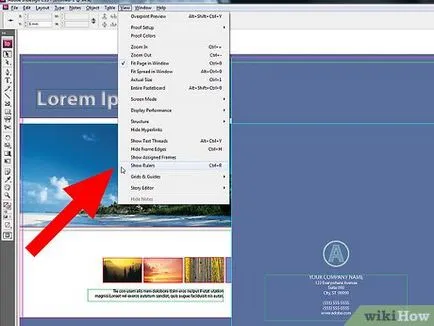
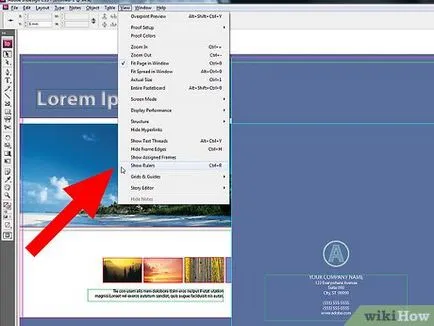
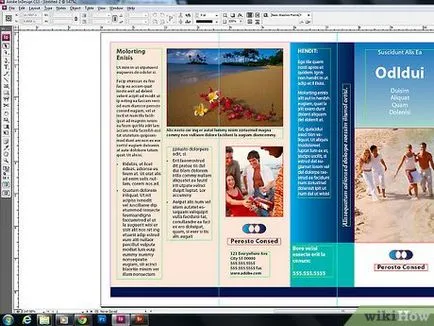
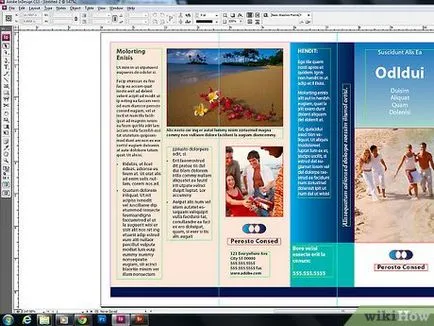 Ügyeljen arra, hogy az elrendezés a kiadvány.
Ügyeljen arra, hogy az elrendezés a kiadvány.
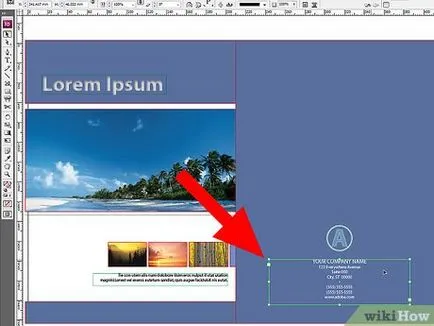
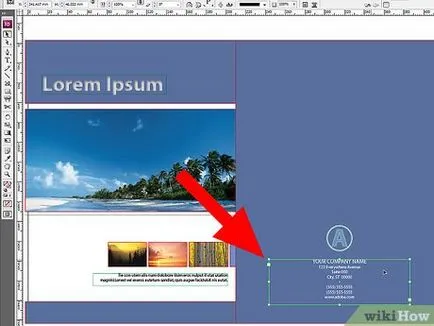
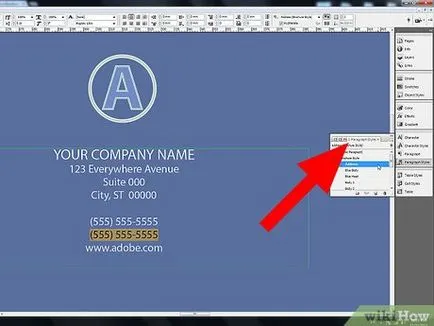
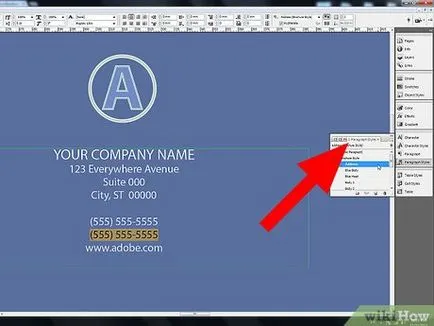
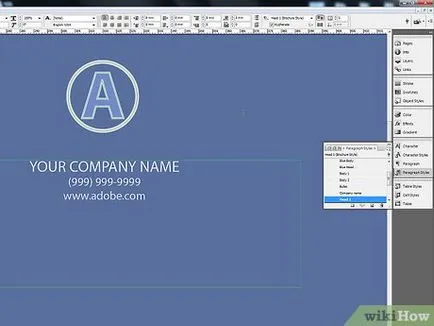
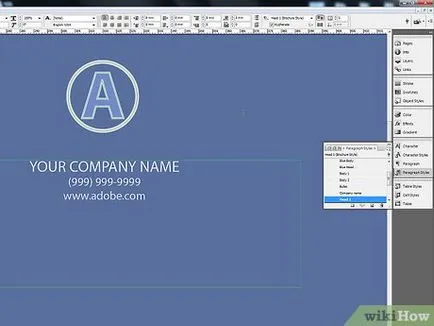
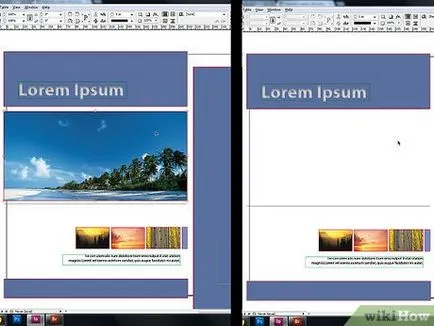
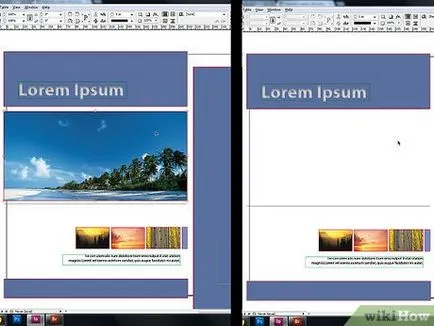 A képre történő kattintás az első oldalon a prospektus, majd a «Delete» (Törlés) eltávolítani.
A képre történő kattintás az első oldalon a prospektus, majd a «Delete» (Törlés) eltávolítani.
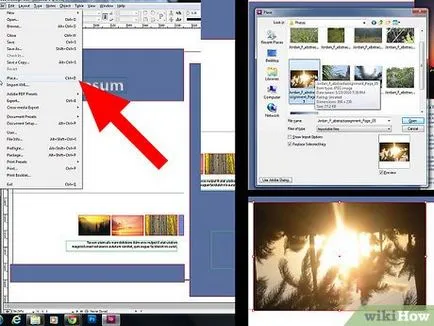
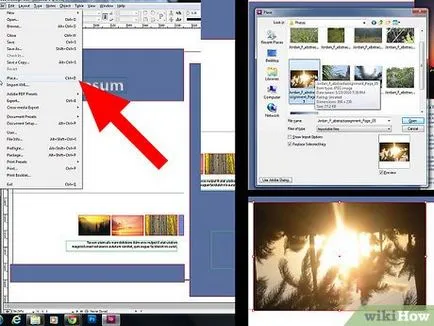 Helyezzük a fénykép vagy kép fájlt az első oldalon a kiadvány.
Helyezzük a fénykép vagy kép fájlt az első oldalon a kiadvány.
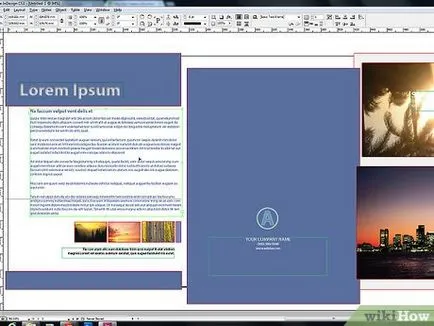
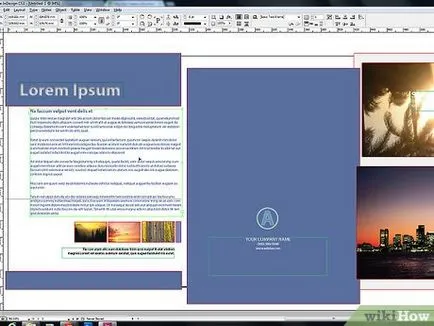
- Ebben a szakaszban, akkor nem éri meg gondolkodni az elrendezés és a színvilág. Meg lehet változtatni azt a következő szakaszában a folyamat.
- Kattintva mindegyik minta brosúrák, a jobb az ablak látni fogja a részletes információk egy adott elrendezést.
- Válassza ki az elrendezést, amely biztosítja a szükséges lapok száma a füzet.
- Például válassza ki az első elrendezés egy két oldalas brosúra kattintva az ikonra duplán kattintva.
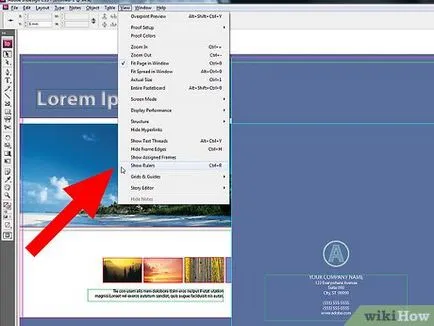
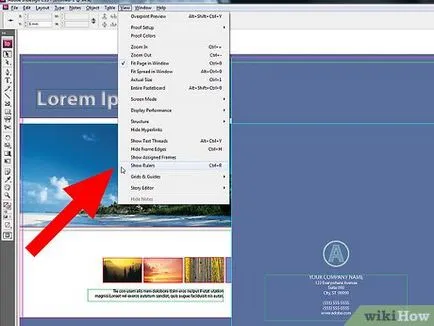
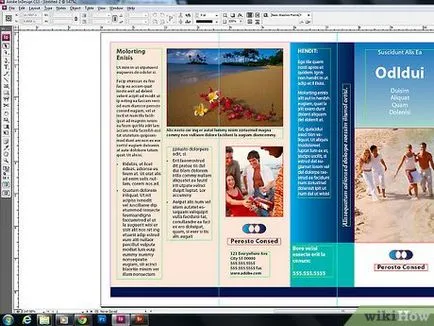
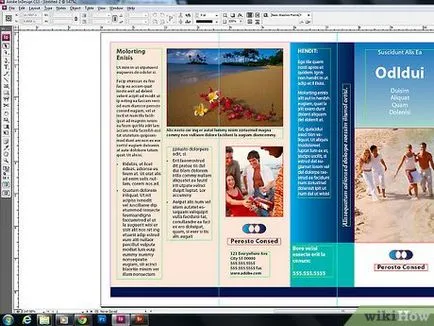
- Először 20,32 x 27,94 cm-es lemez két részre van osztva a közepén a kiadvány oldalakon. Ez lesz sorrendben a negyedik és az első oldalon a kiadvány.
- Lapozzunk tovább, hogy a következő oldal, amely a megosztott balról jobbra az oldal 2. és 3..
- Visszatérés az első lapot.
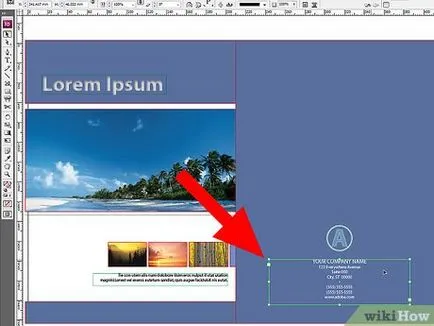
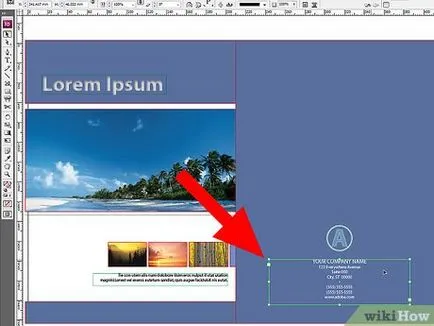
Kérjük, kattintson duplán a szövegmezőbe zöld élek változtatni a nevét és leírását a kiadvány.
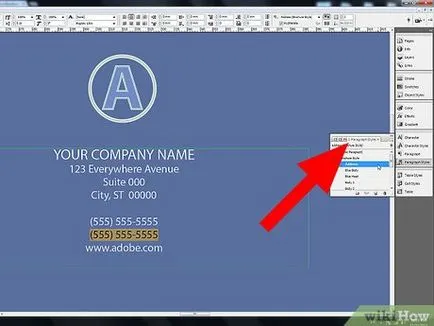
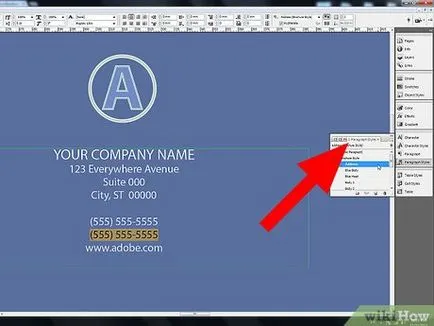
Változás szöveget betűtípust és betűméretet kattintva a jobb oldali panelen a lehetőséget «bekezdés stílusok» (bekezdés stílusú), vagy azok változása a sáv az ablak tetején.
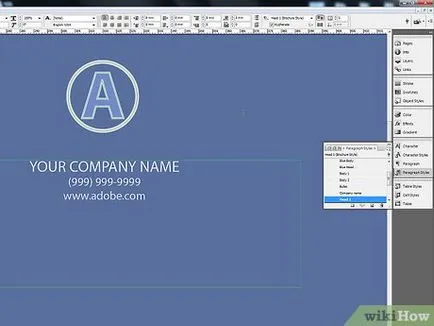
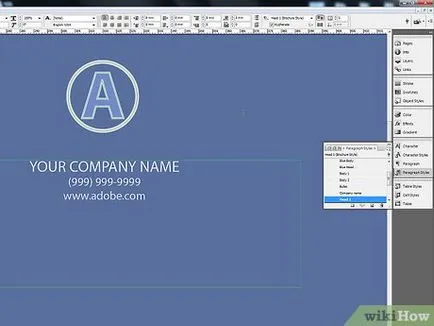
Kattintson bárhová a külső a beviteli mezőbe a módosítások alkalmazásához.
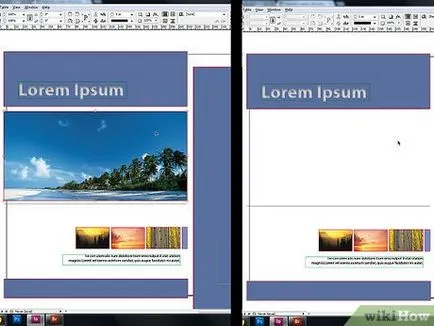
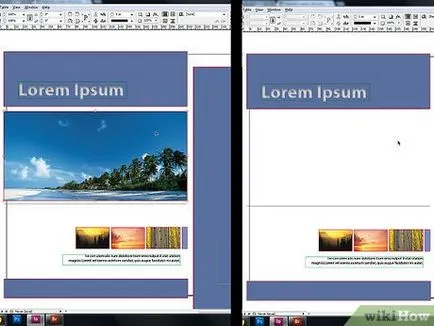
- Előfordulhat, hogy először meg kell nyomni a «V». Így kiválasztja az eszköz a „Select”.
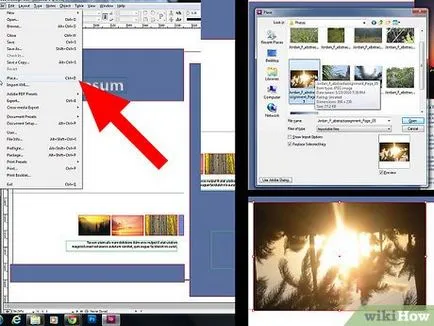
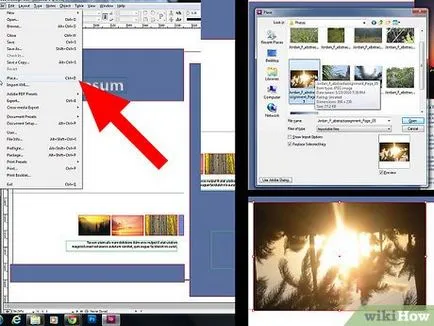
- Kattintson «File» (File), majd válassza a «Hely» opció (hely) a legördülő listából. Ekkor megnyílik egy ablak.
- Keresse meg és válassza ki a kívánt képfájlt, hogy a kiadvány.
- Egér, rajzoljon egy téglalapot, ahová a képet.
- Akkor átméretezi a képet kattintva egy sarokba, és a képet húzva.