Hogyan hozzunk létre elvont hátterek Photoshop
Ebből a Photoshop bemutató, akkor megtanulják, hogyan kell létrehozni egy csodálatos absztrakt háttér a térben, felhasználva a különböző ecsetek és blend módok.
Először hozzon létre egy új dokumentumot (Ctrl + N) mérete 1920x1200 pixel, a RGB, felbontás 72 pixel / inch. Szerszám Paint Bucket Tool (G) (Fill) töltse ki a háttér fekete.
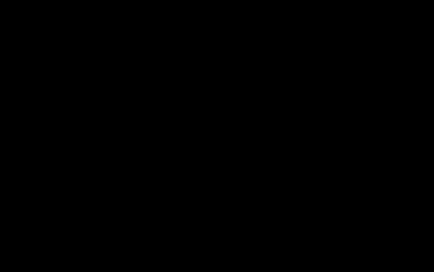
Változtatni a színét a # 3C65FF és az eszköz használata Rectangle Tool (U) (téglalap) egy új réteget hozzon létre egy téglalapot. Aktiválása parancsot Szabad alakítás (Free Transform) (Ctrl + T), hogy forgassa a téglalap, amint az alábbi ábrán látható.
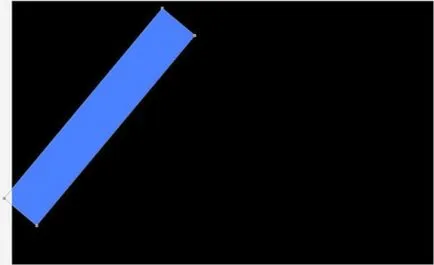
Ahhoz, hogy hozzá egy réteg maszkot a szám, az ikon alján a Rétegek panelen, és válassza ki a Brush Tool (ecset) a következő paraméterekkel: puha kerek ecsettel fekete színű.
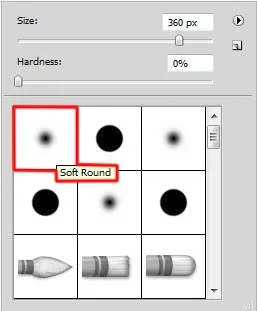
Használd, hogy elrejtse a széleit a téglalap, mint az alábbi képen.

Rajzolj egy másik téglalap, csak a színváltozás # 5390FF.
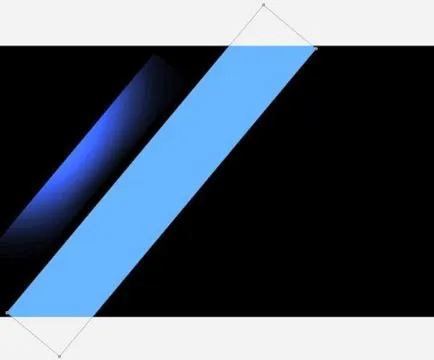
Ezután egy fekete kefe, valamint elrejteni a szélén a második téglalap.

Készítsen egy másolatot az előző réteg, és távolítsa el a maszkot, majd adjunk hozzá egy új maszkot. És ismét működik az ecset fekete színű.
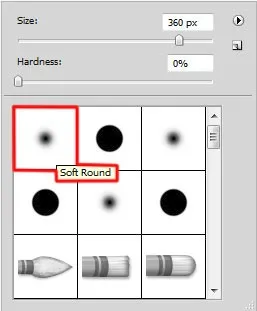
Elrejtése a szélén az újonnan létrehozott téglalap. Aktiválja a parancsot Free Transform (a szabad átalakítás) (Ctrl + T), és kapcsolja be a szám, mint az alábbi képen.

Ismételje meg a fenti lépéseket még néhány téglalapok, hogy töltse ki a háttérben teljesen, és változtatni a színét a # 2572FF és Fill (kitöltés) 50% (a tetején a Rétegek panelen).

Következő, rajzoljon egy téglalapot a szín # 3C65FF. Csak add meg a maszkot.
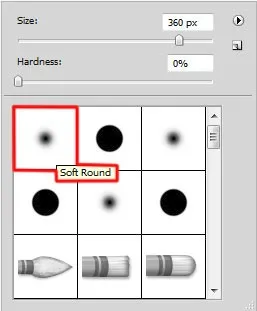
Elrejtése szélén ugyanúgy, egy fekete, puha kerek ecsettel.
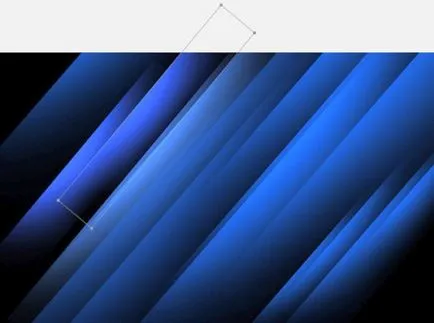
Rajzolj néhány téglalapok színe # 2572FF és elrejti a széle fekete ecsettel.
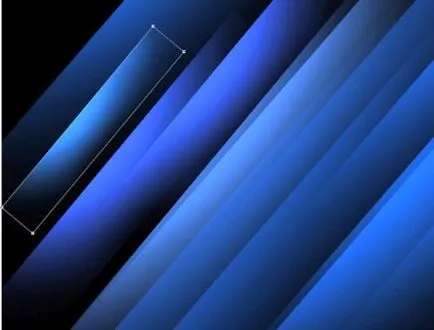
Ehhez rétegkészlet Fill (kitöltése) 72%.

Ismétlődő előző réteg egy téglalapot, és alkalmazni ahhoz egy parancsot Free Transform (Free Transform) (Control + T). Méretének módosítása a darabokat, és helyezd el őket, amint azt az alábbi ábra mutatja.


Válasszon egy kerek fekete puha kefével 20% -os fedőképesség. Az új réteg festék alatt a vászon szélén az ecset, mint a képen látható.

Egy új réteget, hogy a kiválasztás a Téglalap alakú kijelölés eszköz eszköz (M) (téglalap alakú terület). És akkor egy puha, fehér kerek ecsettel, add fehér foltok, kefe átmérő beállítása nagyobb.
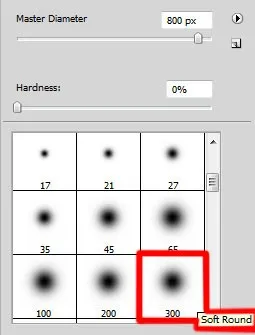
Nyomja meg a Ctrl + D, hogy távolítsa el a kiválasztása és használata kisebb méretű ecsettel. Festék absztrakt háttér téglalapok, amint az a képernyőkép.
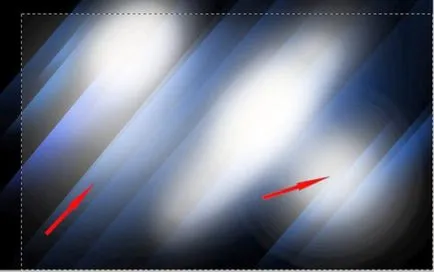
Állítsa be a keverési mód az ezt a réteget Overlay (átfedés).

Ismét válassza ki a Soft körkefe fehér színű.
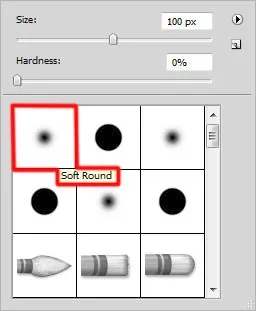
Használd az új réteget, hogy adjunk néhány fehér folt a absztrakt háttér.

Most olyan stílust alkalmazni Külső ragyogás (Külső ragyogás).
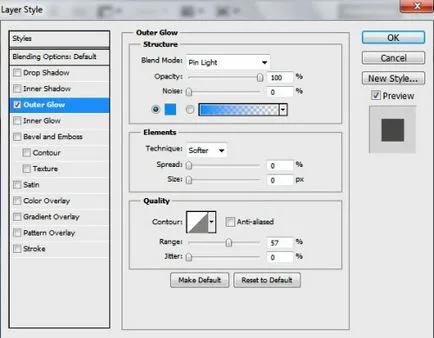
Hogy az ilyen absztrakt háttér meg kellett volna ezen a ponton:

Vegyünk egy kerek, fehér ecsettel finom élek, meg a Opacity értéket (fedőképesség) a 15% -ot.
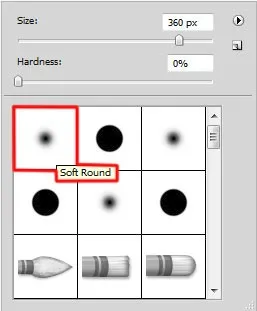
Egy új réteget adja át mentén, az alábbiak szerint.

Most, hogy ezt rétegstílust Külső ragyogás (Külső ragyogás).
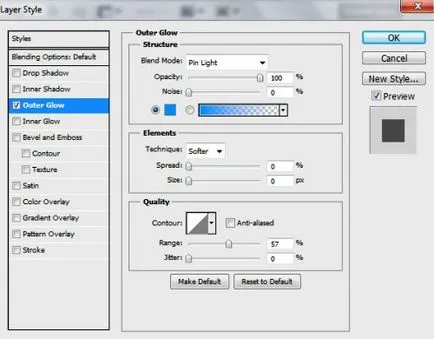

Az eszköztáron hogy Pen Tool (P) (P) A beállítások Alak Layers (Layer ábra), és rajzoljon egy kis fehér csillag.

Alkalmazza ezt a réteget a következő réteg stílusok:
Külső ragyogás (külső megvilágítás)
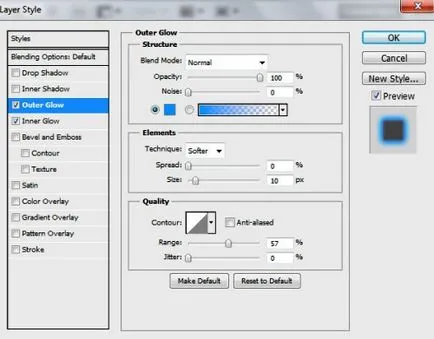
Belső ragyogás (Belső ragyogás).
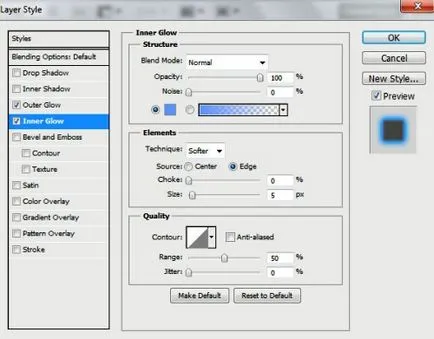
Ennek eredményeként az egyszerű lépéseket absztrakt háttér van egy titokzatos formában:


Duplicate a réteg többször egy csillag, és alkalmazza azt a parancsot Free Transform (a szabad átalakítás) (Ctrl + T) átméretezni példányban csillagok. Helyezzük őket a képen látható.

Most kell, hogy csoport valamennyi réteg a csillagok. Ehhez egy új csoportot, és használja a Ctrl gombot, hogy kiemelje a szükséges rétegek, tartsa lenyomva a bal egérgombot, és húzza a kijelölt rétegeket a csoportban. A csoport, hogy beállítsa a keverési mód Lágy fény (Soft fény).

Készítsen másolatot a csoport a csillagok és a keverési mód a Normál (Normal). A következő parancs Free Transform (a szabad átalakítás) (Ctrl + T), és a változás a helyét a vásznon.

Ebben a csoportban az alacsonyabb Opacitás (fedőképesség) 70%.

Vegyünk egy fehér puha kerek ecsettel.
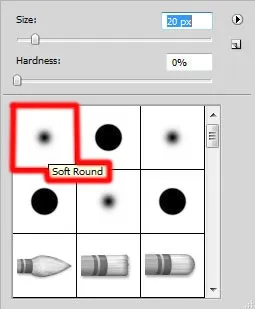
Egy új réteget festék több kis fehér pöttyökkel.

Add a maszk ezt a réteget, és válassza ki a Soft körkefe fekete színű.
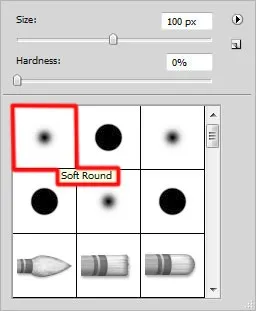
Változás a maszkot a homály fehér pixel.

Hozzon létre egy új réteget, működnek, és kerek kefe puha, fehér színű, ami több képpont kisebb.

Ehhez a lemezhez, állítsa a Fill (kitöltése) 70% és a változás a keverési módot Hard Mix (merev keverés).

Az alsó panel rétegek érintse meg a Új kitöltés vagy korrekciós réteg (Új korrekciós réteg vagy réteg-töltet), válasszon egy listából görbék (görbék). Állítsa be a háttér színe, mint az ábrán látható.
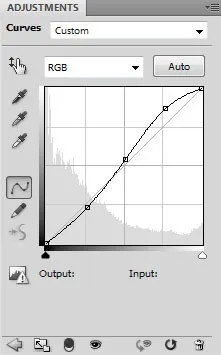
Ennek eredményeként már kiderült, meglehetősen szokatlan absztrakt:
