Hogyan hozzunk létre gyors intézkedés az értesítési központ Windows 10
A gyors cselekvés, akkor közvetlenül a paraméterek és az alkalmazásokat, hogy a leggyakrabban használt és gyors be- vagy kikapcsolásához bizonyos funkciókat. Lásd még: Hogyan állítsa vissza a Windows 10 a gyári beállításokat, és a Windows 10 shutdown „spyware” funkciókat.
Listája gyors cselekvés
Száma gyors akció eltérhet az eszköztől függően (laptop, táblagép, asztali) alatt egy teljes listát a gyors akció:
Minden paraméter - elindítja az alkalmazás «Windows beállításai„.
Megjegyzés - akkor gyorsan kezdeni a OneNote alkalmazást, amelynek segítségével létre egy megjegyzés.
tablet üzemmód - váltás a klasszikus és a teljes képernyős (minden alkalmazás nyitott teljes képernyős módban).
Világosság - lehetővé teszi, hogy gyorsan be a kijelző fényerejét.
Ne zavarjanak - Lehetővé teszi, hogy kapcsolja ki az értesítéseket kapott a kérelem formájában pop-up banner a jobb alsó sarokban.
Elhelyezkedés - engedélyezése vagy tiltása a szolgáltatás határozza meg a helyét.
"A repülőgép" üzemmód - Engedélyezi vagy letiltja az összes vezeték nélküli eszköz (Wi-Fi, Bluetooth, 3G / 4G).
Project - az oldalsó panel jellemzői a „projekt”, amellyel személyre szabhatja a kijelző a második (külső) monitor.
Saver - aktiválása az energiatakarékos üzemmódot, amely segít, hogy meghosszabbítja az akkumulátor élettartamát a notebook, vagy tablet kikapcsolja a választható háttér folyamatok és csökkenti a képernyő fényerejét.
Virtual Network (VPN) - lehetővé teszi, hogy gyorsan csatlakoztassa (disconnect) a virtuális magánhálózat.
Wi-Fi - engedélyezése / tiltása a vezeték nélküli hálózati adapter.
Bluetooth - be / ki a Bluetooth-eszközök (ha van ilyen).
Hogyan érhetem el a gyors cselekvés
Annak érdekében, hogy hozzáférjen a gyors mozgás, meg kell nyitni az értesítési központ.
A leggyorsabb módja az, hogy a billentyűparancsot + A (a teljes listát a billentyűzet A hivatkozásokat a Windows 10), vagy kattintson a tálca ikon a jobb alsó sarokban a panel az értesítési feladatokat.
A nyitott oldala a bejelentés középső panel alsó részén a csempe látni fogja a gyors cselekvés. Enyhén felett és a jobb ezeket a lapokat, akkor is látni egy linket az úgynevezett megnyitása vagy bezárása, a szövegkörnyezettől függően.
Ha rákattint Open, a lista gyors cselekvés bővül, míg megmutatja az összes rendelkezésre álló lapok gyors cselekvés. Ha rákattint Közel számának megjelenítésére csempe csökken, és csak akkor jelenik meg az első sorban a gyors cselekvés.
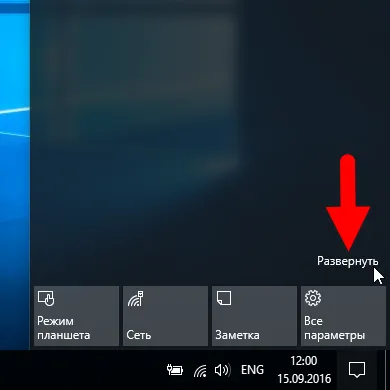
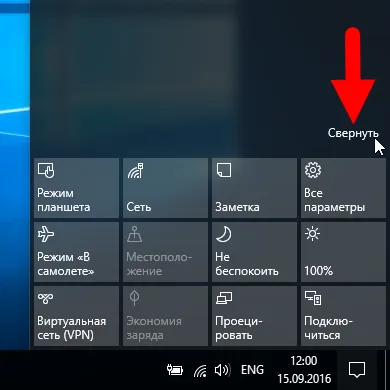
Hogyan kell helyesen konfigurálni Gyors akció
Konfigurálja a gyors cselekvés, nyissa meg az alkalmazás „Beállítások Windows”, csak kattints a tálcán a „Start” gombra, majd válassza a „Beállítások”, vagy a billentyűparancsot + I, és nyissa meg az alkalmazást, a „A Windows beállításai” lehetséges az értesítési központ kattintva gyors cserép elemzi az összes paramétert. 8 Lásd még a rejtett funkciók a Windows 10 és a Windows 10 Startup programokat.
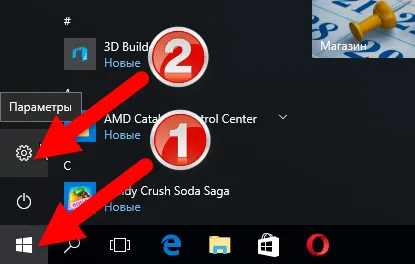
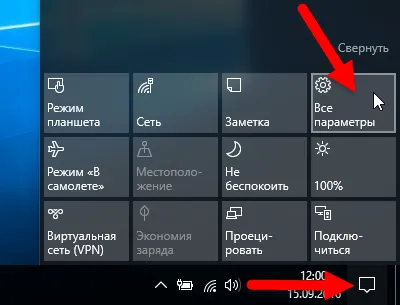
Az „A Windows beállításai” alkalmazás megnyíló ablakban válassza ki a „Rendszer” szakaszban
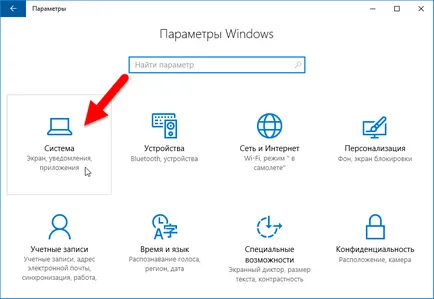
A „System” fül „Notifications és intézkedések” a jobb oldali részén az ablak alatt „Gyors lépések”, látni fogja a választható műveletek jelennek központjában értesítéseket.
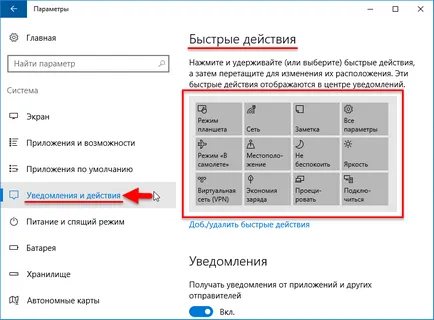
A funkció használata, amely az úgynevezett «drag-n-drop» (szó szerint „drag-dobás”) Akkor keresse a gyors cselekvés egyszerű módon, hogy ezt tartsuk lenyomva (vagy válasszon) gyors cselekvés, majd húzza megváltoztatására helyen. Valamint, lehet, hogy érdekli a Windows 10 Hogyan lehet eltávolítani a beépített alkalmazások, és hogyan kell ellenőrizni a rendszer fájljainak épségét a Windows 10.
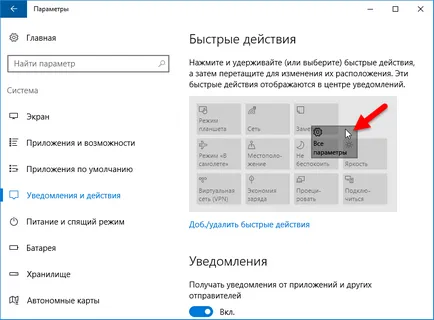
Amellett, hogy a fent is van lehetőség, hogy engedélyezze vagy tiltsa le a lapokat (billentyűk), gyors cselekvés. Ezzel beállíthatja a mozaikok száma az Értesítési központban, forma helyett az összes csempe, beleértve azokat is, amelyeket nem használ.