Hogyan kapcsoljuk ki a beépülő funkció a Windows 7, 8 és 8
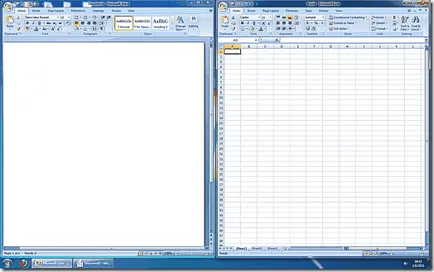
Snap Beauty abban a tényben rejlik, hogy tudod használni azt egy gyorsbillentyűt. Így annak érdekében, hogy rögzítse az aktív ablak a bal vagy a jobb oldalon a képernyő, akkor csak meg kell használni a Windows billentyűt, és a nyíl (balra vagy jobbra). És automatikusan átméretezi az ablakot, és zárja le az egér, csak az ablakot a jobb vagy bal szélén a képernyőn.
Ez egy nagyon kényelmes megoldás azok számára, akik folyamatosan fut több program egyidejű egy képernyőn. Azonban, ha valamilyen oknál fogva, ez a funkció az Ön számára teljesen felesleges, akkor kapcsolja ki utasításait követve az egyik alábbi két módszer.
Lehet, hogy kíváncsi: Daemon Tools for Windows 10: Hogyan kell letölteni és használni
Hogyan lehet kikapcsolni Snap a vezérlőpulton
Jobb klikk az asztalon, és válassza ki a „Személyre szabás”.
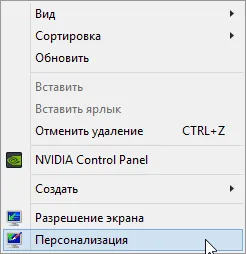
A bal oldali a „Testreszabás”, kattintson a linkre címkézett „Kisegítő lehetőségek”.
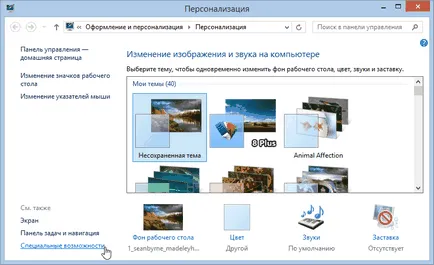
Ezután lépjünk át az összes lehetőséget, hogy megtalálják a link „Relief munka a billentyűzetet.”
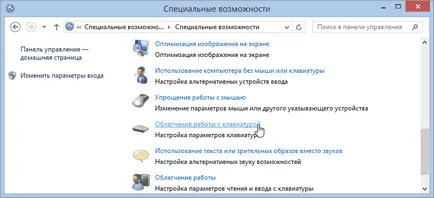
Most keressük meg a „Egyszerűsített ablak kezelése” részt, és aktiválja a „Kapcsolja ki az automatikus rendelési ablakok, amikor átkerült a képernyő szélén.”

Kattintson az „Apply” gombra. Ez az!
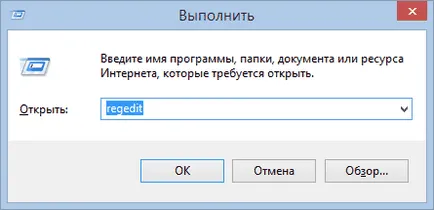
Ezután keresse meg a következő rendszerleíró kulcsot:
HKEY_CURRENT_USER \ Control Panel \ Desktop

A nagy nap!