Hogyan kell felhívni a kerek logó Photoshop

Létrehozása logo Photoshop - a munka érdekes és izgalmas. Ez a munka magában foglalja a tiszta képet a kinevezését a logó (a helyszínen, egy csoport a társadalmi hálózatok, a csapat logóját vagy klán), a tudatosság a mainstream és az általános koncepcióját a forrás, amelyre a logó jön létre.
Ma nem feltalálni semmit, csak felhívni a logo a honlapunkon. A tanulság kerül bemutatásra az alapelveket hogyan kell felhívni a kerek logó a Photoshop.
Először hozzon létre egy új dokumentumot akarunk kívánt méretű, lehetőleg szögletes, így sokkal kényelmesebb dolgozni.
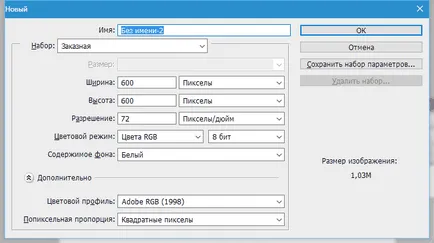
Akkor van szükség bélelt vászon útmutatók. A screenshot, azt látjuk, hét sor. Központi meghatározza a központja minden készítmény, és a többi segít létrehozni az elemek a logó.
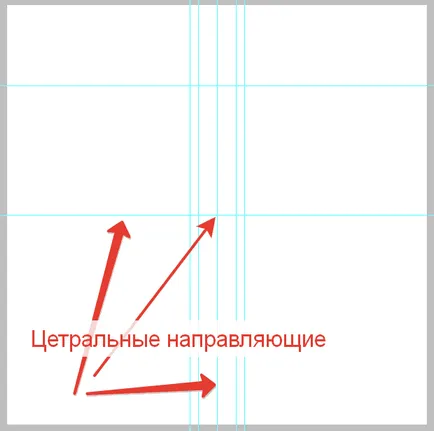
Kiegészítő útmutató poszt arról, hogyan csinálom a vásznon. Segítségükkel fel fogjuk hívni az első szelet narancs.
Tehát razlinovku végeztünk, megyünk tovább, a rajzot.
Hozzon létre egy új üres réteget.
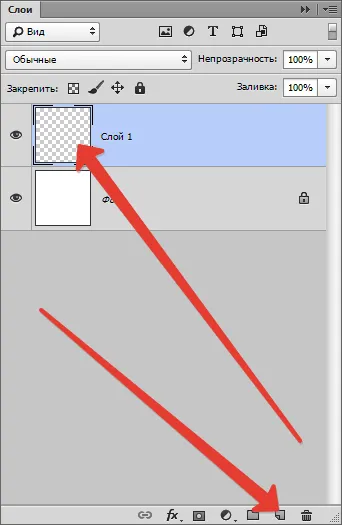
Ezután vesszük a „Pen” eszközt és állítsa be az első referencia pont a közepén a vászon (a kereszteződésekben a központi útmutató).
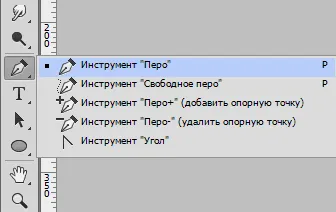
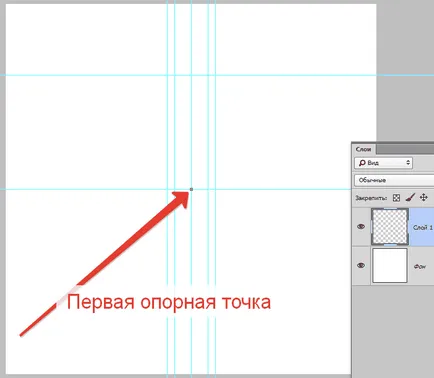
A következő referenciapontot beállítani, ahogy a képen, és anélkül, hogy engedje el az egér gombját, és húzza a fény a jobb és egészen görbe érinti a bal referencia vonalat.
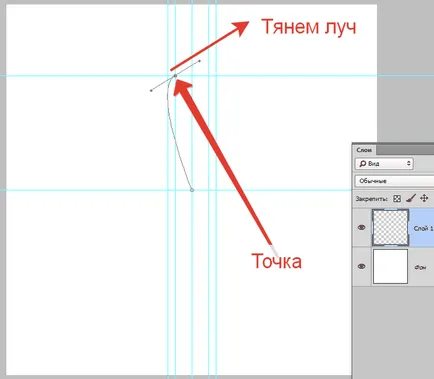
Ezután nyomja meg az ALT billentyűt. összegezve a kurzort a végén a fény, és visszaküldi azt a viszonyítási pont.
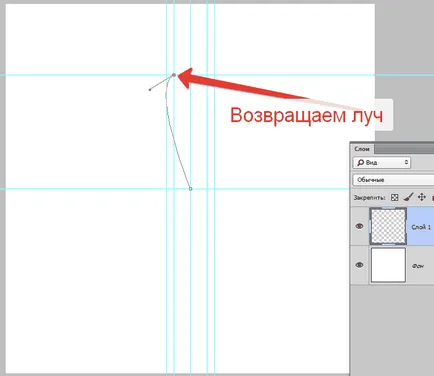
Hasonlóképpen dorisovyvat egész alak.
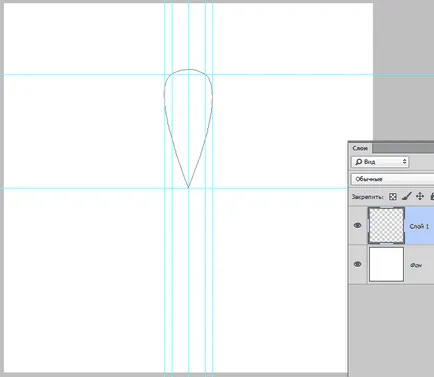
Ezután jobb klikk a létrehozott áramkör és válassza ki az elemet „Fill Path”.
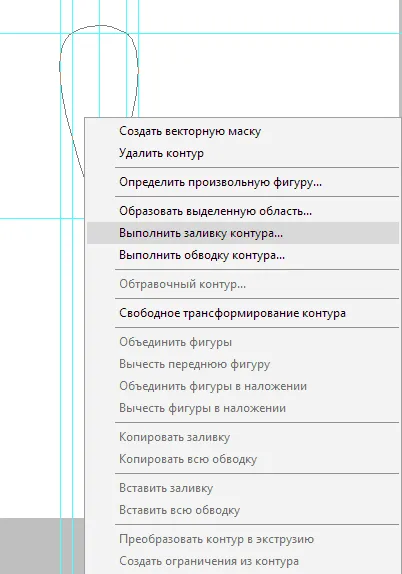
Az ablakban válasszuk ki a kitöltési szín, mint a képen - narancs.
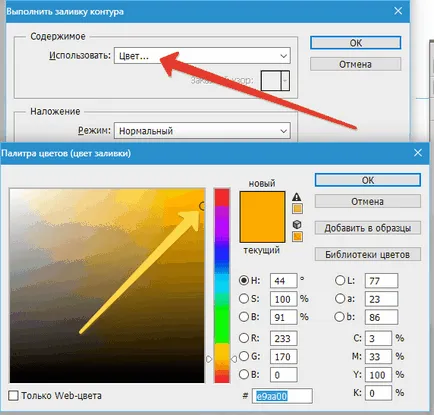
Befejezése után a színbeállítások kattintson az OK gombra az összes ablakot.
Ezután kattintson az áramkör újra és válassza ki az elemet a „Törlés út”.
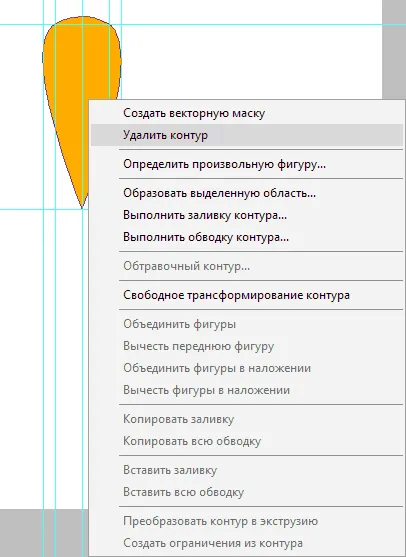
Egy szelet narancs, hoztunk létre veled. Most kell, hogy hozzon létre a többit. Kézzel nem fogjuk felhívni, és használja a funkciót „Free Transform”.
Mivel az ágyon egy szelet, nyomja itt a billentyűkombinációt: CTRL + ALT + T Kerek szeletekre keret jelenik meg.
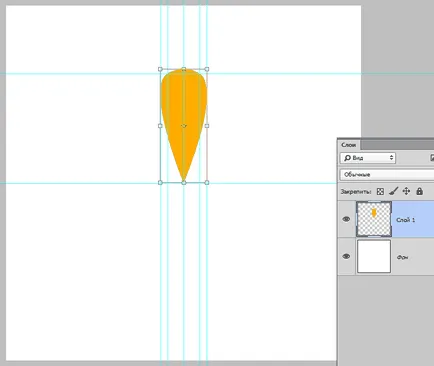
Aztán nyomja meg az ALT billentyűt, és húzza túl a központi pont a deformáció középpontjában a vásznon.
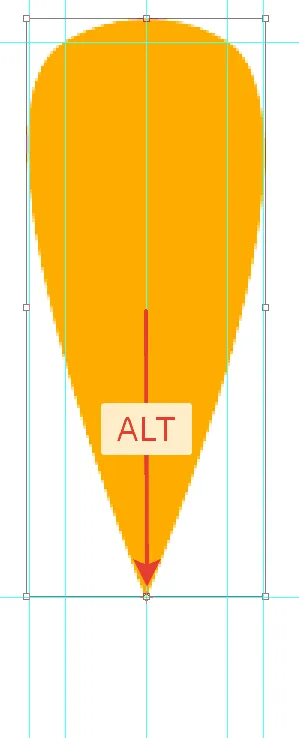
Mint ismeretes, a teljes kör 360 fok. Lebenykékben a terv mi lesz a hét, akkor 360/7 = 51,43 fok.
Ez az érték azt, hogy ezt a megfelelő mezőbe a tetején a beállítások panelt.
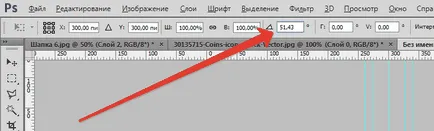
Itt kap a következő kép:
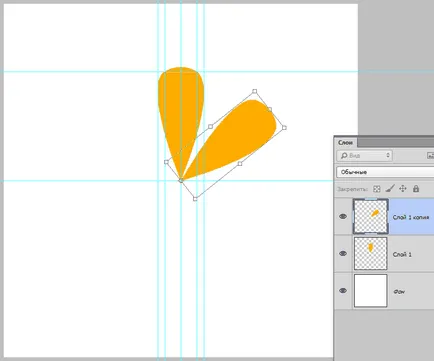
Mint látható, a szelet van másolva egy új réteget, és megfordult a pont deformáció a kívánt számú fok.
Ezután kattintson duplán ENTER. Az első gombnyomásra eltávolítja a kurzort a területen fok, és a második kikapcsol a keret alkalmazásával átalakulás.
Aztán nyomja meg a Ctrl + Alt + Shift + T Ismételjük meg az előző lépést ugyanazokkal a beállításokkal.
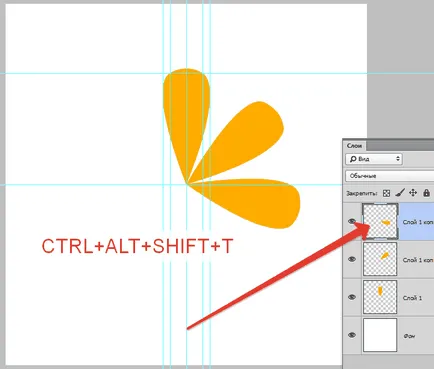
Megismételjük ezt a műveletet többször.
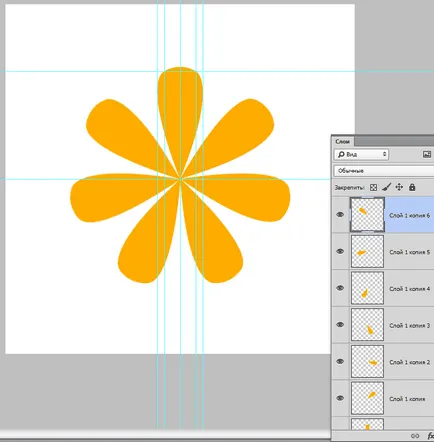
Szeletek készen állnak. Most már csak válassza ki az összes réteget a szelet, miközben a CTRL billentyűt, és nyomja meg a Ctrl + G egyesíti őket egy csoport.
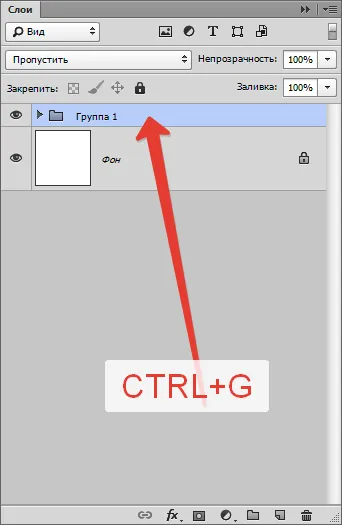
Továbbra is egy logó megtervezése.
Válassza az eszközt „Ellipse”. tegye a kurzort a kereszteződésekben a központi útmutató, tartsa SHIFT és kezdjük húzni a kört. Miután a kör jelenik meg, tartsa is és az ALT. ezáltal egy ellipszis középpontja körül.

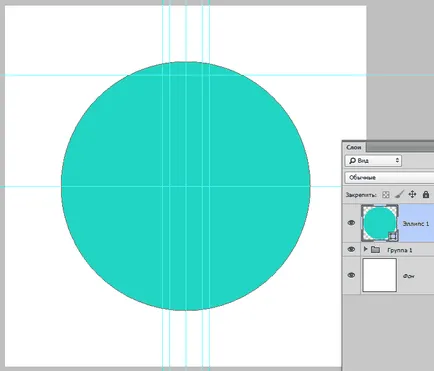
Mozgás a kör egy csoport szeletekkel és kattintson duplán a réteg miniatűr, így a szín beállításait. Az adagolás befejezése után kattintson az OK gombra.
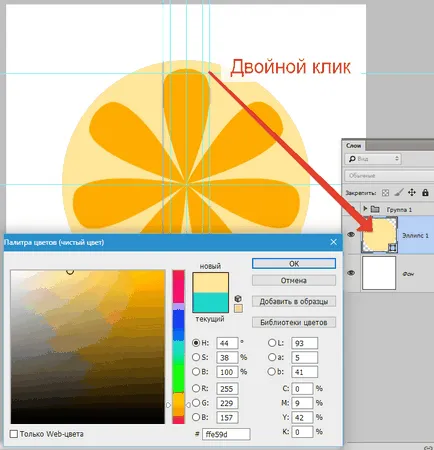
Ismétlődő réteg kör Ctrl + J. mozgassa a másolat az eredeti és a kulcsok CTRL + T. hívja a Free Transform mezőbe.
Alkalmazása ugyanazzal a módszerrel, mint a teremtés első ellipszis (SHIFT + ALT), enyhén növekvő körünkben.
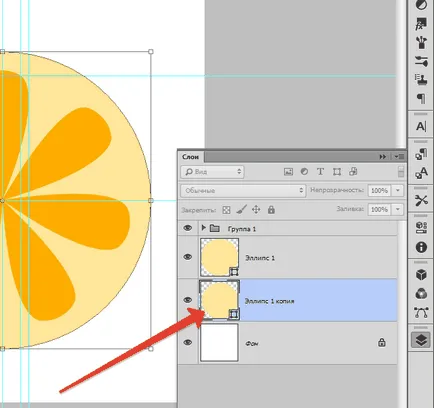
Ismét kattintson duplán a réteg thumbnail újra beállítani a színt.
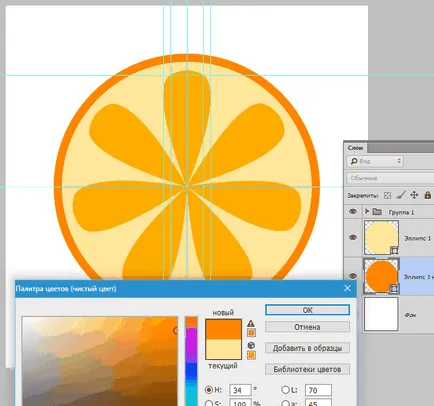
Logo kész. Nyomja meg a Ctrl + H. hogy elrejtse a vezetők között. Érdemes lehet kicsit változtatni a méret a kör, de annak érdekében, hogy a logó úgy néz ki, sokkal természetesebb, lehetséges, hogy összekapcsolják az összes réteg, kivéve a háttérben, és fordítsa el a Free Transform.
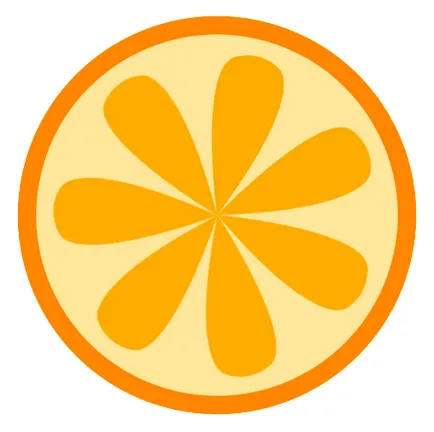
Ebben a leckében, hogyan, hogy egy logó Photoshop CS6, vége. Használt technikák a lecke segít létrehozni egy minőségi logó.
Örömünkre szolgál, hogy képes, hogy segítsen megoldani a problémát.
Viszont, ha segíthet is. még egy kicsit.