Hogyan kell telepíteni a Microsoft Office az ubuntu
Módszer: az online irodai

E megközelítés előnye, hogy akkor bármikor hozzáférhet a legfrissebb Office-verzió, és bármely számítógépről. Is, akkor nem kell letölteni a különböző szerelők, konfigurálja a Bor
Az egyetlen hátránya ennek a megközelítésnek az a képtelenség, hogy használja a csomagot anélkül, hogy csatlakozzon az internethez (és a hozzáférés stabilnak kell lennie, és legalább 1 Mbit / s többé-kevésbé kényelmes munka).
Második módszer: PlayOnLinux
Tehát, először fel PlayOnLinux csomagot. Ehhez írja be a következő parancsot a terminálban:
Minden most már telepítve van a rendszeren PlayOnLinux programot, és akkor elkezdi telepíteni az Office csomagot.
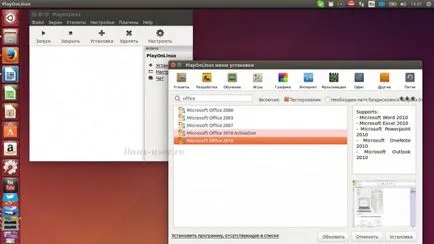
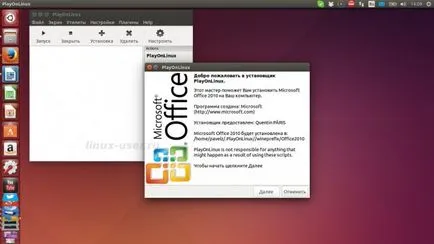
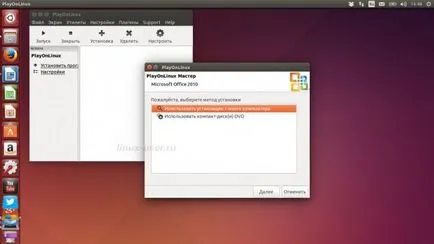
Azt is érdemes megjegyezni, hogy amellett, hogy az irodában, akkor telepíteni más programok és játékok állnak a fő ablakban. Az installáció majdnem azonos az Office telepítésének, kivéve, hogy lehet némi különbség.
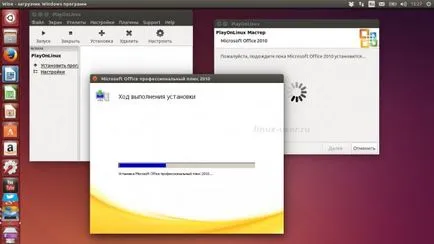
Módszer: Virtual Machine
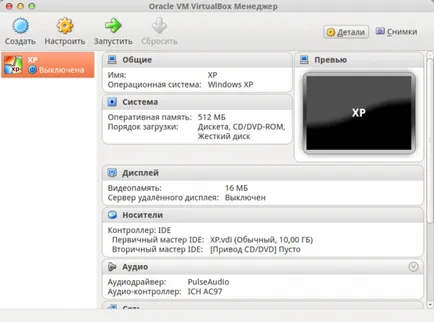
Mivel a virtuális gép, akkor használja a VirtualBox. Van egy szoftver termék szimulálni szinte minden operációs rendszeren. Itt van egy rövid lista jellemzői:
Ez azt jelenti, a számítógép fog futni, mintha a második számítógépet. Telepíteni VirtualBox, akkor megy a hivatalos fejlesztő weboldaláról, és töltse le a telepítő csomagot, hanem képes a terminál. Ehhez adja meg:
Ennyi - a program telepítve van, akkor most futtatni. De mielőtt elkezdené meg kell adni a felhasználó számára, hogy az ad hoc csoport:
- sudo usermod -G vboxusers -a felhasználónév
Miután a parancs végrehajtása után újra kell indítani a számítógépet. Most arra van szükség, hogy letölthető az Oracle VM VirtualBox Extension Pack. Mi megy a hivatalos oldalon a program és a «Letöltés» részén, töltse le a megfelelő verziót a csomag. A letöltést követően - kattintson rá telepíteni.
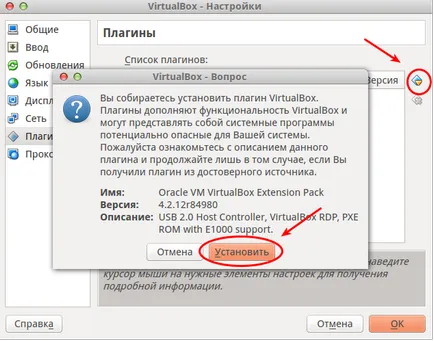
Most tényleg, akkor megy a Windows telepítésére. Nyissa meg a programot, és kattintson a gombra, hogy hozzon létre. Bármilyen nevet ad meg, milyen típusú és Microsoft Windows, attól függően, hogy a kívánt tenni. Aztán minden intuitív:
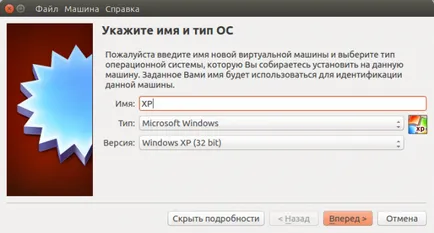
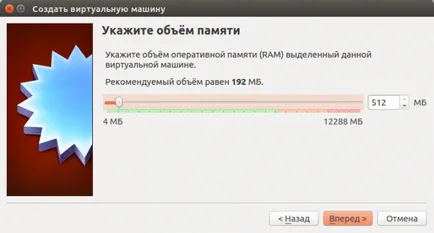
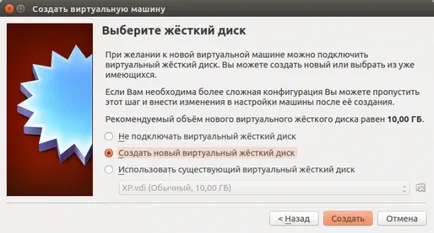
Egyszer van egy új virtuális gépet - nyomja meg a gombot, hogy hozzanak létre, és megy a médiában lapon. Itt válasszuk ki a rendszer image, hogy szeretnénk telepíteni (meg kell töltse le előre). Most fut a virtuális gép. Ezután egyszerűen telepíteni a Windows, mint rendesen.
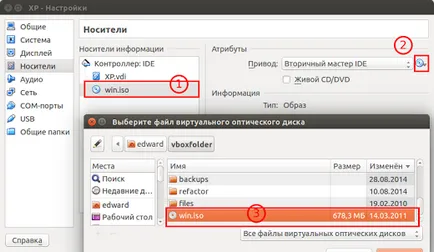
Hát ennyi, most már egy teljes Windows, amely telepíthető a Microsoft Office verziók, és a munka csendesen. Egy még kényelmesebb működés, akkor is telepíteni a bővítményt a vendég operációs rendszer, és a „megosztja a” több mappát az elsődleges operációs rendszer.
helyett következtetések
Most már tudja, mint a Microsoft Office Telepítési módszer az Ubuntu operációs rendszer. Válassza ki a leginkább közel van, és használja azt, még ha senki sem tiltja, hogy mindhárom.