Hogyan készítsünk egy névjegy a Photoshop
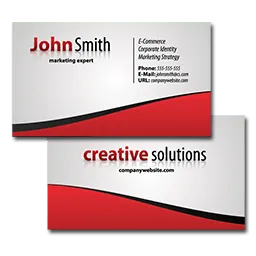
Card szükséges egyes üzleti (és nem) az a személy, hogy emlékeztesse mások a létezésükről. Ebben a leckében, beszéljünk arról, hogyan lehet létrehozni egy névjegykártya Photoshop személyes használatra, és a forráskódot, amit létrehoz, nyugodtan végezze a nyomtató vagy az otthoni nyomtatót.
Az általunk használt előre elkészített sablonok, névjegykártyák, az internetről letöltött, és a kezét (igen, kéz).
Tehát, először meg kell határoznia a dokumentum méretét. Mi szükség van a valós fizikai mérete.
Új dokumentum létrehozása (CTRL + N), és állítsa be a következők szerint:
Méretek - 9 cm széles, 5 magassága. Felbontás 300 dpi (pixel per inch). Szín üzemmód - CMYK, 8 bit. Egyéb beállítások - alapértelmezés szerint.
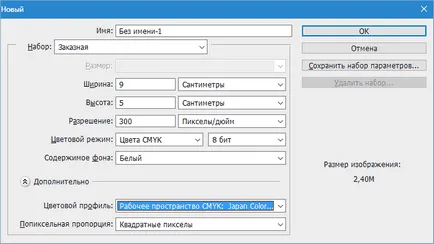
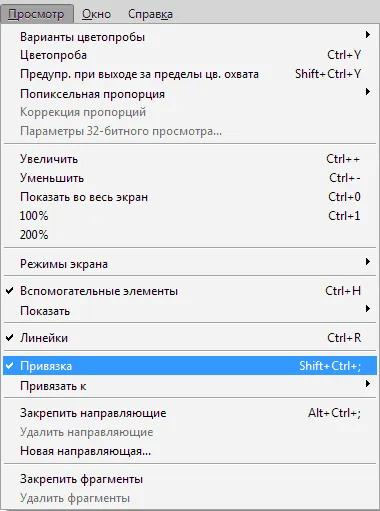
Most viszont a vonalon (ha azok nem szerepelnek), a Ctrl + R.

Ezután válassza ki az eszközt a „Move” (nem számít, hiszen a vezető is „pull” bármely eszköz), és kiterjeszti a felső vezető vonal a tetején az áramkör (a vásznon).
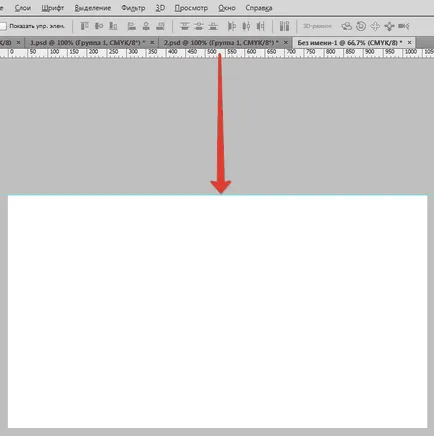
Következő „pull” a bal oldali vonal kezdete előtt a vásznon. Ezután hozzon létre két sín, amely a végén határ vászon koordinátákat.
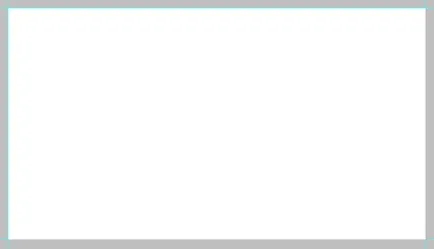
Így korlátoztuk munkatér elhelyezni benne az üzleti kártyák. De nyomtatására egy ilyen lehetőség nem fog működni, még vágási vonal van szükség, ezért végre a következő lépéseket.
1. Menj a „Kép - Canvas Size” menü.
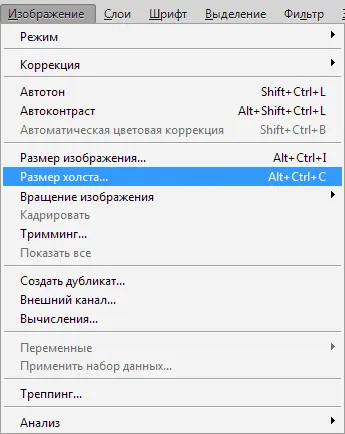
2. Tedd a jelölőnégyzetre a „relatív”, és a megfelelő méretei 4 mm mindkét oldalon.
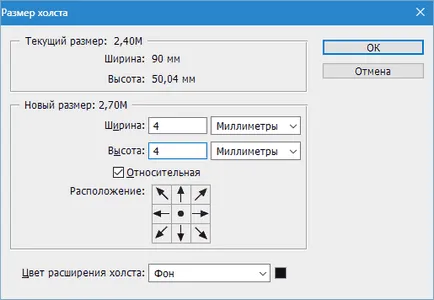
Az eredmény - a megnövekedett méret a vásznon.
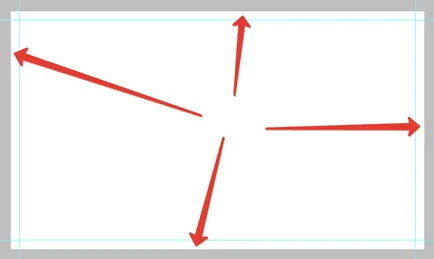
Most hozzon létre egy vágási vonalat.
Építünk az adatátviteli vonalakon a számok, az úgynevezett „Line”. Válassza ki a megfelelő eszközt.
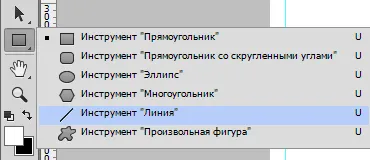
Töltsük fel a fekete, de nem csak fekete, és amely egy CMYK színt. Ezért a Beállítások menüben kapcsolja töltse ki a színpalettát.
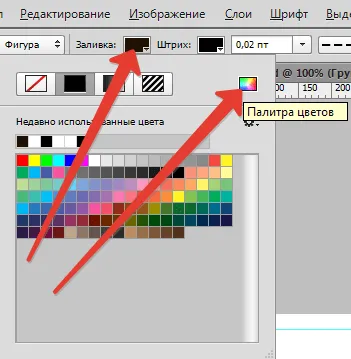
Testreszabható színek, mint a képen, semmi több, kivéve CMYK. Mi ne érintse. "OK" gombra.
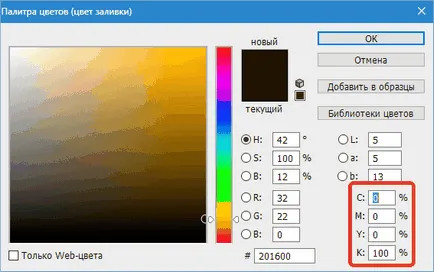
Vonalvastagság kérjen egy pixel.
Ezután egy új réteget a szám.
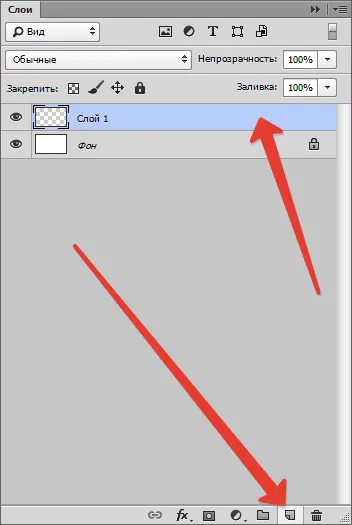
Végül tartsa lenyomva a SHIFT billentyűt, és húzzon egy vonalat a pálya mentén (bármilyen) az elejétől a végéig a vásznon.
Ezután hozzon létre ugyanazon a vonalon mindkét oldalon. Ne felejtsük el, hogy hozzon létre egy új réteget minden figura.
Hogy mi történt, nyomja le a Ctrl + H. ezáltal átmenetileg eltávolítja a síneken. Vissza őket arra a helyre, akkor (kell) ugyanúgy.
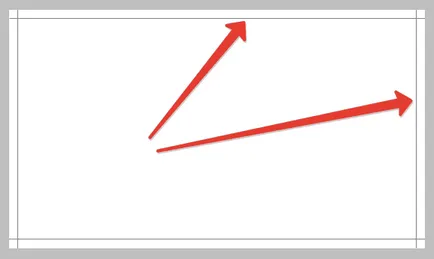
Ha egyes vonalak nem láthatók, de ez valószínűleg az oka a skála. Vonal lesz látható, ha a vezető kép eredeti méretét.

vágási vonalak készek, balra az utolsó érintés. Jelölje ki az összes réteget a számok kattintva elején az első, miközben a SHIFT billentyűt. majd az utolsó.
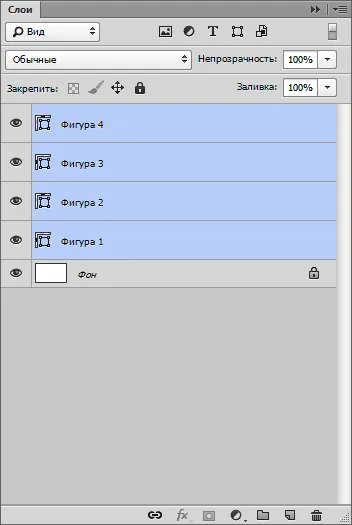
Ezután nyomja meg a CTRL + G. ami által a rétegek a csoportban. Ez a csoport mindig az alján a Rétegek paletta (kivéve a háttérben).
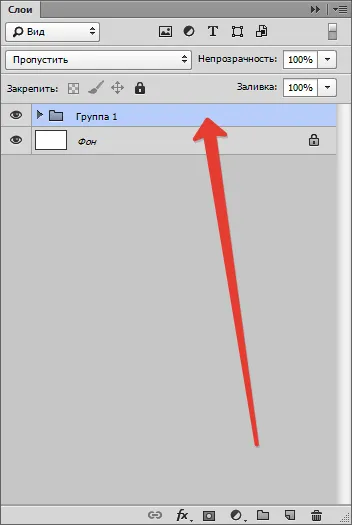
Az előkészítő munka befejeződött, akkor most tegye a munkaterületen egy kis mintát.
Hogyan lehet megtalálni ezeket a sablonokat? Nagyon egyszerű. Nyissuk ki a kedvenc keresőprogram, és írja be a keresőmezőbe a kérés fajtája
PSD sablonok kártyák
A keresési eredmények keresünk weboldalak sablonok és letöltheti azokat.
Az én archívum két fájlt a PSD formátumban. One - elölről (elöl) oldalon, a másik - a hátán.
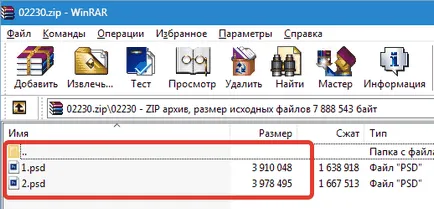
Nyílt kattintson duplán az egyik fájlra, és látni a kártyát.
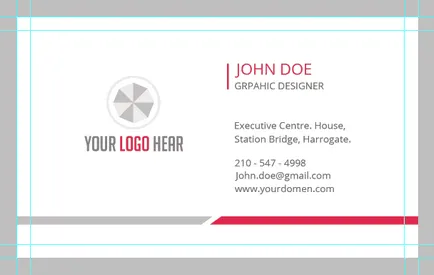
Nézzük meg a Rétegek palettán a dokumentumot.
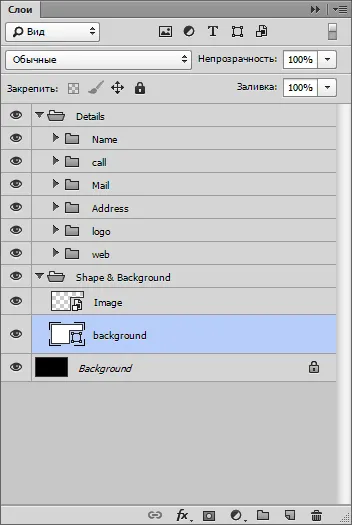
Látjuk több mappát rétegek és fekete háttérrel. Válassza mindent, kivéve a háttérben, miközben a SHIFT billentyűt, és nyomja le a CTRL + G.
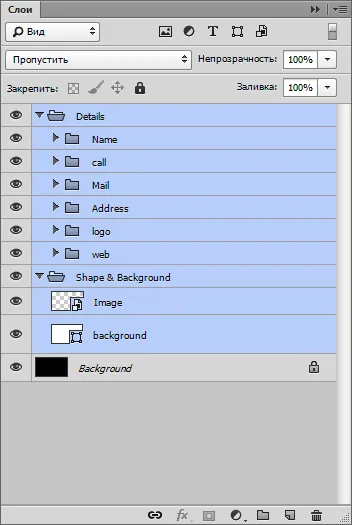
Vedd meg ezt:
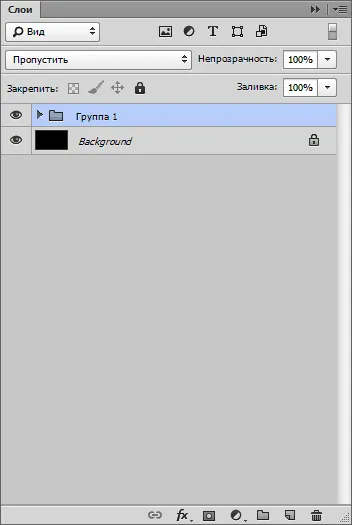
Most meg kell mozgatni az egész csoport a buszon. Ehhez meg kell leválasztani a sablon lapot.
Tartsa a lapon a bal egérgombot, és húzza le egy kicsit.
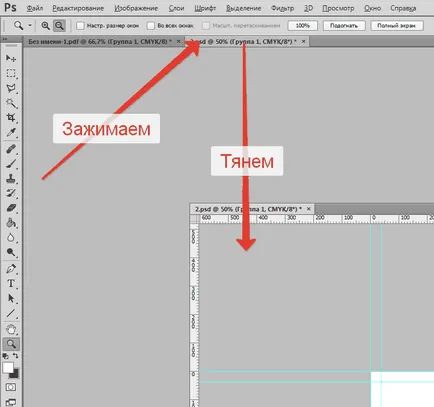
Ezután nyomja meg az új csoport és a bal egérgombbal húzza meg a munkadokumentumot. kattintson az „OK” a párbeszédablakban.
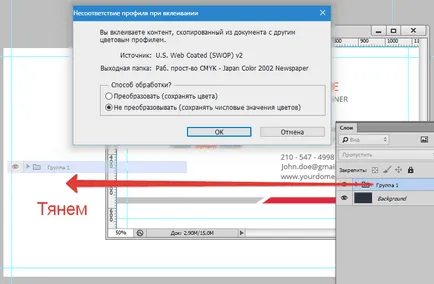
Csatolja a lapot a sablon vissza, hogy ne zavarja. Ehhez húzza túl vissza a lap bar.
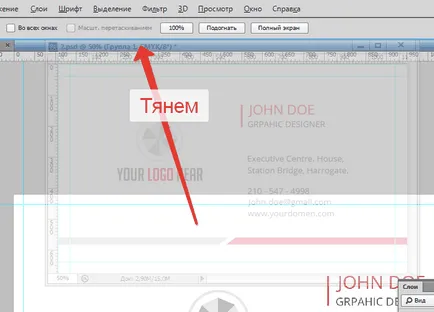
Ezután szerkessze a tartalmat egy kicsi, azaz:
1. Egyedi méret.
A nagyobb pontosság, töltse háttér kontrasztos színű, mint a sötét szürke. Válassza ki a szerszám „Fill”. meghatározzuk a kívánt színt, majd válassza ki a háttér réteget a palettán, és kattintson belül a munkaterületet.
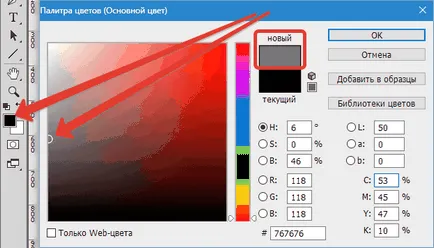
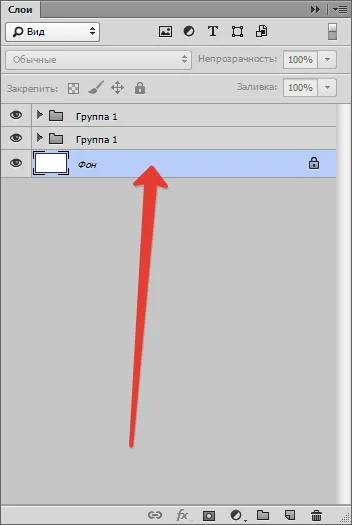
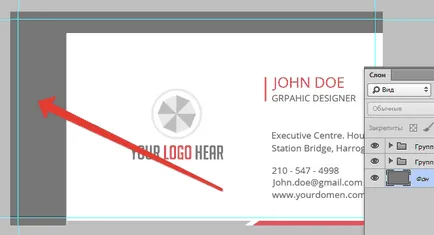
Válassza a Rétegek paletta (munkadokumentum) nemrég ott elhelyezett egy csoportot, és hívja a „Free Transform” a Ctrl + T
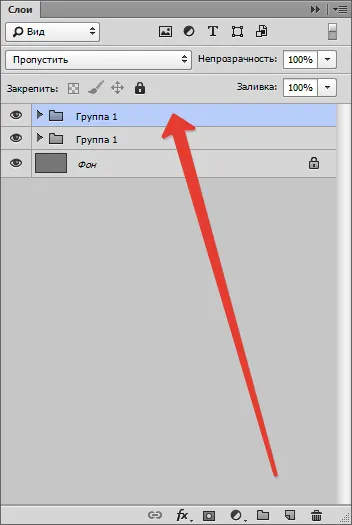
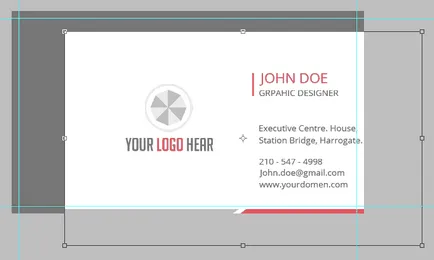
Ha átalakítja kell (feltétlenül) tartsa lenyomva a SHIFT billentyűt, az arányokat.
Emlékezz a vágási vonalat (belső útmutató), akkor megszabja a határokat a tartalom.
Ebben az üzemmódban a tartalom is lehet, és mozog a vásznon.
Az adagolás befejezése után nyomja meg az ENTER-t.

Amint látható, templát arányok különböznek a mi kis arányban, hiszen a oldalélei felszerelt tökéletesen, és a felső és alsó mintázat átfedi a vágási vonal (útmutatók).
Nézzük erősít ez. Mi található a palettán rétegek (munkadokumentum sáv, ami mozgott), a háttér réteget egy kis és válassza ki.
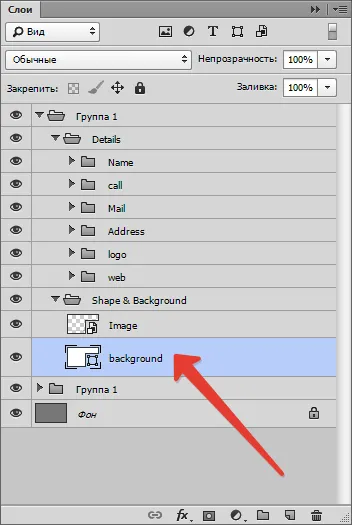
Majd hívja „Free Transform» (CTRL + T) és megszokott függőleges méretét ( "squeeze"). SHIFT gombot nem nyomták meg.
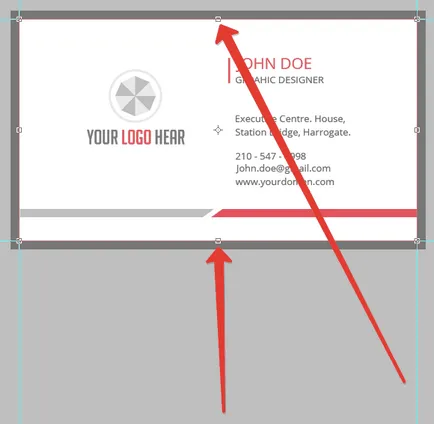
2. Szerkessze a tipográfia (a felirat).
Ehhez a Rétegek palettán, hogy megtalálja az összes tartalmazó szöveget.
Látjuk melletti szöveg réteget felkiáltójellel ikonra. Ez azt jelenti, hogy a betűtípusok szerint az eredeti sablon nincsenek jelen a rendszerben.
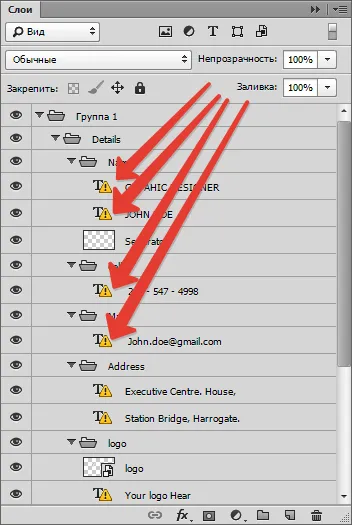
Annak érdekében, hogy megtudja, mi font volt a sablon, akkor ki kell választania a szöveg réteget és menj a menü „ablak - Symbol”.
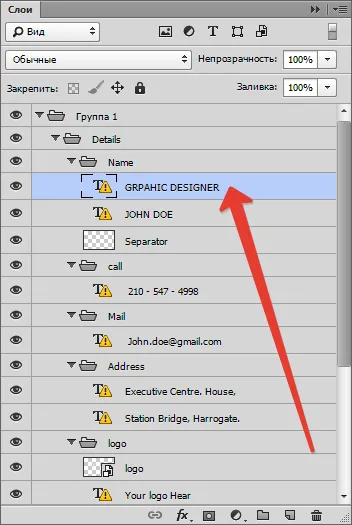
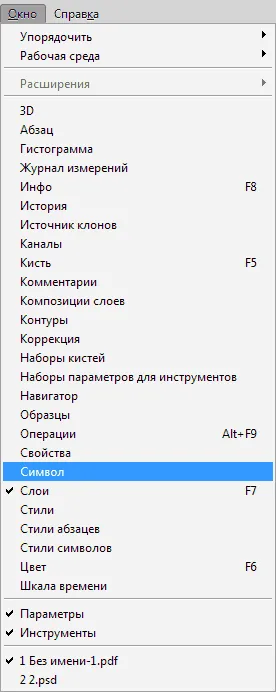
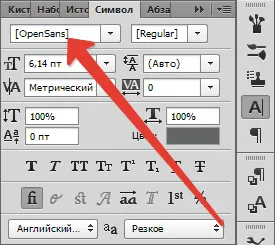
Ez a betűtípus letölthető az internetről, és telepíteni.
Nincs semmi, amit nem fog telepíteni, és egy meglévő font. Például, Roboto.
Válassza réteg szerkeszthető szöveget és az ugyanabban az ablakban „Symbol”. Találunk kívánt betűtípus. kattintson az „OK” a párbeszédablakban. Eljárást meg kell ismételni minden szöveg réteg.
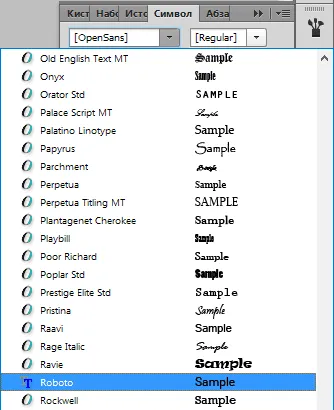
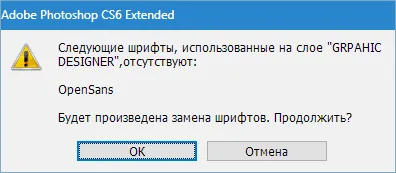
Most válassza ki az eszközt „Szöveg”.
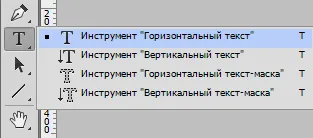
Összefoglalva kurzort a végén a szerkesztett mondatok (a kurzor négyszögletes keret eltűnik), és kattintson a bal egérgombbal. Ezután a szöveg szerkeszthető a szokásos módon, lehetőség van az összes kiválasztásához, és törölje a kifejezést vagy csak annyit írj a kiosztás.

Így szerkeszteni az összes szöveg réteg, ami az adatokat.
Csak húzza egy mappát Explorer logót a munkaterületet.
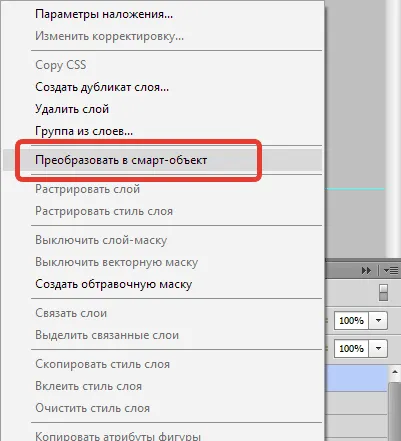
Közel a réteg miniatűr ikon jelenik meg, mint a képen látható.
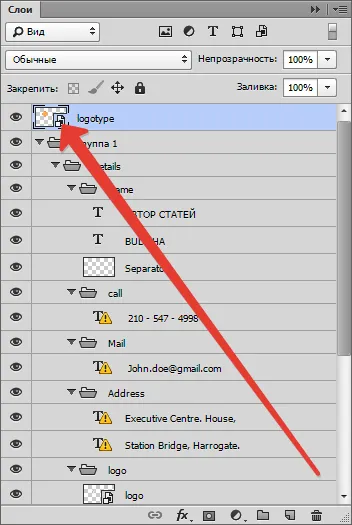
A legjobb eredmény érdekében a logó felbontás legyen 300 dpi volt. És még egy pont: semmilyen esetben nem skála a kép, hiszen a minősége romolhat.
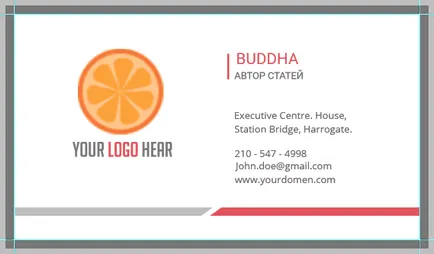
Miután az összes szükséges manipulációk menteni a névjegy.
Az első dolog, amit meg kell, hogy kapcsolja ki a háttér réteget, amit kitöltve sötétszürke. Válassza ki, és kattintson a szem ikonra.
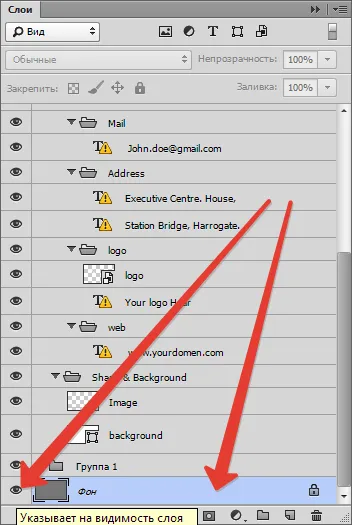
Miáltal átlátszó hátteret.
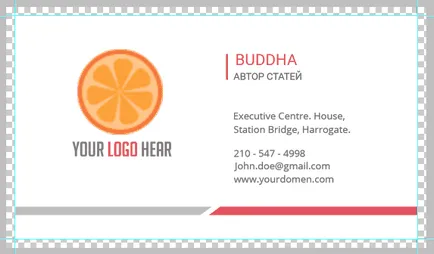
Akkor megy a „Fájl - Mentés másként” menüpontot. vagy nyomjuk meg a gombokat a CTRL + SHIFT + S
A megnyíló ablakban válassza ki a dokumentum mentését - PDF. válasszuk ki a helyet, és hozzá egy fájl nevét. Kattintson a „Mentés”.
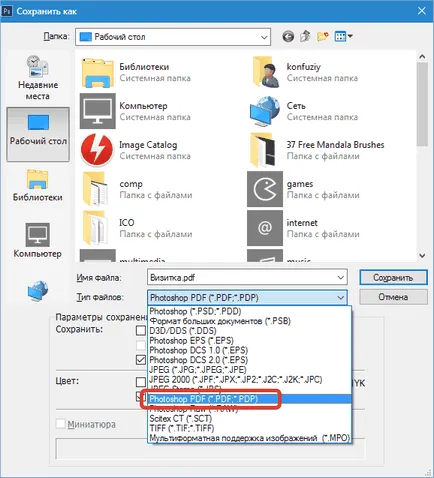
Beállítások vannak beállítva, mint a képen, és kattintson a „Mentés PDF».
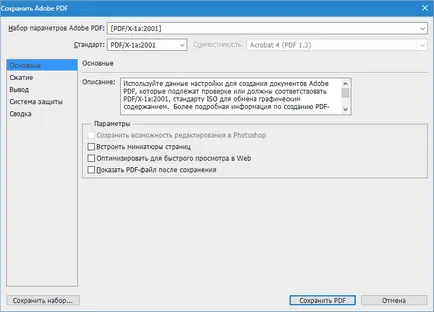
Egy nyitott dokumentumot, látjuk a végeredményt a vonalak vágni.
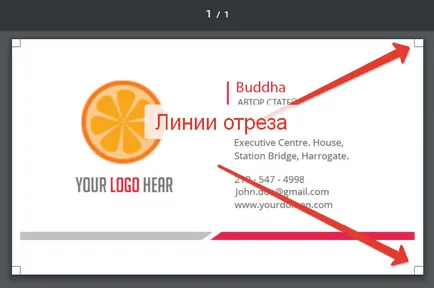
Szóval te és én létrehoztunk egy kártya nyomtatás. Persze, akkor gondolom, és felhívni a saját tervezésű, de ez a lehetőség nem mindenki számára elérhető.
Örömünkre szolgál, hogy képes, hogy segítsen megoldani a problémát.
Viszont, ha segíthet is. még egy kicsit.