Hogyan készítsünk egy osztott alakformálás Photoshop
Osztott Élénkítő - egy módja teszi, hogy a képet festett két színben: az első használják sötét területeket, és a másik a fény. Az eredmény egy nagyon elegáns és érdekes hatást.

Most nézzük meg, hogyan lehet létrehozni azt. Nyitott minden olyan kép tetszett, és kap munkát. Az első dolog - az alapréteg párhuzamos, ez a sajtó a billentyűkombináció „Ctrl + J” a billentyűzeten. Következő deszaturálni azt kombinációja révén "Shift + Ctrl + U" vagy a menüpont "Kép -> Beállítás -> Desaturate." Tesszük ezt azért, hogy a jövőben nem jött ki idegen árnyalatok tonizáló, amelyekre nincs szükség.

A következő lépés, hozzon létre egy új korrekciós réteget „Gradient Map”.
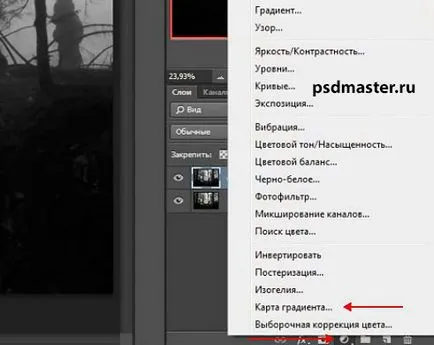

Most van egy új színátmenet jelenik meg. Ha megpróbálja, hogy választhat a színátmenet, azt látjuk, hogy a fotó automatikusan elindul tónusú. Itt válassza ki a színt, amely a leginkább tetszik. Mi választjuk ki a következő képet. Kiválaszthatja valamilyen gradiens. A végén kattintson az „OK” gombra, és zárja be a beállításokat.
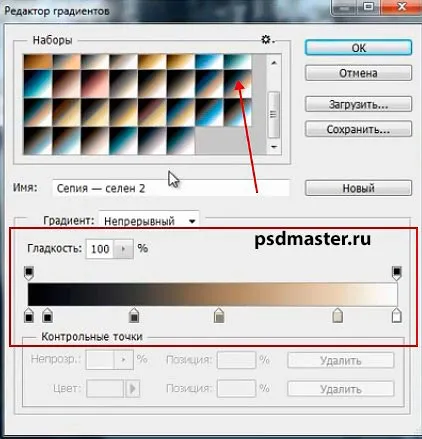
Ezen felül, akkor lehet változtatni a „Átlátszóság” réteg valahol akár 75% (ha a hatás úgy tűnik, hogy túl erős), hogy kioldjuk.
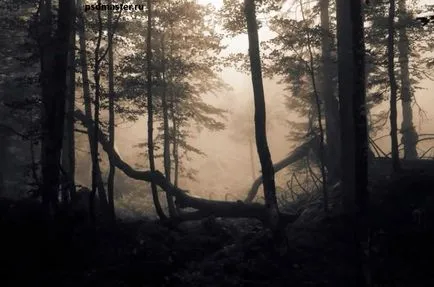
Mint látható, a csúcsfények festett egy szín, a másik a sötétben. Kép most úgy tűnik, nagyon érdekes, az erdő egyre titokzatos. Elvileg lehetne lakik ezen eredmény, de megyünk egy kicsit tovább, és gyengíti az árnyékok. Erre a célra egy új korrekciós réteget „görbe”.

A beállítások növelni fogja a kis fekete pont, hogy az árnyék lágyabb. Egy vékony pára jelenik a kép, ami még ennél is többet kísérete. Zárja be a konfigurációs rétegben.
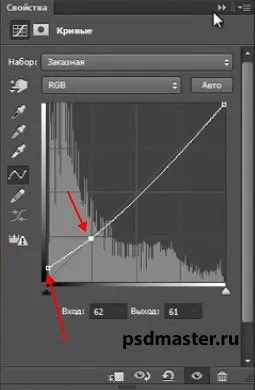
Ez gyakorlatilag minden, itt a feldolgozás eredménye.
