Hogyan készítsünk egy természetes barnaság photoshop, háromféleképpen
Hogy a bőr természetes fény tan - egy igen egyszerű feladat még a kezdő Photoshop felhasználó.
De, mint a teremtés minden, még a legegyszerűbb, hogy a fényelektromos jelenségen is megvan a saját árnyalatok, amikor a bőrnek egy tan.
Először meg kell azonosítani azokat a területeket, a fotó, amely nyitott a bőrt. Erre a feladatra egy különleges pontosság nem szükséges, hogy a megfelelő, hogy kiemelje a Quick Mask.
Nos, akkor meg kell választani a bőr tónusát. A legtöbb esetben ez lehet tenni csak próbálgatással. azaz tudományos tykom. és ezért van szükség a roncsolásmentes szerkesztése és használata a maszk réteg. Nos, akkor a korrekciós réteg alkalmazható, vagy akár egy normál réteggé, töltött, például barna egy alkalmas keverési módot. Ahelyett, hogy a szokásos réteg jobb, hogy egy réteg stílus „color overlay”.
Nézd meg a következtében a leckét, nyitott az eredeti képet, amikor az egér:

És most részletesebben.
Válassza ki a bőrt a napozás
Mint korábban írtam, osobaya.tochnost elkülönítés nem szükséges. Fontos, hogy ne csak, hogy elfog egy válogatást a szem és az ajkak, és világos ruhadarabok, ha azok rendelkezésre állnak.
Tehát nyitott az eredeti képet, és előidézni a háttér réteget. Q nyomja a gombot a „Quick” maszkot merevség kefék csinálni körülbelül 75%, és indítsa el a festék a bőr, átmérője beállítható az ecset hegyét megnyomásával a bal és jobb zárójel [u].

Miután a festék alatt a szükséges oldalakat, fordítsa meg a maszkot a Ctrl + I

Most, a lehetséges hibák látható. Hozzá az árnyékolt terület a fekete ecsettel távolítsa el a felesleges - fehér. A legfontosabb, hogy ne feledje, hogy az inverzió után gyorsmaszkot területeken a kép, amit lesz hozzá egy tan, nem kell átfesteni.
Miután végzett, kattintson újra a Q gombot, gyors maszk alakítjuk válogatott, a dokumentum elválasztási kör jelenik meg, mint „masírozó hangyák”.
A panel rétegek rákattint egy példányát a háttér réteget, és adjunk hozzá egy réteg maszkot. kattintson a miniatűr hozzátéve rétegmaszkokkal „hangyák” eltűnik, és megjelenik a layer miniatűr rétegmaszkon fehér területeken:
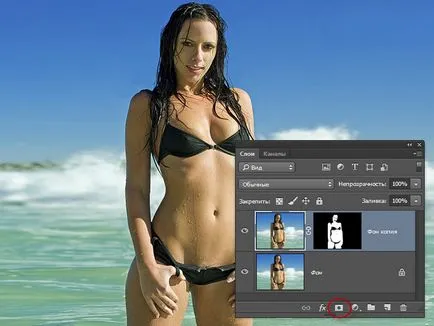
Ez a réteg maszkot, és további munkát igényelnek, akkor használja fel.
Leégés módszer fedőrétegbevonat
Mindenekelőtt rétegeket hozzon létre egy új réteget, és töltse ki a barna szín, például # 432 300 lehet világosabb vagy sötétebb. A teljes dokumentum barna volt.
Most tartsa lenyomva az Alt billentyűt, kattintson a maszkot miniatűr, és húzza át a felső réteget. A maszkot átmásoljuk a felső réteg barna, míg az eredeti maszk marad egy példányt a háttér réteget. Ezután blend módot váltani a felső réteget a „lágy” (Soft Light), és csökkenti a homály, ha szükséges. Kész tan egyenletesen, figyelembe véve a fény és árnyék, feküdt a bőrön:
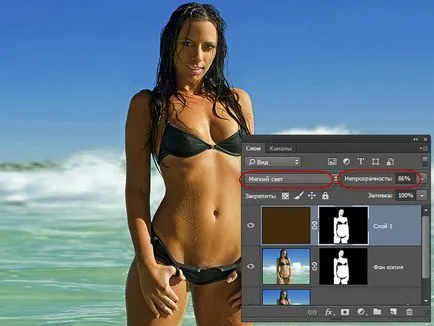
De ez nem a legjobb módszer, mert ha meg akarjuk változtatni a színét a barna réteg, meg kell választani egy színt a színpaletta, hogy kitöltse a réteg újra.
Tekintsük egy másik utat. Távolítsuk el a szilárd réteget.
Leégés rétegstílus segítségével
Egy példányt a háttér réteget hozzá egy réteg stílus „color overlay” (Color Overlay).
A stílus párbeszédpanelen módosítsa a blend módot „Soft Light” (Soft Light), kattintson a fekete téglalap, és válassza ki a színt a palettán.
A módszer előnye az, hogy mi lehet választani a színt, valós időben, nyitott dialógusok réteg stílus és szín paletta, sárgásbarna színű, a fénykép fog változni, ha a kurzor a palettán:

Itt én egy vörös színt a réteg stílus # be451a:
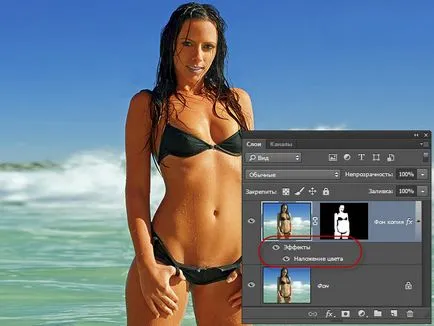
Tan segítségével korrekciós rétegek
Nos, a harmadik út, szeretem a legjobban. Hogy a bőr tan lehet több, különböző korrekciós rétegek, „görbe”, „Hue / Saturation”, „szintek” „A fényerő / kontraszt”, „Photo Filter”, stb
Például, hozzátéve, a korrekciós réteg „color balance” alkalmazzák, mint egy vágómaszkot, játszani a paramétereket a tulajdonság panelen. Az ágyam vált túl sok akció a bal oldali ábrán, ezért festettem ezt a darabot enyhén átlátszó fekete maszk kefe:
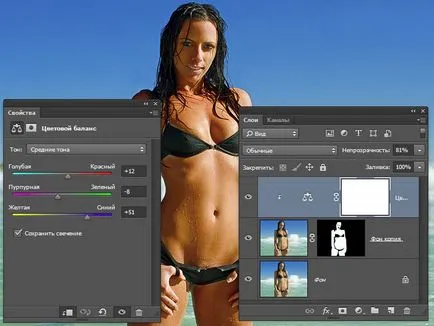
Az eredmény látható az oldal tetején.
De hogy lehet hozzáférni „Curves”:
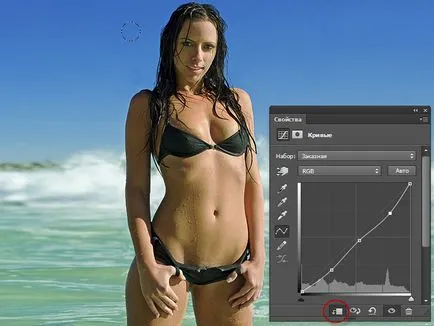
Szintén jó eredményeket érünk el úgy, hogy a korrekciós réteg „Photo Filter”.