Hogyan készítsünk nyilak sejtjeiben excel és egyéb ikonokat értékbecslések
A feltételes formázás, de a méret és színes hisztogramjaiban a sejtek, akkor is használhatja az egyes ikonok: nyilak, értékelések stb Egy konkrét példa megmutatja, hogyan kell használni a színes nyilakat az irányt a trend szögezték képest az előző évben.
Excel ikonkészletekkel
Annak érdekében, hogy a nyilak Excel sejtek fogjuk használni a feltételes formázás és ikonok meg. Először készítse elő az eredeti adatok E oszlopban, és bevezetni a képlet kiszámításához a különbség a nyereség az egyes üzlet = D2-C2. Amint az az alábbi ábrán:
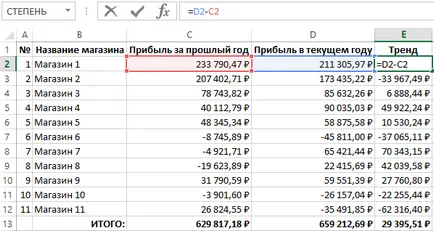
Pozitív számértéket a cellák azt jelzik számunkra, hogy a nyereség emelkedik képest az előző évben. Ezzel szemben, a negatív értékek azt jelzik, hogy nekünk minden boltban profit csökken.
Válassza ki a cellatartományt E2: E13, és válassza ki az eszközt: „HOME” - „stílusok” - „feltételes formázás” - „ikon csomagokat.” És a galéria az „útvonal”, hogy válassza ki az első csoport a „három színes nyilak”.
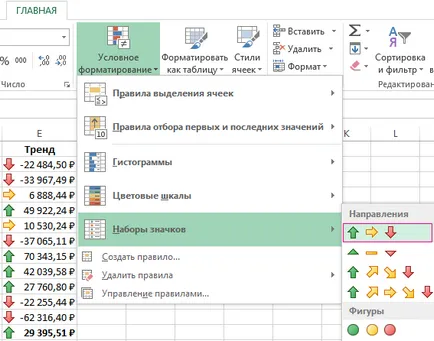
Ennek eredményeként a sejt helyezze színes nyilak, színes és irányát, amelyek megfelelnek a számértékek ugyanabban a cellában:
- piros nyíl - a negatív számok;
- zöld felfelé - pozitív;
- sárga oldalt - az átlagos értékeket.
Mivel nem vagyunk érdekeltek a számértékek önmagukban, hanem csak az irányt a trend nem változik, így módosíthatja a szabály:
- Jelölje ki a tartomány E2: E13, és válassza ki az eszközt: „HOME” - „stílusok” - „feltételes formázás” - „kezelése szabályok”
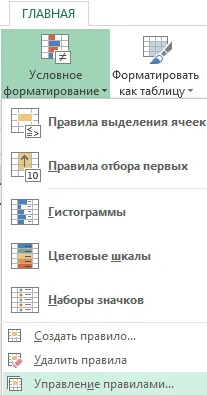
- A „Feltételes formázás szabályzat Manager” ablakban, válassza ki a szabály „ikon készlet” és kattintson a „Szabály szerkesztése”.
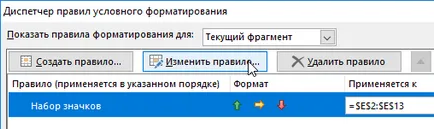
- Egy ablak jelenik meg „megváltoztatása formázási szabályok”, amely már be van állítva a „Format minden sejt alapján az értéküket.” A legördülő listából „stílus formátum:” már be van állítva „Icon Sets”. Tegyen egy kullancs ellen a lehetőséget, hogy „Csak oszlop.”
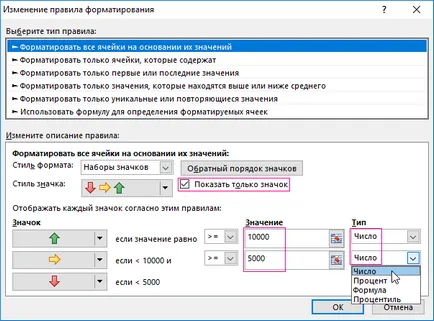
- Beállításainak módosításához megjelenítésére sárga nyilak. A két legördülő listát a „Típus” szám kiválasztásához. Az első beviteli mezőben az „Érték” adja meg a számot 10000, és a második (alsó) - 5000, majd az OK gombra az összes nyitott ablakot.
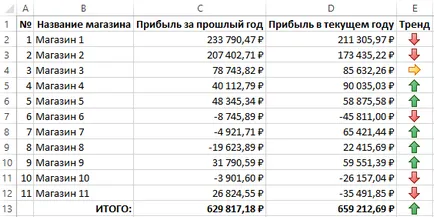
Most a sárga nyíl oldalán (lapos), a tendencia jelzi a számszerű értékek határain belül között 5000 és 10000 a különbség éves nyeresége minden boltban.
Készletei ikonok feltételes formázás
A galéria ikonok rendelkezésre, és nehezebb létrehozni, de ez inkább informatív ikon megjelenítéséhez a csoport. Annak bizonyítására, azt kell használni az új szabály, de először távolítsa el a régit. Ehhez válassza ki az eszközt: „HOME” - „stílusok” - „feltételes formázás” - „Törlés szabály” - „Törlés szabály az egész lapot.”
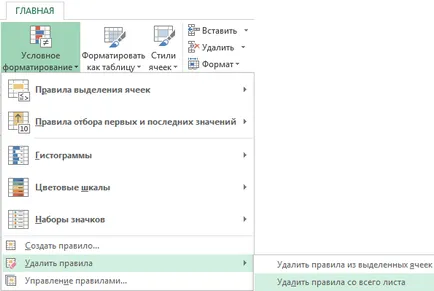
Most válassza ki az eszközt: „HOME” - „stílusok” - „feltételes formázás” - „ikonkészletekkel” - „Directions” - „5 színes nyilak.” És ha szükséges, elrejti a cella értéke a szabály beállításait, a fent leírtak szerint.
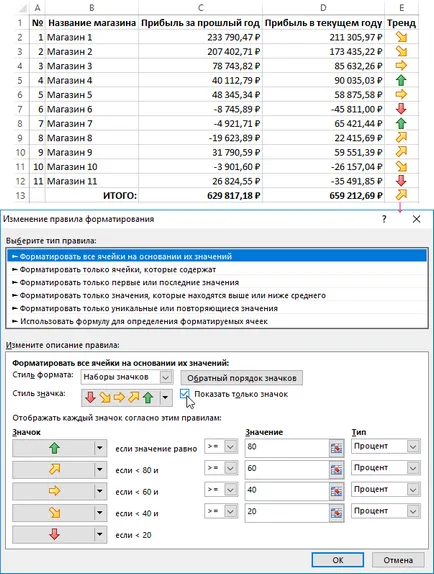
Ennek eredményeként, azt látjuk, a tendencia, hogy 3 oldal (lakásban) trend:
- Inkább fel, mint az oldalsó.
- Tisztítsuk meg a lapos trend.
- Inkább le, mint az oldalon.
Beállítása az ilyen típusú set egy kicsit bonyolultabb, de ha akarja, akkor gyorsan kitalálni, hogy mi történik alapján a fent leírt előző példában.
Galéria „ikonkészletekkel” Excel kéri a felhasználót, hogy válasszon a több csoport:
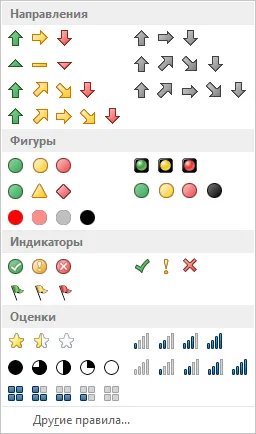
- A nyilak jelzik az irányt a sejtek minden egyes érték kapcsolatban más sejtekben;
- értékelés egy Excel cella;
- számadatok a sejtekben;
- mutatók.
Minden különböző előnyei és jellemzői, de általában hasonló beállításokat. Megérteni az elveket az egyszerű set, akkor gyorsan sajátítsák elvek kritériumok felállításával más bonyolultabb készletek.