Hogyan korlátozzák a hasznosítható terület az Excel munkalapon - trükkök és technikák, a Microsoft Excel
Te soha nem akarja elhagyni néhány sejt áll rendelkezésre a változás, míg a teljes munkalap védett lesz? Például beállíthatja a listán, így aktiválhatja vagy módosítani csak a sejtek egy bizonyos tartományban. A probléma megoldására két módja van: tulajdonságai révén ScrollArea és a védőfólia.
A tulajdonságok beállítása ScrollArea
ScrollArea tulajdonság határozza meg a látható tartományban, munkalap. Hogy korlátozza a hasznos területe a lap egy bizonyos tartományban, kövesse az alábbi lépéseket.
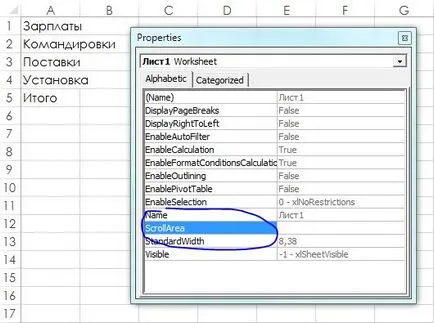
Ábra. 24.1. A Tulajdonságok ablakban állítsa be a görgető terület egy lapon
E lépések elvégzése után, akkor nem kapcsolhat be néhány egyáltalán sejt kívül a megadott tartományon. Ezen felül, néhány csapat nem fog működni. Például, ha nem tudja kiválasztani teljes sorok és oszlopok. Megjegyezzük, hogy a scroll területet korlátozódik egyetlen folytonos cellatartományt.
A fő hátránya ennek a módszernek, hogy ScrollArea tulajdonság egy bizonyos ideig. Más szóval, a mentés után a fájlt, és zárja le, ScrollArea tulajdon megszűnik működni, és amikor megnyitja a fájlt újra, akkor bármelyik kívánt cellába. Az egyik megoldás erre a problémára az, hogy írjon egy egyszerű VBA makró, amely végrehajtja, amikor a könyv megnyitásakor. Ahhoz, hogy hozzá egy makró az ilyen típusú, kövesse az alábbi lépéseket.
. Private Sub Workbook_Open () munkalapok ( "Munkalap1") ScrollArea = "C6: F13" End Sub
Ha a könyv kiterjesztése XLSX-. meg kell menteni, mint a támogatási makrók (mellék XLSM).
Ha megnyitjuk a könyv Workbook_Open eljárást végzik automatikusan ScrollArea ingatlan állandó. De ezzel a módszerrel, akkor nem teljesen korlátozhatja a felhasználók hozzáférését az a könyv egyes részeit. Így a fejlett felhasználó meg tudja nyitni a Tulajdonságok ablakot, és törölje a mező tartalmát ScrollArea vagy letiltja a makrók egy nyitott könyv. Továbbá annak érdekében, hogy letiltsa a Workbook_Open makró. csak nyomja meg a Shift billentyűt egy fájl megnyitásakor.
Használata védőlap
A második módszer korlátozza a hasznosítható terület a lemez támasztja felszabadításával sejtek és védi a könyvet.
- Jelölje ki az összes sejtek, amelyek a blokkolás. Ezek lehetnek egyes sejtek, vagy akárhány sávban.
- Ctrl + 1. A megjelenő párbeszédpanelen Format Cells, kattintson a Védelem lapon, és törölje a Védett Cell.
- Ezután válassza ki az ellenőrző csoport ► ► Változások Protect Lemez és Protect Sheet megnyitja a párbeszédablakban törölje a Highlight zárva sejtek (ábra. 24,2).
- Ha szükséges, adja meg a jelszót, hogy meg kell adni, hogy távolítsa el a védelmet a munkalapot, és kattintson az OK gombra.

Ábra. 24.2. Használja a védőfóliát párbeszédpanelt, hogy a felhasználó nem tudja kiválasztani lezárt sejtekben
Fenti lépések elvégzése után csak feloldotta sejt (lásd: 1. lépés) érhetők el a felhasználók.
munkalap jelszavak nem garantálja a teljes biztonságot. Tény, hogy a hacker jelszavak - elég gyakori dolog. Így a védőfólia használt többet kényelmes, mint a biztonság.