Hogyan lehet eltávolítani a csillogás és ragyogás a Photoshop
Lehet, hogy néhány felhasználó nehéz lesz eltávolítani a fényt az arc a Photoshop. Mindazonáltal én fog bevezetni, ha a módszereket, amelyek lehetővé teszik, hogy távolítsa el a fényt az arc és a vakító pont. Erre a feladatra a legalkalmasabb klónozási eszközök Photoshop program csökkentett fényelnyelés és a nyomás. Így, akkor az ellenőrzés az eljárás megszüntetésére a fényt az arc a kiválasztott fotóhoz.
Hogyan lehet eltávolítani a fényt az arc
Azért választottam egy fotót egy férfi az arcon és a homlokon, amelyek látható vakító. Ismételjük meg a következő lépéseket, hogy csökkentsék a tükröződés.

- Ez megnyitja a kiválasztott képet a Photoshop.
- Hozzon létre egy új réteget.
- Változás a keverési módot sötétebben (sötétítés) - ez az egész titok.
- Vegye ki a Healing Brush Tool eszközzel (Healing Brush) vagy Clone Tool (bélyeg), és győződjön meg arról, hogy a kiválasztott Use All Layers (minta Minden réteg). Legfőképpen Inkább dolgozni Stamp eszköz, mert be lehet állítani a toll nyomás, amikor dolgozik a Wacom Tablet míg a Healing Brush eszköz nem reagál a nyomásra.
- Tartsa lenyomva az Alt billentyűt, és kattintson a sötét része az arc vagy a homlok, amely alkalmas színes fedezésére csillogás. Mozog a kefét, ha azt szeretnénk, hogy sötétíteni a festék és a csillogás. Ha a Wacom toll, válassza ki a bélyegző változtatni a fedettség és kefe nyomás.
- Ha elégedett az eredménnyel, állítsa be a homály.
Az alábbiakban bemutatjuk az eredményeket előtt és eltávolítása után a fényét az arc és a homlok.


Hogyan lehet eltávolítani a vakító szemüveg
módszer egy
Ebben a részben megmutatom, hogyan lehet eltávolítani tükröződést poharakat a Photoshop segítségével Shadows / Highlights beállítása (Árnyék / Light). Ebben az eljárásban, én választottam a megfelelő fotót egy lány kiemeli a szemüveget és csillogás az arcán.

Hogyan lehet eltávolítani a fényt az orr, az arc és az áll, akkor már tudja, és ezt a feladatot különösebb nehézség nélkül. Meg kell távolítani a kijelölést a pontokat. Elsőként válassza a fáklyát része egy eszköz Gyorsmaszk eszköz (Fast maszk). Jelentés tollazat értéke 1. Építőanyag a képeket alább.


Még kiválasztott invert kiválasztása> Inverse (Selection - Invert).
Most minden kiválasztott mozgatni egy új rétegre.

Az ágy mellett vakító fény alkalmazza a Shadows / Highlights beállítása (Árnyék / Light) megy, a Kép> Korrekciók (Kép - Korrekciók). Az alábbi képernyőkép az összes beállítást az alapértelmezett.
Mivel nem kell világosítani az árnyékok, az első három, mozgassa a csúszkát balra ütközésig nulla.
Célunk, hogy sötétíteni a megvilágított területen, hanem jelölje pont közelében a felni. Tehát meg kell változtatni az értékeket a vonatkozó paramétereket Kiemelt részek (Light):
- Összeg (hatás) - a funkció, hogy sötétedik csúcspontja. értékek tartománya 0 és 100%.
- Tonális szélesség (szélesség tónustartományát) - a paraméter határozza meg a tartomány felbontás, amely ki van téve a parancsot. értékek tartománya 0 és 100%.
- Sugár (Radius) - egy függvény, hogy ellenőrizzék a kontraszt árnyékok és sima átmenetet. Az értékek 0-2500 pixel.
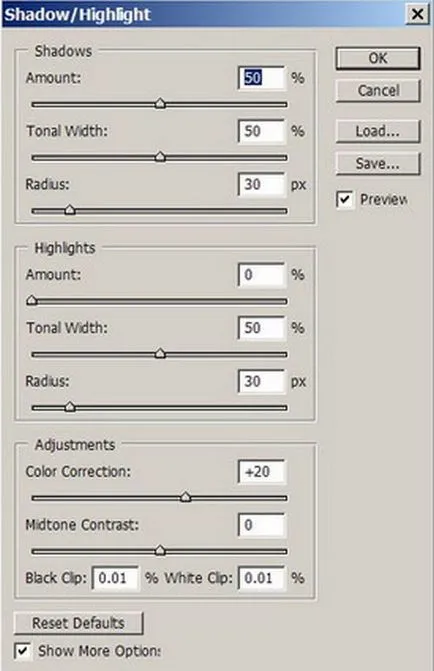
A paraméter tonális szélessége (szélesség a tónustartomány), beállítása 50%, és növeli a érték Összeg (Effect). Ha az érték nem elég, akkor támogassák őket. Ezután állítsa be a tartomány tetszés szerint.
A kiemelés a szélessége tónustartományra és hatása, én meg a maximális értékeket, és a sugara 192 pixel.

Az eredmény elég jó eredmény, de meg kell befejezni egy kicsit. Változás a keverési mód erre réteg szendvicspozitívra (szorzás).
Ha ez nem elegendő, akkor a duplikált mód szorzás réteg sokszor megszünteti a vakító a szemüveget. Ebben az esetben elég volt megismételni meg kétszer.

eljárás két
Távolítsuk el a kijelölést a pontokat sokkal nehezebb, mint eltávolítani a fényt az orr vagy a homlokát.
Azért választottam ezt a fotót a férfiak ezt a módszert.

Kezdjük a szemüveglencse a bal szemét. A kiemelés a bal szem lencséje, meg kell klónozni a megfelelő pixel a jobb szemét.
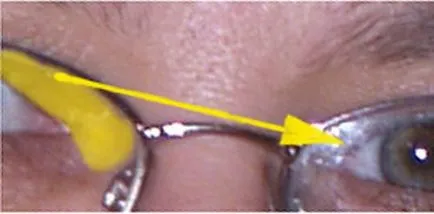
- A fenti képrész sárga színnel, amelynek ki kell választani, másolni Ctrl + C és helyezzen be egy új réteget. Ez a réteg átnevezni patch. Létrehozunk egy fajta patch a terület, ahol a fáklyát.
- Kapcsolja ki a láthatóságot a háttér réteget. Az egyetlen dolog, amit meg - ez a patch.
- Kattintson a klip régió Varázspálca válasszuk ki.
- A másolt régió tükrözik vízszintesen megy Edit> Transform menü (Edit - Transform).
- Válassza a Mozgató eszközt, kapcsolja be a háttér réteget, helyezze a másolandó rész a bal lencséjű szemüveg. Ha szükséges, lehet forgatni transzformáció útján Forgatás (forgás) mozgatásával az egyik sarkok úgy, hogy található a lehető legpontosabban.
- A Ctrl + F és látni, mit tudsz. Talán ezen a területen más lesz árnyalat és a fényerő.
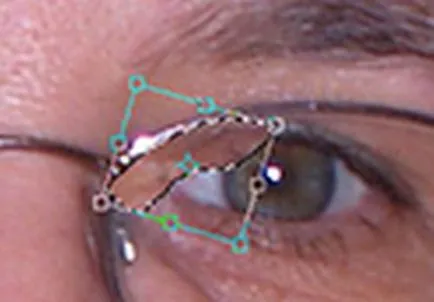
A kapott hiányosságok
Az eredmény jó volt, de vannak hátrányai:
- Szuperponált területen fordult néhány árnyalattal sötétebb;
- A felni van egy kiemelni;
- A jobb oldalon a bal szem nem szempilla.

Ezek a hiányosságok ki kell javítani.
hiánypótlás
- Először is, egy kicsit alacsonyabb a fedettség tapasz réteget, ha az eredmény nem tetszik, menjen a következő lépésre;
- Új réteg maszkot és az alapértelmezett színeket D lenyomásával majd a X beállítani fekete, mint az előtér színét. Nyisd az Ecsetek paletta válasszuk Egyéb Dynamics (Transmission) és állítsa Pen nyomás (Pen Pressure), feltéve, ha táblagépet használ. Ha a munka az egérrel, módosítsa a fedettség a kefe kézzel kell.
- Ezt követően a festék alatt egy kiválasztott részét készpénzben ecsettel, amíg el nem éri a kívánt eredményt. Bármikor meg lehet változtatni a színét fehérre, és rögzíti az összes hibáit.
Csak alul az átfedő terület volt kiemeli, kijavítani, kövesse az alábbi lépéseket:
- Hozzon létre egy új réteget, győződjön meg arról, hogy engedélyezve van lehetőség használata All Layer (Sample All Layers).
- Nagyításhoz egy kicsit.
- Válassza a Maszatolás Tool (ujj), némileg alacsonyabb a fedettség és a blur egymásra területen.
- Vegye ki a bélyegző és Brush panel, meg a Egyéb Dynamics. Csökkentse az ecset mérete és tompítsa a szélei. Válassza ki a legmegfelelőbb a pixeleket a overlay terület és távolítsa el a két hollandi tetején és alján a szemét.
Most fogjuk eltávolítani a csúcspontja a felni.
- Egy kis nagyítás és válasszon ki egy kis kemény szélű ecsettel. Az egyszerűség kedvéért, ne jelölje mellett igazított (összehangolás).
- Egyes esetekben az eredmény maradhat halvány folt a fény, de ez normális.
- Fényes ragyogás amint az a bőr, akkor a probléma klónozásával megfelelő régióban.
Hiányzó szempillák, fogunk hozzá, ugyanazzal a módszerrel:
- Válassza ki a megfelelő területet szempillák szemek bal oldalon, és másold be egy új réteget.
- Távolítsuk el a láthatóságát az összes réteget kivéve a réteget szempillák, és jelölje ki a varázspálca eszközt. Forgassa a másolt régió szempilla segítségével átalakítási parancsot Forgatás (Turn), és helyezze vissza megfelelően.
- Ha az eredmény úgy néz ki, nem valószínű, az alkalmazott kis átmérőjű radír, hogy távolítsa el az összes hiányosságokat.
- Kicsinyítés és nézze meg a munkát.
Mi végül a bal szemét.

OD
A jobb szem, ugyanazt a módszert használja, mint a bal. Íme néhány eredmény kell elérni:

Az eredmény nem volt rossz, de be kell állítania egy kis retusálás íveket használva.
Készítsen egy téglalap alakú kiválasztása a része, hogy helyesbíteni kell, majd nyissa meg a görbék beállító ablak (görbék). Hivatkozhat az alábbi képet:
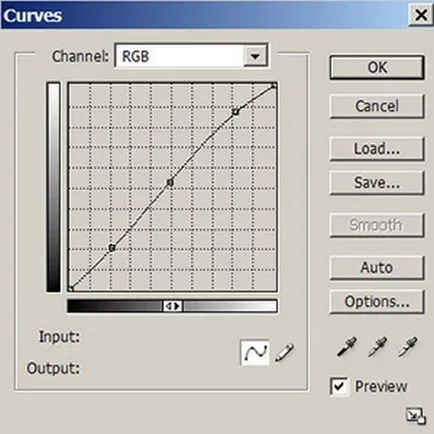
Korrigált terület vált fényesebb, mint a többi, ez is látható szabad szemmel.

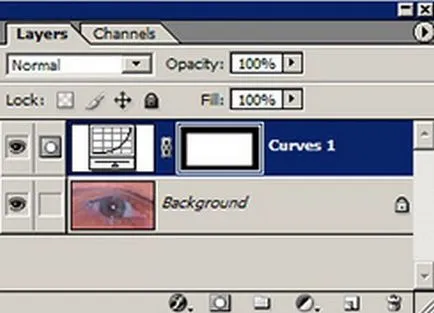
Abban Curves korrekciós réteg maszk jelenik meg automatikusan, így ez a különbség lehet szüntetni könnyen.
Nyomja meg a D, hogy az alapértelmezett színe. Vegyünk egy puha kefével, és csökkentheti a homály és a nyomás a paraméterek az ecset. A festék a megfelelő objektív szemüveget, minden alkalommal változik a nyomás.

A bemutatott módszerek a bemutató, akkor szolgálhat kiindulópontként és működni fog a legtöbb esetben eltávolítja a tükröződést.