Hogyan lehet eltávolítani a háttérben a képet a Photoshop, blog Elena Kontievsky

Minden üdvözlet! Ma a poszt lesz egy egyszerű, rövid, de nagyon hasznos minden blogger. Hány írhat komoly dolgokról, mint beállítani és telepíteni Wordpress Dugó és SEO optimalizálás szöveget és a képeket?
Itt emlékszik magukat. Milyen gyakran fogott magának gondolkodik, hogyan válassza ki bármelyik objektumot a csoport képét? Vagy ugyanazt a robot a háttérben, amit néhány tárgy a háttérben, és használd ugyanezt a tárgyat, ha képernyővédő létrehozása utáni, vagy csak mozog a különböző háttérrel?
Néha azt szeretnénk, hogy a fotomordochku és egyszerűen távolítsa el a háttérben, mint itt a blogomban látta a képet a „Magamról” oldal?
Nos, itt, nézzük meg, és fogok beszélni az egyik módja, hogy távolítsa el a háttérben a képen.
Fog működni a szokásos programot Adobe Photoshop SS5.
Sokan tudjátok ezt a programot, és gyakran használjuk, ugye? És az elemi kezdő lehet letölteni ezt a programot az interneten, van javára teljesen szabad repedt változat.
Eltávolítása a háttérben a képen segítségével a „toll”
Tehát most az üzletet.
Kezdeni, indítsa el a programot az Adobe Photoshop SS5 és rákattint a bal felső sarokban a „Fájl”, majd a „Megnyitás” betölteni a számítógép vagy az Internet Network minket kívánt fotót.
Úgy döntöttem, hogy távolítsa el a háttérben -válasz falak torony Szent Izsák Székesegyház, amely áll a háttérben a férjem, Dmitri.

Nézzük próbálja meg eltávolítani ezt a falat a háttérben, és a hátteret teljesen átlátszó.
1. lépés: Tegyen be egy fotót a számítógépéről a Photoshopban.
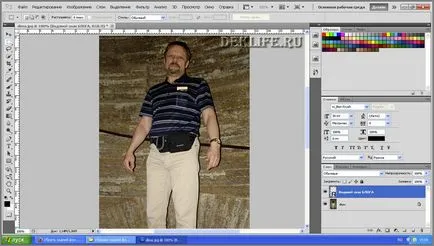
2. lépés: Jobbra lent kattintsunk kétszer az egérrel a „Rétegek” jön ki itt van egy ablak, amelyben kattintson az „OK”.
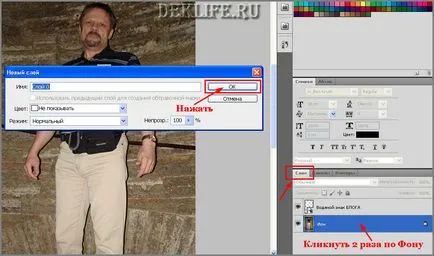
Ezután változtatni a színét a tinta fekete és maximalizálja a kép, készítse el és így a fő feladat.
Nyomja meg a bal oldali menüben a szerszám „Pen”, és kezdjük kiosztani a pontokat a kép a kontúr a fénykép óramutató járásával megegyező vagy óramutató járásával ellentétes irányba fordítva.
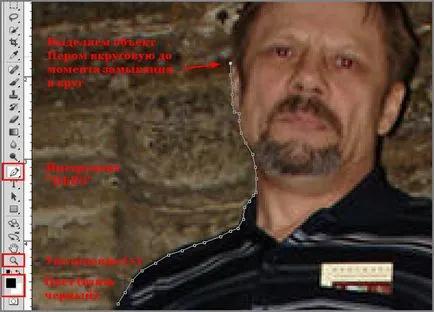
Ha hibázik, és nem kis kattintanak, akkor menj vissza megnyomásával a felső gombot az „Edit”, majd a „Step vissza.”
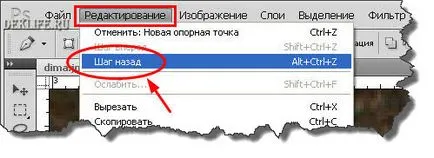
Ki kell választani egy tárgyat teljesen körbe, amíg a kör még nincs lezárva.
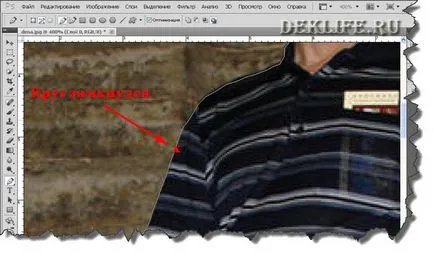
4. lépés után válassza ki a teljes objektum körül, és a kör bezárul a kattintson az objektumra a jobb egérgombbal, és a felugró menüből válassza ki - „Make Selection”.

Ezután a következő ablakban válasszuk ki a Feather Radius 3 pixel (nem tud 1 vagy 2), majd kattintson az OK gombra.

Minden objektum ki van jelölve, és a háttérben elválasztjuk, árnyékolás érték szállított belőle. Most lépni.
5. lépés: a jobb alsó a „Rétegek” hozzon létre egy új réteget, kattintson a kék, a régióban a bal egérgombbal, majd nyomja meg a funkcióválasztó háttér, ahogy az én lenti képen.

Egy kattintással, és egy új, átlátszó alapon létrejött!
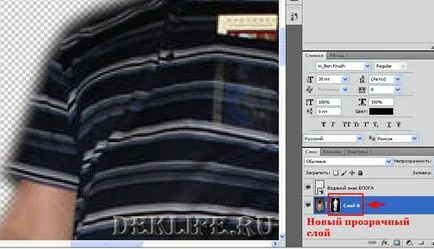
Ezt követően, hogy csökkentsék a mérete az eredeti.
Most Dima sziluettje átlátszó háttérrel. Ezt a fényképet menthetők png- formátumban a számítógépen. Ha azt szeretnénk, akkor mentse JPEG formátumban, egy fénykép lesz súlya könnyebb.

Itt látható a fotó Dmitrij egy átlátszó hátteret.

Ezzel a módszerrel, amely felváltja a háttérben, sokszor hozzon létre egy blogot a képernyővédőt, hogy a hozzászólások, hogy fotókollázsokat stb
És mit tudsz más módon távolítsa el a háttérben a fényképek és képek?
És kapsz egy ajándék tőlem - egy listát a 200 ingyenes szolgáltatás, mely segít menteni 15.000 rubelt havonta, a költségek csökkentése a szakmában.
Higgye el - ez egy nagy választéka ezek a szolgáltatások, amelyek még nem is hallottam!
(Kattints a banner alatt, és töltse le a listát)
Ez minden. Amíg a következő bejegyzésben!