Hogyan változtassuk hajszín Photoshop - len órákat a rajz és design Adobe Photoshop

A lecke célja, a kezdők, akik még csak most kezdődött a program. Mindannyian megtanulják, hogy honnan szőke barna.
Dolgozom Adobe Photoshop CS6, de mi lesz öltöny teljesen olyan változata.
Az első lépések
Nyisd meg a képet: Fájl-Open (Fájl - Megnyitás) vagy Ctrl + O:
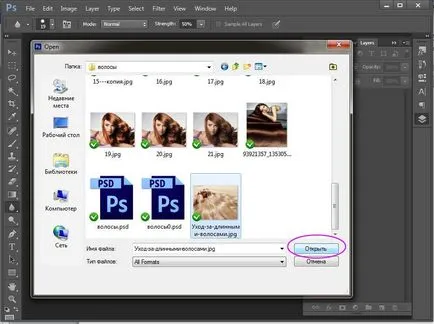
Nyomja F7, hogy menjen a Rétegek palettán.
Oldja fel a réteget «Háttér», dupla kattintással a bal gombot.
Ismétli a réteg, annak érdekében, hogy ne befolyásolja a szerkesztő az eredeti réteg abban az esetben, hogy van valami, hogy menjen vissza. Ehhez kattintson jobb gombbal a réteg és a pop-up menüből válassza «Duplicate layer». Dolgozunk a második réteg.
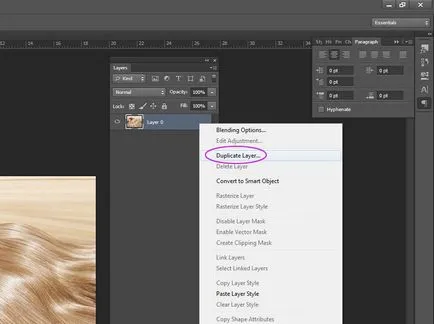
Azt, hogy a kiválasztási
Válassza a Pen eszközt az Eszközök panel (P).
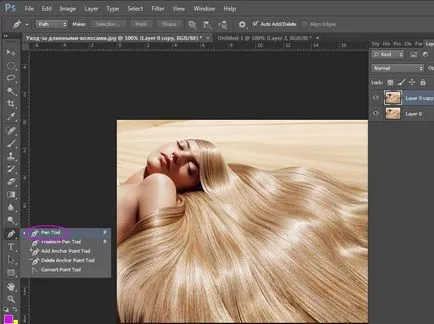
Közeledik a kép, kényelmes volt dolgozni (Ctrl +).
C-Pen Tool felhívni ki a kontúrt a hajunk. Dolgozunk a következő: pontozás, tartsa lenyomva a bal egérgombot, és húzza ki a vezető minden egyes pontra, majd annak érdekében, hogy könnyebb szerkeszteni az egyenessel függően áramkör hajlítás.

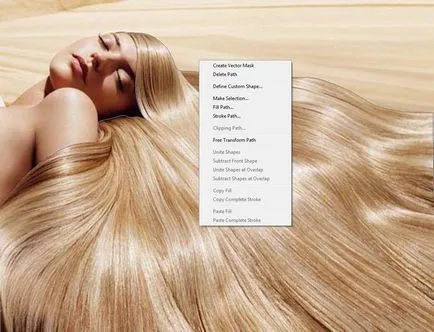
Ezután nyomja meg az «A», válassza ki az eszközt «Path Selection Tool» (nyíl), jobb klikk a kontúr a helyi menüben válasszuk a «Make Selection» - «OK» alkotnak kiválasztása.
Ezután áramkör válik egy mozgó szaggatott vonal.
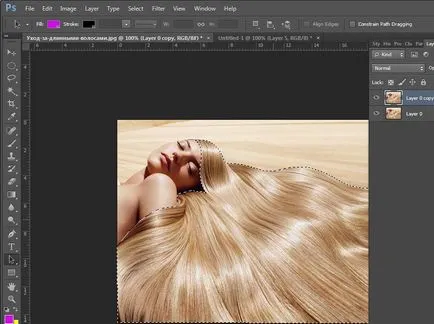
mi színkorrekció
Akkor megy a menü «Kép» - «beállítás» - «Szelektív szín». (Kép - beállítások - Szelektív színkorrekció).
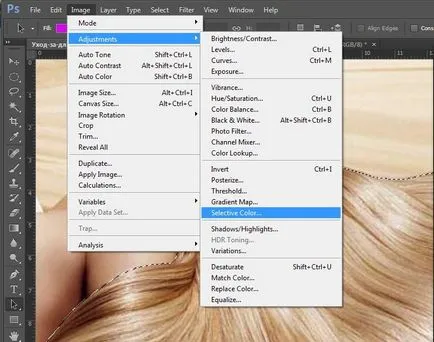
A megjelenő ablakban változás «Színek» vonal színét «Piros» a «Neurtals».
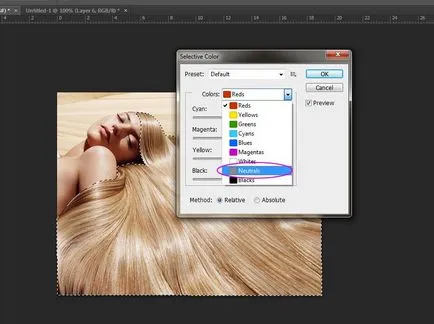
Tegye meg a következő beállításokat: cián 51, Magenta 18, sárga -7, Fekete 70.
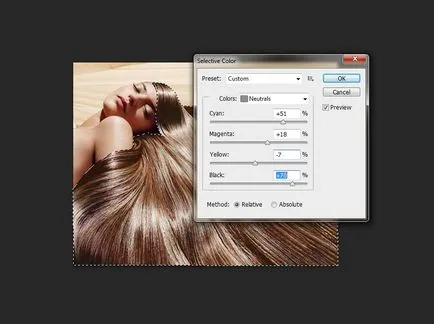
Színes sötétebb lett, de nem elég kontraszt. Menj a menübe «fényképek» - «beállítás» - «fényerő / kontraszt». Vajon ezek a beállítások: Fényerő -86, Contrast 72.
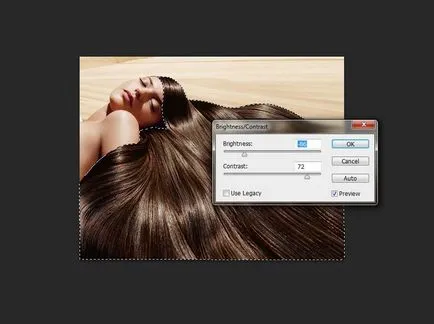
Ha mégsem, nyomja meg a Ctrl + D.

Remélem tetszett ez a bemutató!