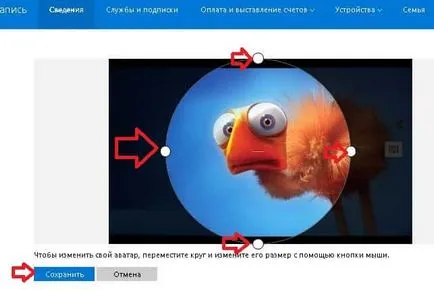Hogyan változtassuk meg a felhasználó képe windows 10 támogatás hétköznap
Az alapértelmezett felhasználói fiók képet abban a mappa rejtett.
C: \ ProgramData \ Microsoft \ Felhasználói fiókok Pictures
A felhasználói fiók jelenlegi kép tárolása rejtett mappában
C: \ Users \ Public \ Public Account Képek \
A legutóbbi fotó számla tárolása egy rejtett mappa
C: \ Users \ felhasználónév \ AppData \ Roaming \ Microsoft \ Windows \ AccountPictures
Változás a kép a Windows-fiók 10
1. Kapcsolja be a számítógépet, és jelentkezzen be a Windows 10 alatt, hogy figyelembe, hogy a kép mely meg akarja változtatni;
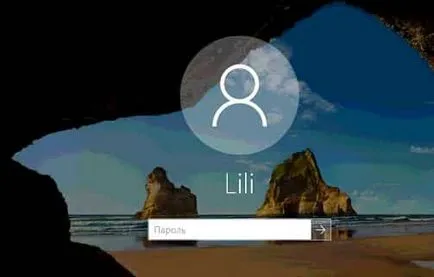
2.Zahodim a „Start” => nyomja meg a bal egérgombbal a számla ikonra, és válassza ki a „Change fiók beállításai”;
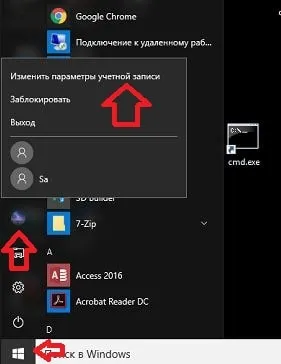
Válasszon egy fotót a már meglévő számítógépes
3. „Adatai” kell kiválasztani a bal oldali, jobb - kattintson a „Válasszon egyetlen elemet”
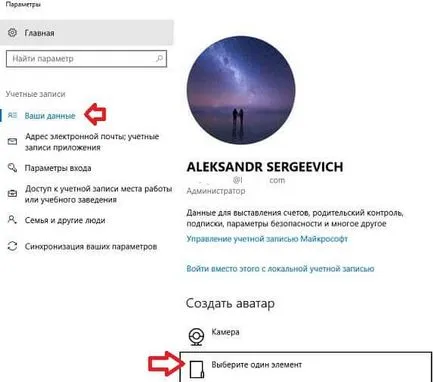
4.Naydite kép számítógépre szeretné cserélni => Account képet, jelölje ki és nyomja meg a „Select a képeket”.
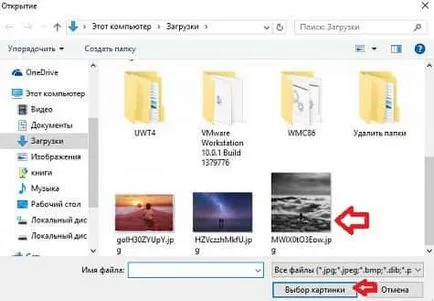
A fényképek cserélni - bezárhatja a beállításokat.
Cserélje ki a fényképet a közelmúltban alkalmazott kép
Ha szeretné visszaállítani a régi kép a számla - ismételje az 1. és 2. tételek a fenti utasításokat => a bal oldali, válassza a „Saját fiók”, és a jobb oldalon közel a jelenlegi kép jelenik meg a korábban alkalmazottakkal => kattints bármelyik, válassza ki, mint a mag.
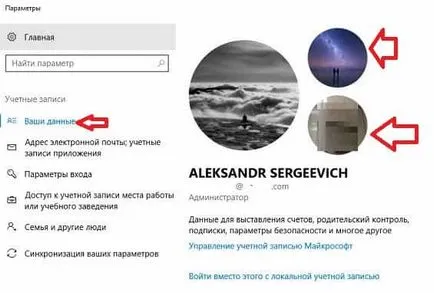
Módosíthatja a képet a kamera
Ehhez a kamera új fényképet, és állítsa be a képet a számla - do 1. és 2. pont a fenti utasításokat => a bal oldali, válassza a „Saját fiók”, és kattintsunk a jobb oldalon a „Camera”
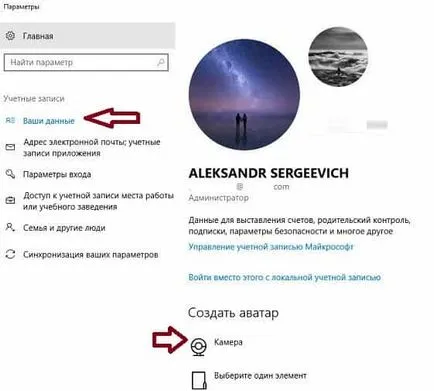
Kapcsolja be a kamerát, és akkor egy képet magadról a kép - kattintson a fényképezőgép ikonra a jobb oldalon, hogy a kép.

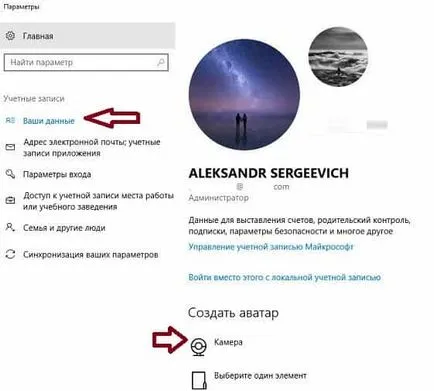
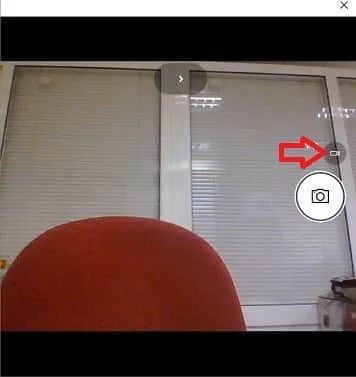
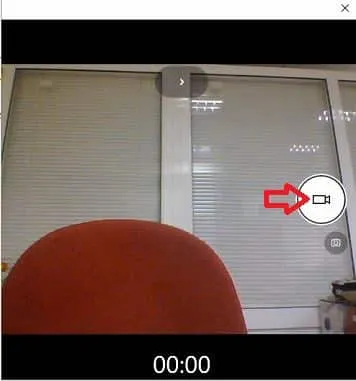
A felvétel leállításához - Nyomja meg a piros négyzet.
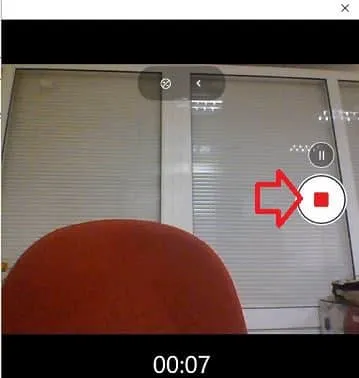
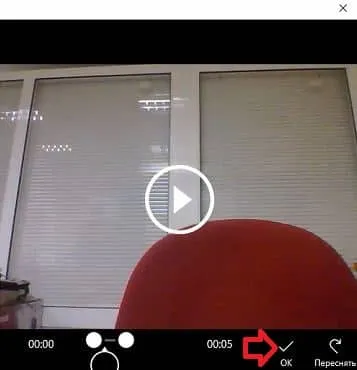
Szerkesztése vagy törlése egy fotó Microsoft számla online
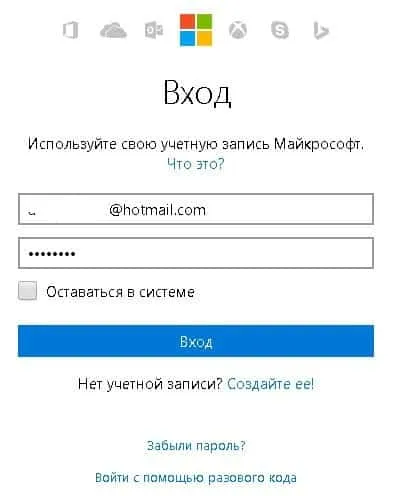
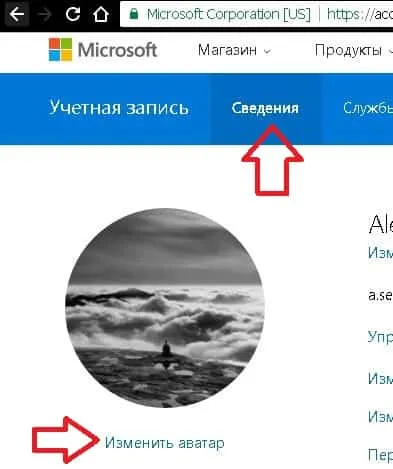
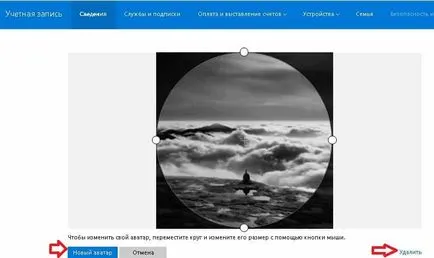
Ha úgy dönt, hogy törli a képet, és nyomja meg a „Törlés” pontot, majd a következő képernyőn meg a megerősítéshez kattintson a „Yes”
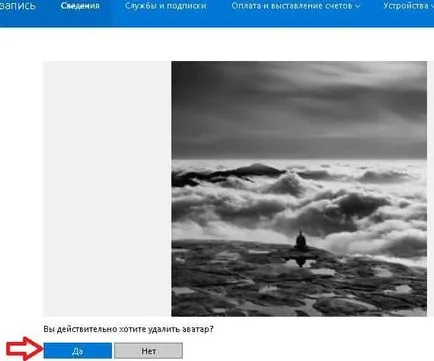
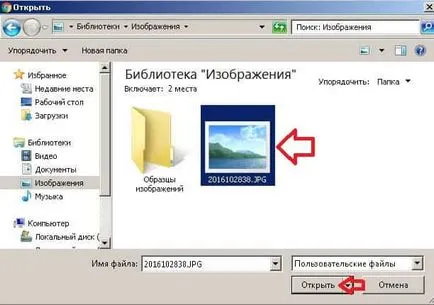
Használja az egeret mozgatni a kör, valamint módosíthatja a méret a kör a kép. Ha a kép gotovo- kattintson a „Mentés”