Hogyan változtassuk meg a nevét, a kosár
Valószínűleg mindannyian szeretnénk változtatni az asztalon „Trash” a „Lomtár” vagy bármilyen más név!
1. A Start. Kattintson a „Run”

2. A Megnyitás mezőbe írja be a „regedit” - ez a csoport fogja segíteni, hogy menj a regisztrációs

3. Most regeestre. Válassza ki az elemet HKEY_CURRENT_USER
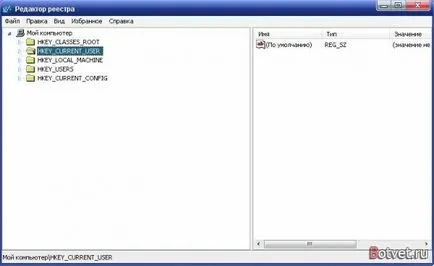
4. Menj a „szoftver” almenüben
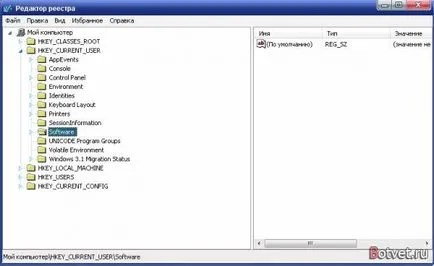
5. Ezután válassza a „Microsoft” almenüben
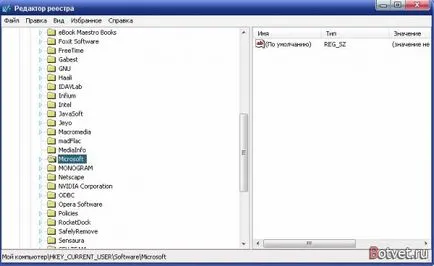
6. A „Microsoft” almenüben található a „Windows”
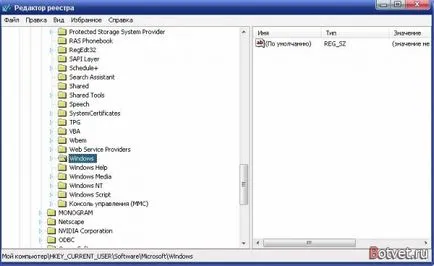
7. bekezdésben a „Windows” menni „CurrentVersion”
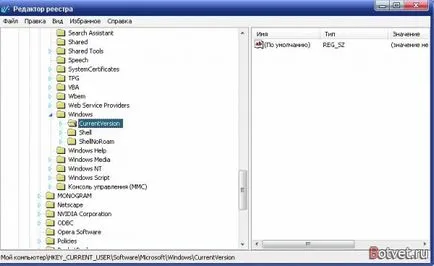
8. Keresse meg apuci „Explorer”
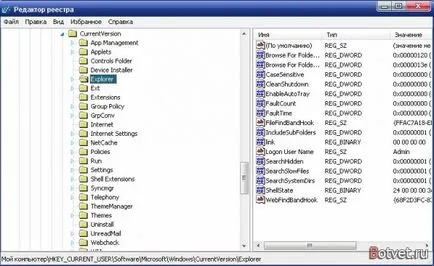
9. A „Explorer” találni „CLSID”
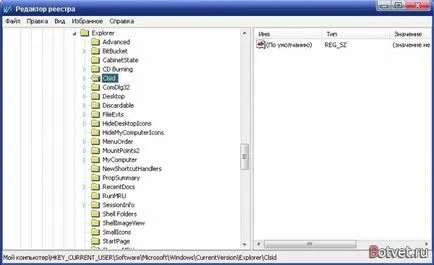
10. Vyberaem és keresi már a jobb oldalon a Registry
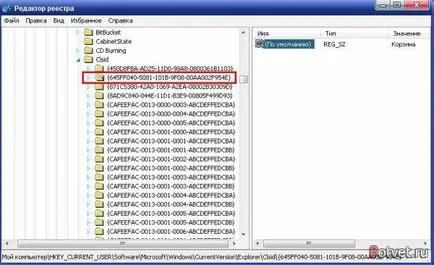
11. Kattintson a jobb gombbal a „Szerkesztés”
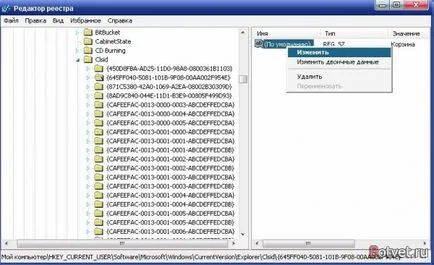
12. Válassza ki a nevet a kosár kényelmes az Ön számára :)
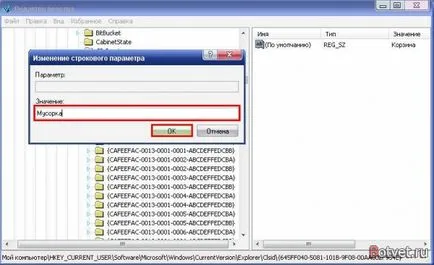
Egy fájl regiszter, vagy letölthető, és telepíti magát újrahasznosítani-bin.rar [268 b] (Count: 93)