Hozzon létre egy film a képek Photoshop
Készítsen egy kreatív fotót. Add film hatását, és összekapcsolják több fénykép egy. Használhatja a sok kép.

1. lépés.
A kezdéshez létre kell hoznia egy új dokumentumot. Ez rajzoljon egy téglalapot a téglalap eszközt, és töltse meg a fekete színt. Nevezze el ezt a réteget, ahogy szeretné.
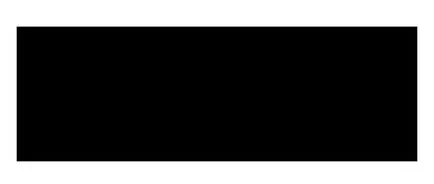
2. lépés.
Hozzon létre egy maszkot az előző réteg. Aktiválni. Most festeni a széleit a négyszög lekerekített élek (beállítások lásd lent). Ügyeljen arra, hogy aktiválja az összes elemet.
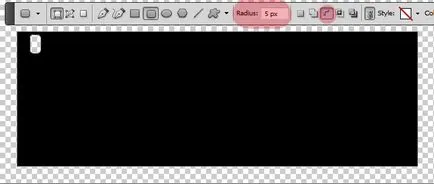
3. lépés.
Válassza ki a Path Selection Tool és kattintson a kis dobozt. Nyomja meg a Ctrl + C, majd Ctrl + V, lemásolni. Helyezzük a másolt négyszög az alábbiakban bemutatott jobb nyíl a billentyűzeten.
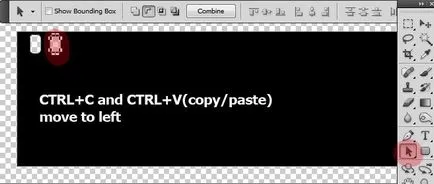
4. lépés.
Ismételjük meg ezt a folyamatot többször, hogy fedezze a teljes terület körül a nagy téglalap. Ha azt szeretnénk, hogy gyorsítsák fel a folyamatot, akkor másolja több doboz egyszerre.
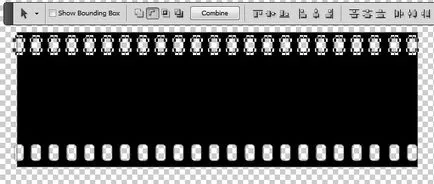
5. lépés.
Ha elkészült, jelölje ki az összes réteget, és egyesíti őket. Most a kép így kell kinéznie:

6. lépés.
Használja a téglalap eszközt újra. Rajzoljon egy fehér téglalap, mint alább látható. Itt tesszük az első fotók. Nevezze el ezt a réteget „Photo 1 forma”.

7. lépés.
Itt az ideje, hogy adjunk az első fotó a fotó kollázs. Erre a másolási kép és helyezze réteg fölött Photo1 formában. Hívd fel ezt a réteget photo1.

8. lépés.
Kattintson a jobb gombbal, és válassza ki photo1 Create vágómaszkot. Látni fogja, egy nyíl csatlakozik a réteg miniatűr. A kép nem nyírt, de álcázott doboz mögött található. Továbbra is méretezni a képet, vagy vigye a Mozgatás eszközt.

9. lépés.
Hogy két másik téglalap alakú, két különböző rétegből áll.

10. lépés.
Helyezzük a másik két kép a vágómaszkot a két téglalap létre az előző lépésben. A bemutató szoktam képeket, hogy a forrás.

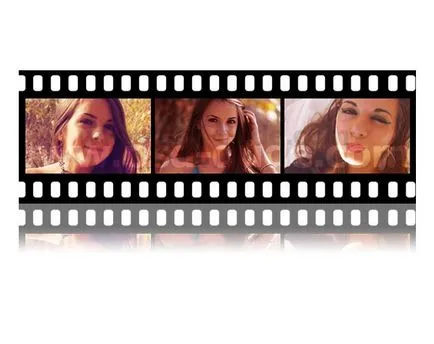
12. lépés.
Ha azt szeretnénk, hogy adjunk néhány további hatásokat tud hajolni a keret válassza a Szerkesztés> Transform> Warp. Válassza ki az ív a listából, hajlítás 17px. Szintén átméretezni a képet, mint egész, mintegy 90%, de csak a vízszintes skálán.
