Hozzon létre egy karikatúra képszerkesztő Photoshop
Létrehozása illusztrációk Photoshop eszközöket.

Források a leckét.
-Pauk
-Trava
-Pautina
-Nebo
-Kisti Moss (ingyenes ecset, de csak a regisztrált)
-Zhaba
-Grib
Először is, nézzük újra a béka és a rajzfilm:
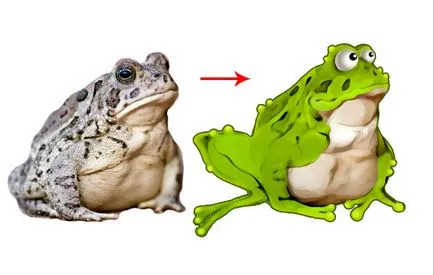
Hozzon létre egy új dokumentumot a Photoshop, a mérete 2048x1536 pixel, felbontása 264 Insert varangy képet a dokumentumba, a radír, hogy törli a háttérképet. Ide szerkesztése - Transform - Vízszintes tükrözés.

Új korrekciós réteg gradiens (a nyírás maszk). Ehhez kattintsunk a réteg, a jobb gombbal, és válassza ki a „Create Clipping Mask”. Törli a régióban jelenik meg a maszk egy fekete ecsettel réteg. Változás a réteg keverési módot Multiply.
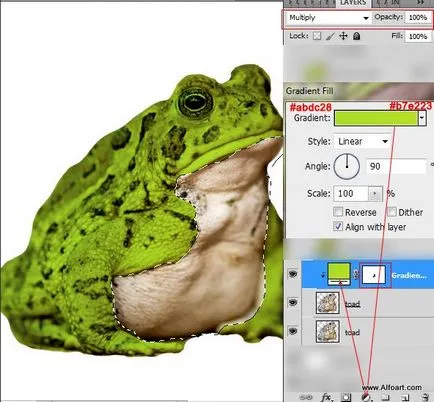
Add a Blur szűrő felületén.
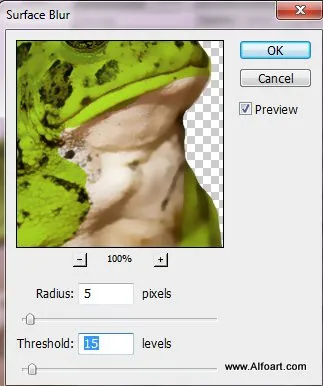
Ha nincs Photoshop CS6, akkor nincs szűrő, „olajfestmény”. Akkor töltse le a bővítményt. ami nagyon hasonlít a szűrőt.
Ismétli a réteg, amelynek egy varangy és adjuk hozzá a következő beállításokat. Be kell másolni a réteg egy varangy menteni áramkört.
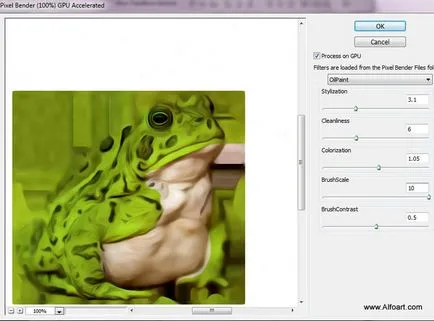
Terhelés elosztása az eredeti réteg egy békát (Ctrl + klikk a kívánt réteg). Fordított kijelölés eltávolításához nyomja meg a törlés.
Add szabványos szűrő „olajfestmény”. Állítsa be az alábbi táblázat mutatja:
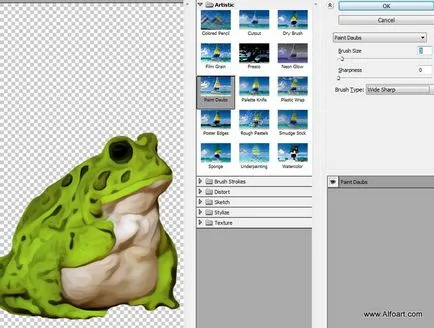
Annak érdekében, hogy egy rajzfilm varangy eszembe, használja a Cseppfolyósítás szűrő és a törzs. Válassza ki a különböző kefe méretben. Változtatni a képet úgy, hogy körülbelül a következő eredménnyel:
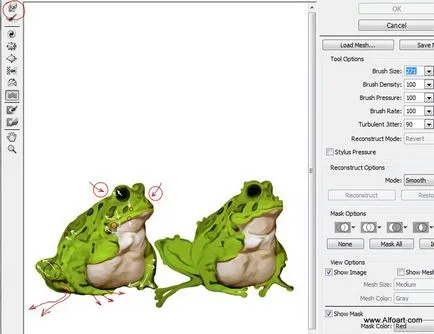
Kiemelt oldalak javítottam egy hagyományos fogkefe zöld árnyalatok.

Add áttetsző körök kis területek, amelyek az alábbiakban mutatjuk be. Ehhez használja a Brush Tool zöld, a fedettség és a nyomás a mintegy 50%.
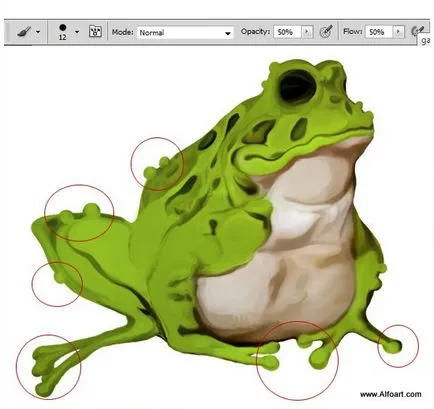
Ide kép - szintek és mozgassa a marker közepes árnyalatú, hogy adjunk a kontrasztot.
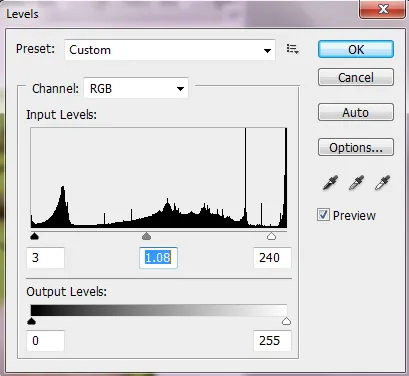
Hozzon létre egy új réteget, és adjunk hozzá egy csésze világos zöld színű, de kisebb, mint a korábbiak.
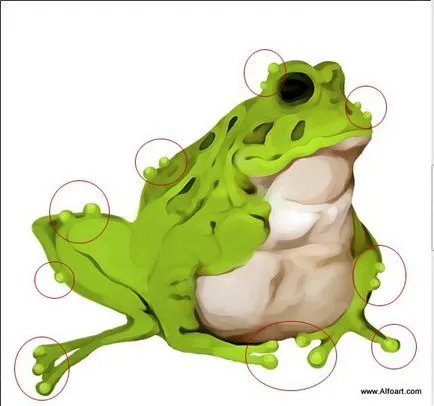

Rajzolj egy fehér kör a szem, az ellipszis eszköz. Írása stílusok réteg (belső árnyék gradiens és overlay).
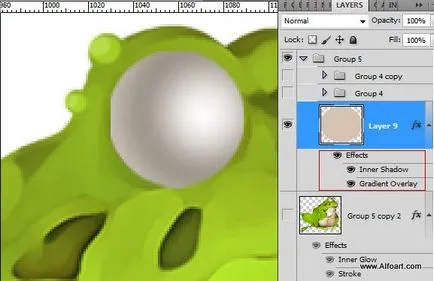
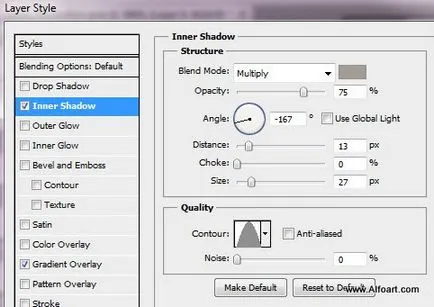
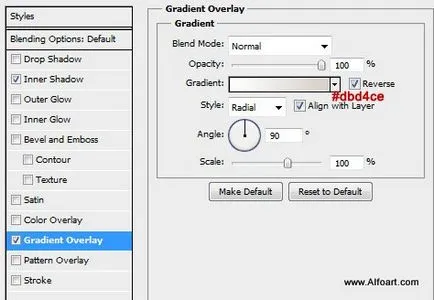
Törölje le a felső és alsó része a kör:

Újabb kör fekete:
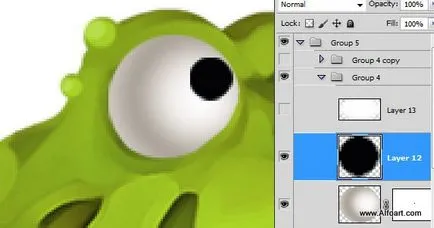
És még egy kis fehér kör:
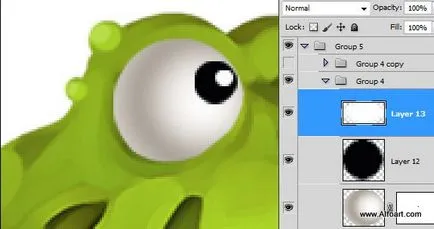
Döntetlen a másik szem ugyanazt a technikát használva.
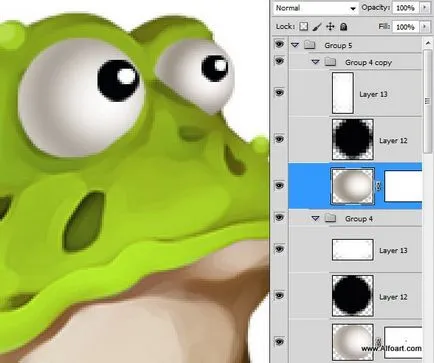
Összes egyesítése rétegek társított varangy, adjunk hozzá egy réteg stílus „Stroke” és a „Belső ragyogás”.

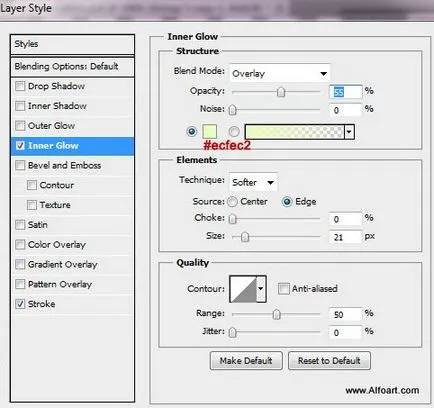
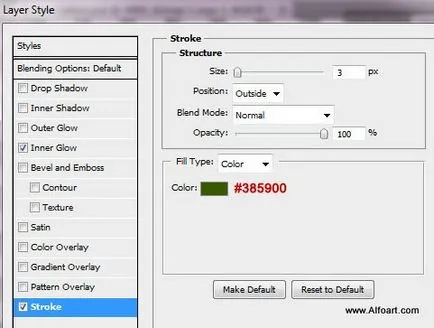
Helyezze be a képet az ég. Ide szerkesztése - Transform - Vízszintes tükrözés.
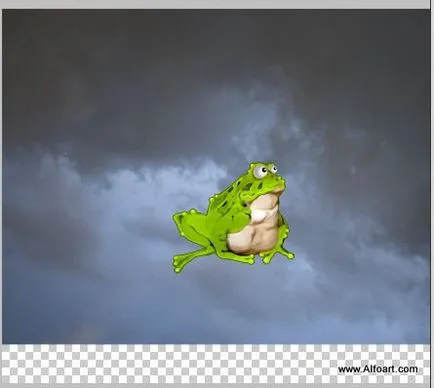
Ide Kép - Korrekciók - Dinamikus. Akkor megy a kép - beállítások - Hue / Saturation. Állítsa be a következő beállításokat:
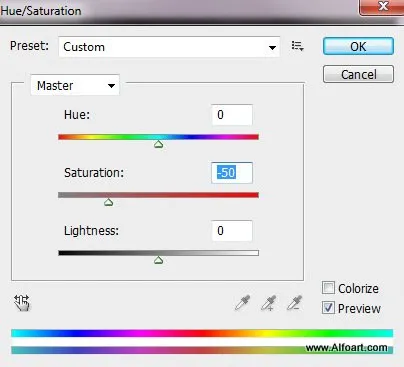
Helyezze be a szár kép a fű, tegye réteg fölött az ég.
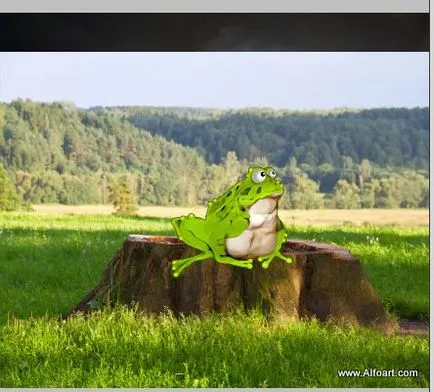
Rétegmaszk és töltse ki a felső része a maszk réteg fekete-fehér lineáris gradiens.
Akkor is kell egy kicsit, hogy sima az átmenet, egy puha kefével változó átláthatóságot. Új korrekciós réteg Hue / Saturation és szintjei (nyírás maszk).
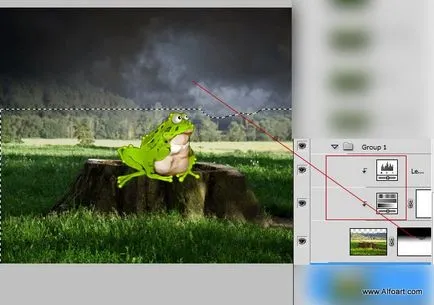
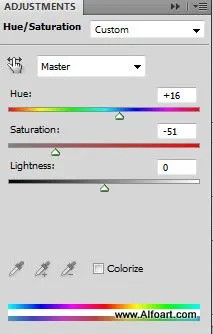
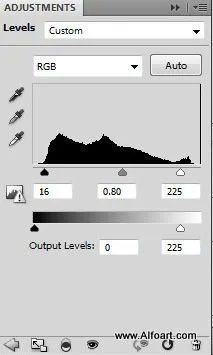
Ismétli a hordó és a fű, helyezze a képet fejjel lefelé menjen a Módosítás - Átalakítás - Flip függőlegesen. Változás a réteg keverési módot Multiply. Helyezzük a kép le egy kicsit, hogy hozzon létre egy reflexió. Menj vissza az eredeti réteget, válassza ki a Varázspálca eszközt, és válassza a terület a fény a horizonton. Visszatérés a duplikált réteget, és kattintson a ikonszerkesztő maszk réteg. Íme az eredmény:
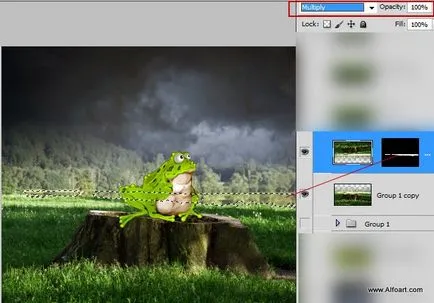
Válassza a Burn eszköz, egy nagy puha kefével, expozíció körülbelül 50%. Sötétíteni a területek az alábbiak szerint:
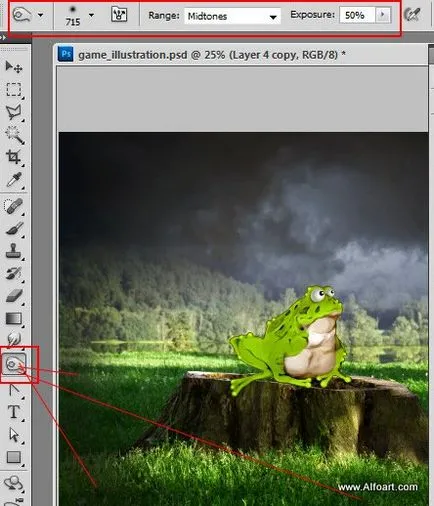
Szintén sötétíteni más helyeken.
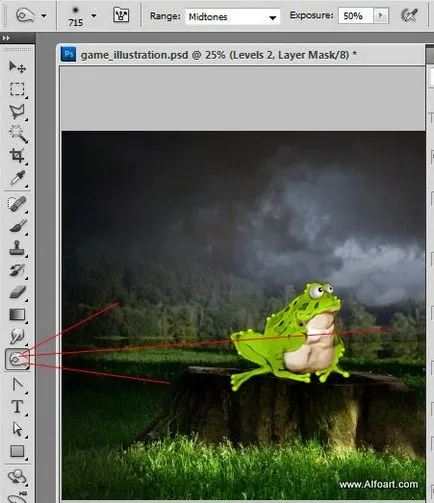
Keverjük össze rétegek ég, fű. Hozzá egy korrekciós réteget erre réteg Color Balance.
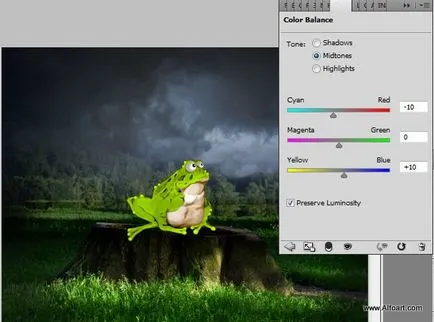
A kis méret kefe, dolgozzon ágak egy fa. Méretét és színét a kefe:
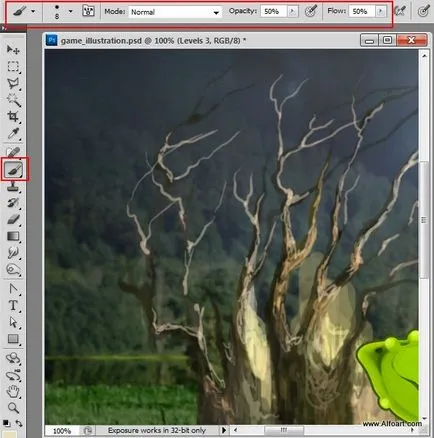



Kép beillesztése a gomba, két példányban is. Átalakítás, méretének módosításához a gomba, törölje a háttérben:

Dolgozz képpel gomba, ez így is volt valóságos, amennyire lehetséges.

Klón eszköz kóstolja meg a fű, és tegyük köré gombák.
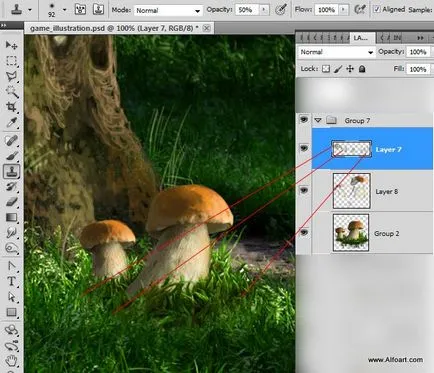
A letöltött kefe moha moha add, hogy mi vászonra:

Add tovább moha egy új réteget, változtassa meg a keverési módot Multiply és Opacity 61% -os csökkenés.
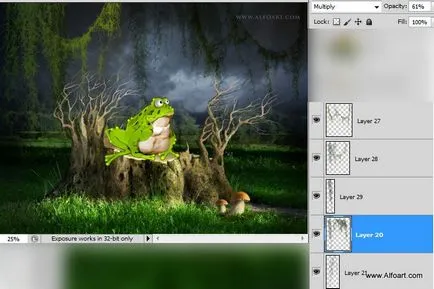
Most adjunk a mi vászonra interneten. Változás a réteg keverési módot Képernyő pókhálók.

Adjunk hozzá néhány ragyogó fények, ez adja meg a következő beállításokat kefe:

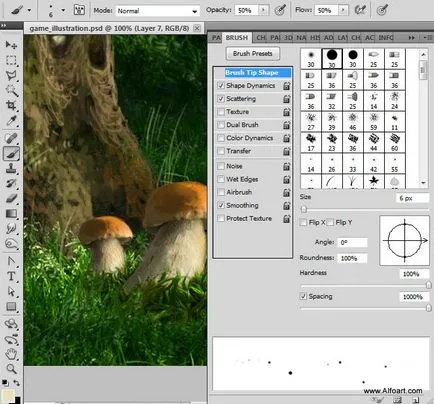
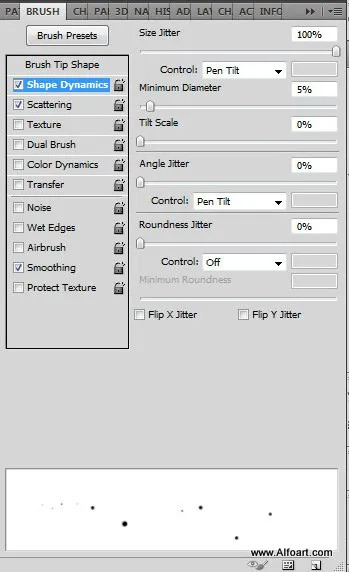
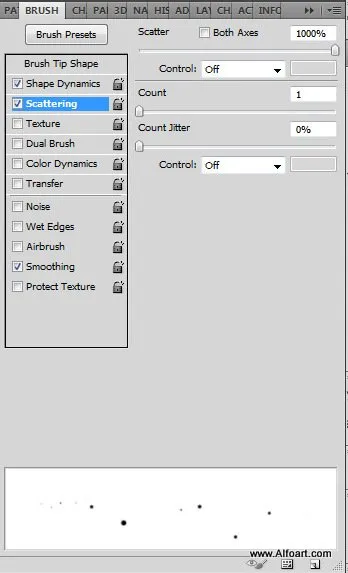
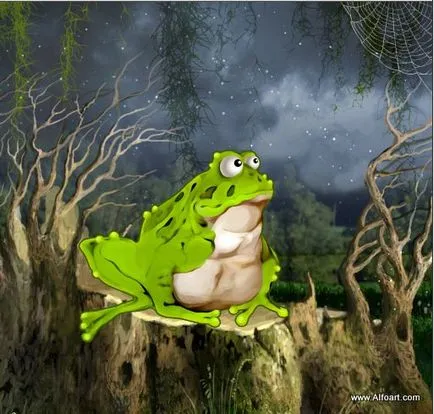
A végén, nyissa ki a kép egy pók, amely elválasztja a háttérben:
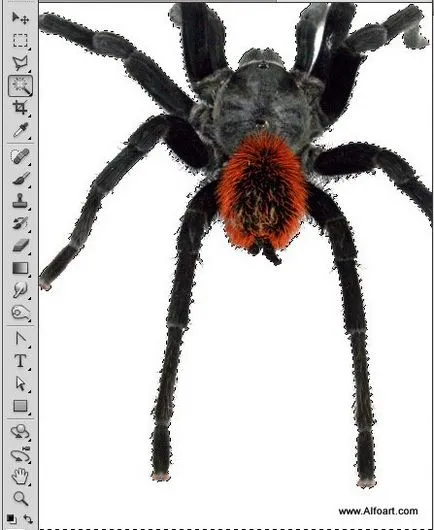
Helyezzük a pók a vásznon, majd rajzoljon egy egyenes fehér vonal az 1 pixel.
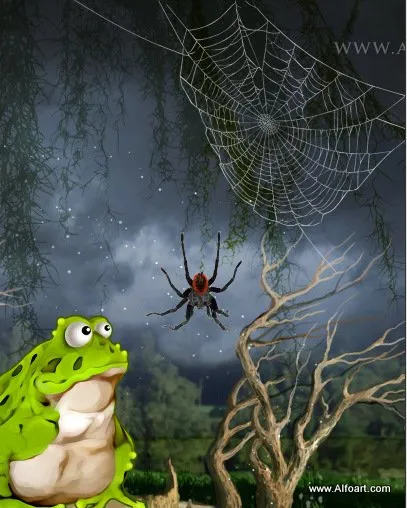
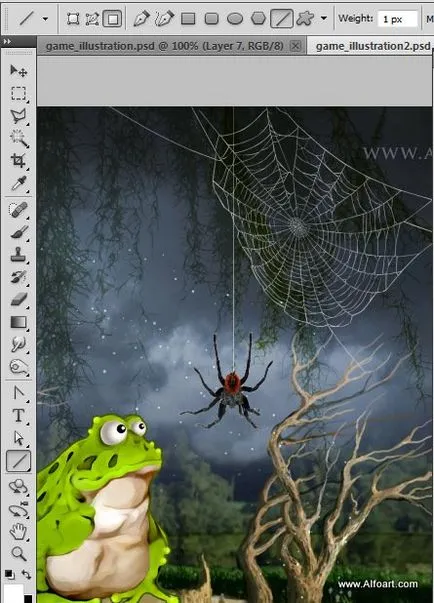
Íme a végleges eredmények:
