Ismerje meg, hogyan kell használni a lasszó eszközt, a Photoshop a lányok
Photoshop útmutatók kezdőknek - egyszerű, világos és érdekes Photoshop
Cél: Ismerje meg a Lasso (lasszó eszköz) a Photoshop.
Mi van: két jegyet a rodeó és cowboy kalapot.
Lasszó eszköz elengedhetetlen, amikor feldolgozó fotókat a Photoshop. Ez lehetővé teszi, hogy gyorsan és könnyen kiválaszthatja a kívánt képrészlet mindössze néhány kattintás, a kiválasztás lehet bármilyen alakú.
Ezzel a leckét, akkor tanulni néhány perc múlva dolgozni ezzel az eszközzel.
Ebben a cikkben, úgy döntöttem, hogy nem használja az egyik fényképet a „kísérleti egér”, így ebben a leckében fogjuk tanulmányozni lasszó eszköz nem a következő példában, és 8O üres lapot.
Tehát egy „üres lap”:
Méretek megadhatja önkényes. Én rendezik a következő:
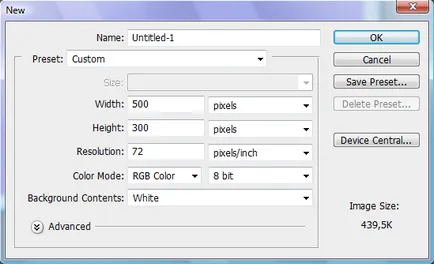
Kattintson az OK gombra, és adjunk hozzá egy új réteget:
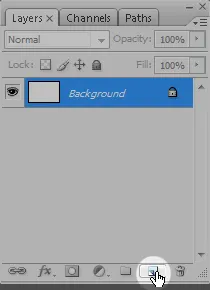
Ezután kattintson a szín ikonra, majd állítsa be a kívánt színt (pl magenta), majd a festék Pucket Szerszám Szerszám (Fill), és kattints a képre.
Itt van az én eredmény:
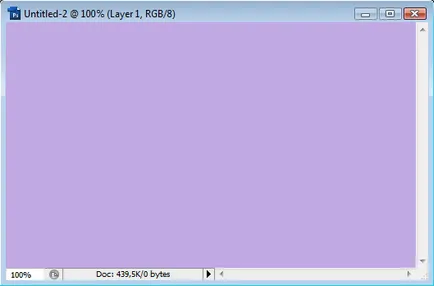
Nos, most már készen áll az ígért az ikonra kattintva Lasso Tool (lasszó). Pontot és kattintson!
Kezdjük a leckét.
1. Az önkényes választás.
Lasso - egy nagyszerű eszköz, amelyet gyakran használnak a kivágott képeket bármely objektumot, majd cserélje ki a „alatta” háttér. Ez úgy történik, nagyon könnyen - csak festeni! Igen, pontosan. Próbálja ki a lasszó eszköz lenne bármilyen alakú: kerek, négyzet, háromszög. Semmit. Csak tartsa lenyomva a bal egérgombot, bárhol a képre, és tartsa, körvonalainak a számokat:
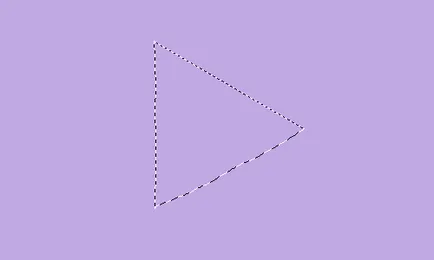
By the way, ha azt szeretné, hogy dolgozzon egy háromszög, akkor elegendő csak tartani egy ilyen vonalat, és elengedte az egeret,
akkor a szám automatikusan lezár, és a háromszög kész.
2. „Cut” a jelenlegi kiválasztás.
Most megpróbáljuk eltávolítani a felesleges része a kiválasztás. Ehhez tartsa lenyomva az Alt billentyűt és a festék, például, hogy egy ilyen sor:
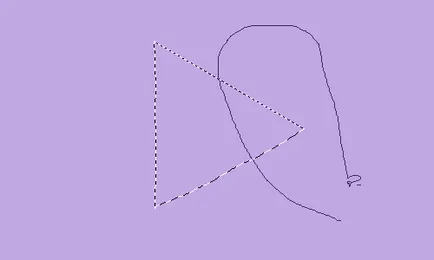
Most a háromszög hiányzó egyik sarka (bár ez aligha háromszög).
3. Hozzátéve, hogy a meglévő kiválasztással.
Tartsa lenyomva a Shift billentyűt, és felhívni a másik vonal tetszőleges alakú, például így:
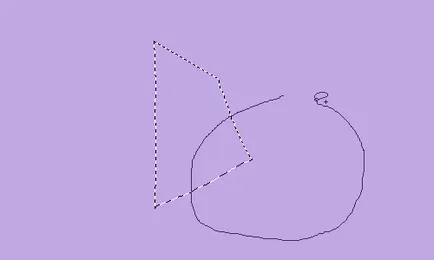
Mi történt? Ahhoz, hogy a korábbi háromszög hozzá még egy választás:
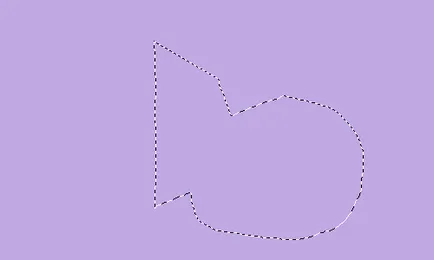
4. „egyesülés” választás.
Most nyomd le a Shift és Alt billentyűk egyidejű, majd hozzon létre egy kiválasztási körül:
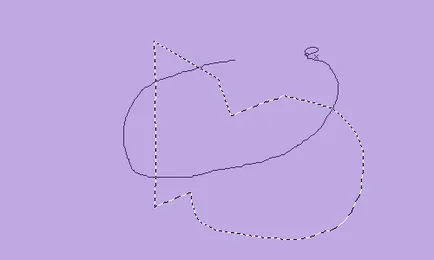
Ha elengedi az egérgombot, a két választás lesz csak egy része a teljes:
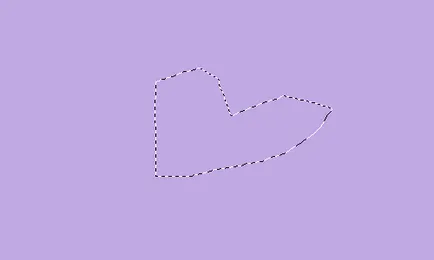
5. Jelölje ki.
Mutasson az egérrel a figura. A kurzor a következő lesz:
Tartsa lenyomva a bal gombot, és húzza a kijelölést egy új helyre.
6. megszüntetés.
Ahhoz, hogy a kiválasztás eltűnt, csak kattintson bárhol a képet, és a kiosztás nincs többé.
Nos, áttekintettük kiemeli a munka a lasszó eszköz. Elvileg, akkor megáll itt, és kezd fordulni az ötleteit, azonban javasoljuk, hogy vizsgálja meg egy másik fontos tulajdonság - Feather (Feather). Ez a funkció lehetővé teszi, hogy kisimítja a kiválasztás, és a szélek kissé homályos.
Ügyeljen arra, hogy a Feather nulla:
Jelölje ki, bármilyen alakú és nyomja meg a Delete billentyűt:
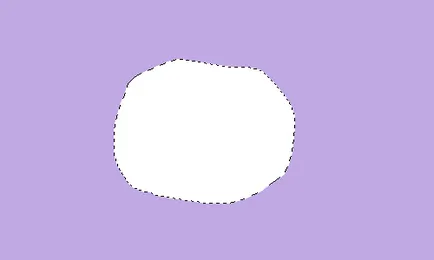
Mint látható, a mi ágy, vágjuk ki a forma, éles, sima élek. Most meg a Feather értékét 10
és egy új kiválasztási, például a következő:
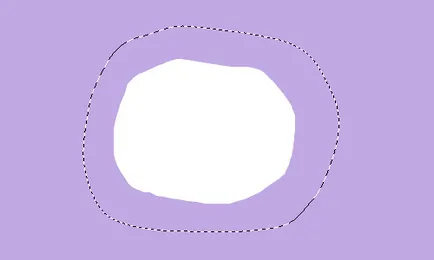
Ismét nyomja meg a Delete gombot, és megnézzük, mi történt:
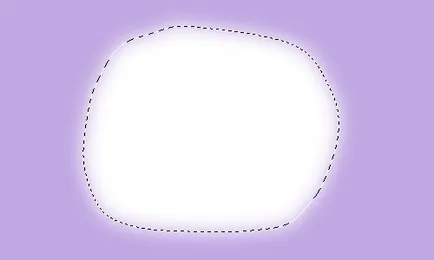
Az egyik darab széle körünk. Miért is? Például, ha töröl egy objektumot egy fotó, éles szélek nyilvánvaló lesz. És ha meg a Feather. például 1 px. a szélek kissé kisimult, és a fotó sokkal jobban fog kinézni.
Sok szerencsét a munkálatok!
Azt hiszem, itt tudok tanulni semmit, szeretnék tanulni Photoshop. de 1) nem valami miért nem működik, ha megnyomjuk az Alt «vágott» háromszögben darab, háromszög éppen eltűnik. de ha megnyomja a Ctrl - egy ilyen dolog lehetetlen.
2) A 4. pont lehetetlen nyomja össze gombok Shift + Alt - az ellenkező hatást, ez növeli a rajzolt kép részét a fent leírt módon. de Alt + Shift - ugyanaz a probléma - minden eltűnik ((