Joomla tárhely c keresztül telepítő - School joomla
Oldal: 1 2
Ebben a leckében a telepítési folyamat tekinthető Joomla keresztül telepítő script. Ez a folyamat lehet osztani két fázisra: 1) előkészítő munka; 2) dolgozik a telepítő.
Mielőtt a telepítést, akkor már van:
a) A bejegyzett domain név
b) a fizetett tárhely a kapcsolódó domain név
c) képes legyen csatlakozni az FTP kliens tárhely
Mint látható, az eloszlás csomagolva különböző fájlokat. Mindig egy fájl letöltését kiterjesztésű .tar.gz. Ez kényelmes kicsomagolni a tárhely.
Most kell, hogy töltse ki az archívumban tárhely segítségével FTP kliens. Itt fogom használni TotalCommander. Tehát kapcsolatba tárhely, nyissa meg a public_html mappát (a legtöbb esetben, a neve a gyökér mappát tároló webhely tárolására fájlok), és másolja az elosztó ebbe a mappába.
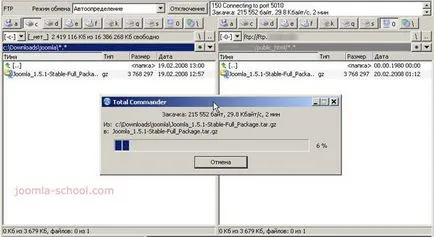
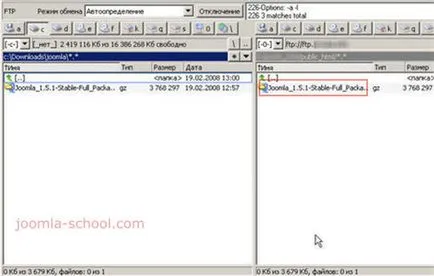
Tovább megy hosting központ. Ebben a leírásban én úgy dolgozik, a fogadó GUDZONHOST.ru. használó Cpanel szoftver tárhely. Meg kell jegyezni, hogy a többség a házigazdák használ Cpanel.
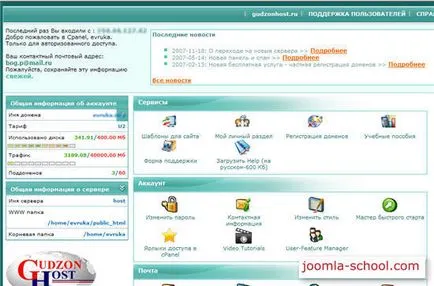
Keresünk a fájlok lapon bélelt File Manager. Kattints a linkre, és menjen a File Manager fájl hosting.
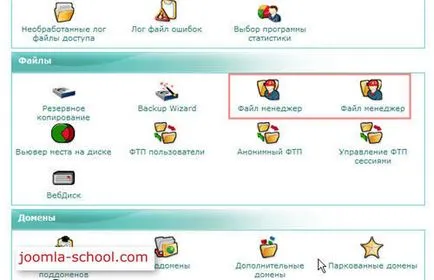
Válassza ki a mappát public_html. ahol már elhelyezte a forgalmazás Joomla. Egy kattintás az egérrel, válassza ki a fájlt (ez lesz kiemelve lila háttér), és nyomja meg a gombot kivonat.
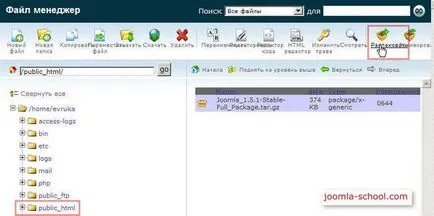
Ezt követően, az egész forgalmazási fájlokat kibontani a könyvtárat public_html.
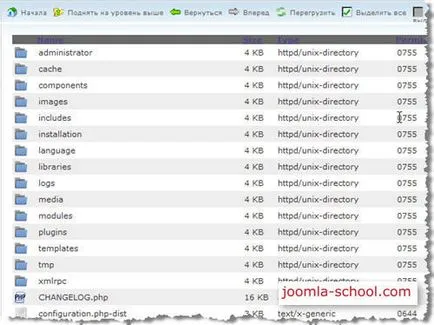
Ehhez menj a web hosting kezelőpanel és keresse meg a adatbázisok. Válassza ki a kapcsolat MySQL adatbázisok.

Ez megnyit egy ablakot, ahol láthatjuk az összes meglévő adatbázisok (ha biztosan), valamint a lehetőséget, hogy hozzon létre egy új adatbázist, és rendelje hozzá a felhasználók számára.
Tehát, az új adatbázis, írja be az adatbázis nevét, például joomladb és nyomja meg a gombot adatbázis létrehozása.
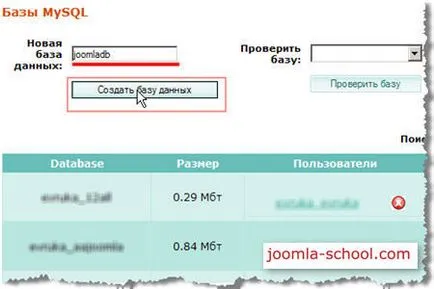
Azonnal megnyílik egy ablak, hogy erősítse meg a létrehozását egy új adatbázist. Nyomd meg a gombot, hogy visszatérjen.
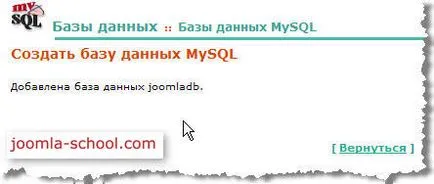
Az adatbázis jött létre, de a munka, amíg ez lehetetlen, mert meg kell adnia felhasználói jogok dolgozni az adatbázisban. Tehát rendelni felhasználói bázis joomladb. Ha még nincs felhasználó, akkor létre kell hozni azt a fülek Új felhasználó.
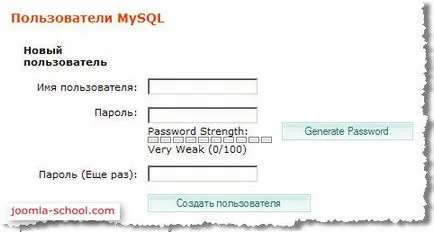
Tegyük fel, hogy létrehoztunk egy felhasználó. Most válassza ki az adatbázis és a felhasználói, adunk rá. Nyomja küldése.
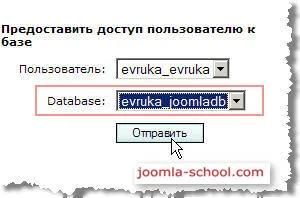
A következő ablakban, tudomásul vesszük a kiváltságokat, amellyel a felhasználó fog működni kapcsolatban az adatbázisban. Összes jogosultság választani, és a változtatásokat.
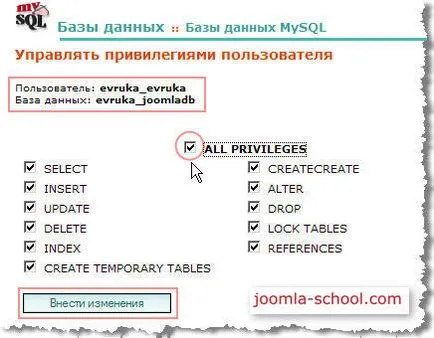
Most már látjuk, hogy a szolgáltatott adatok alapján a felhasználó által joomladb evruka.
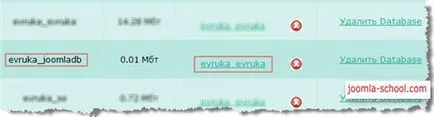
Így az adatbázis létrehozása, az összes fájl tele vannak Joomla eloszlása a szerveren, és készen áll a telepítésre. Mi jár a második szakaszba.