Kevéssé ismert trükk az összes ismert Microsoft Word - 2, információt megemészteni

És megnyitja ezeket a finomságokat, főleg, ha használja a programot, hogy a gyakorlat egy hosszú idő, és nagyon különböző típusú munkák (jól, vagy, ha tanulmányozzuk a különböző útmutatók, hogyan kell használni, csak egy sorban - de kapott csak nagyon kevés :-)).
Ma Örülök, hogy továbbra is megosztani azokat a pillanatokat, amelyek hasznosak lehetnek a jelenlegi vagy jövőbeli infobiznesmenam.
Általános információk (a trükk az alsó :-)):
Szinte minden infobiznesmeny használni munkájuk során az e-könyvek, a különböző munkalapok, szöveg dekódolása webinarok és podcastok, stb (Minden formájában pdf-fájlokat, amelyeket eredetileg a Microsoft Word).
Az alábbiakban példákat adok, hogy mit lehet helyezni a fejléc vagy lábléc.

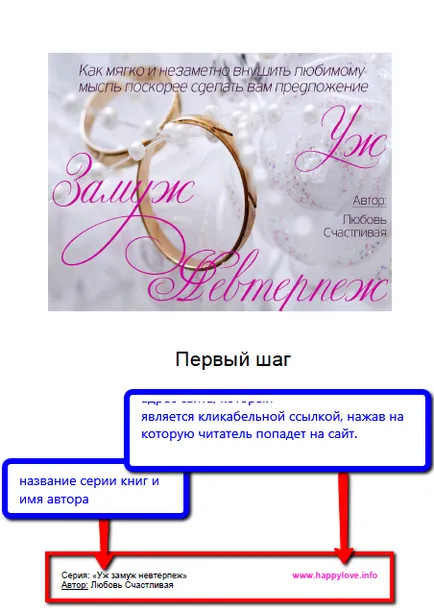
A fejléc nagyon kényelmes helyen, például a könyv címe, fejezetek tag-line (szlogen) a projekt, illetve a könyv, valamint egy nagyon profi megjelenés, ha van egy olyan része a burkolat vagy kép vállalati stílus.
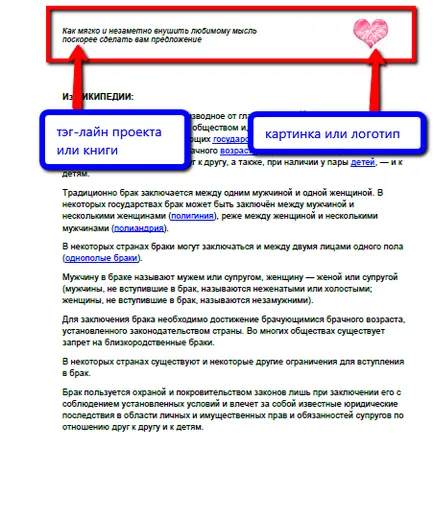
Továbbá, a legördülő listából válassza ki a stílus a fejléc, amely megfelel az igényeinknek:
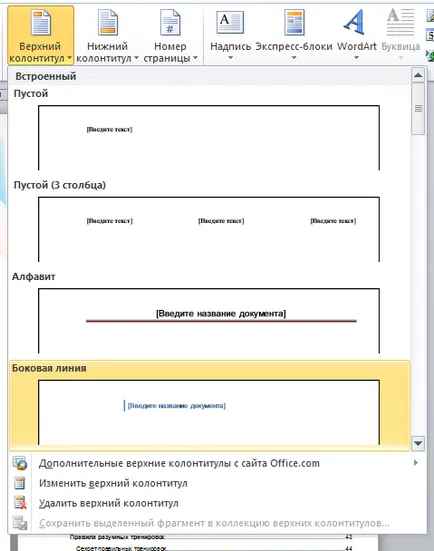
Ezen kívül lehetőség van, hogy a különböző fejlécek és a lábjegyzetek a fedőlapon az összes többi:
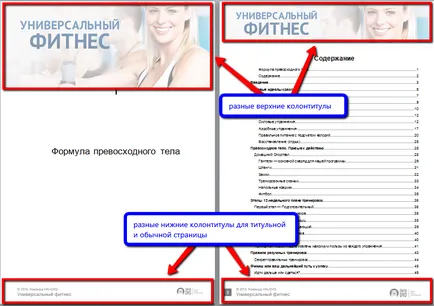
Ehhez kattintson duplán az egérrel a területen, vagy az alján a fejléc, majd nyissa meg a lapot „Munka fejlécek és a lábjegyzetek. Designer „mező és fejlécek és a lábjegyzetek megteszi a megfelelő típust, elérhető lesz szerkesztésre.
Ezután meg kell, hogy egy kullancs mellett „különleges lábléc az első oldalon” (vagy, ha szükséges, éppen ellenkezőleg „Eltérő fejléc a páros és páratlan oldalakon”), akkor lehet, hogy egy speciális fejléceket és a lábjegyzeteket a címlap, vagy eltérő a páros és páratlan.
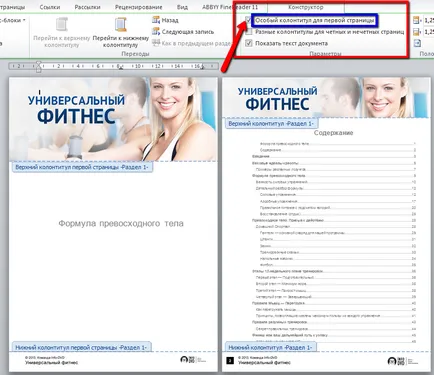
A fényképek fejlécek és a lábjegyzetek lehet illeszteni a szokásos módon: a szerkesztés formátumú fejléc és a lábléc (látható formában a fenti ábrát), tegye a kurzort a felső vagy alsó területen nyomja meg a lap „Insert”, majd a „Kép” és a megnyíló ablakban válassza ki a kívánt grafikus, logo, ikonok és így tovább.
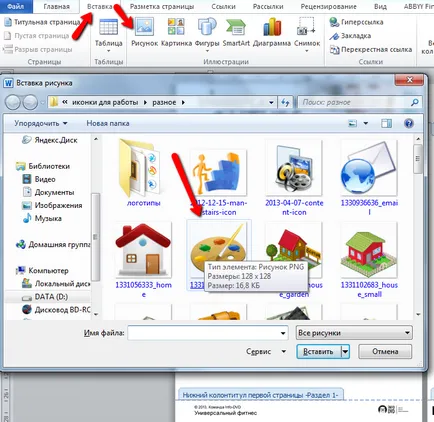
Következő - egy nagyon fontos pont! Miután kiválasztotta a képet, és úgy tűnik, a Lábjegyzet - szükség van a lap „Picture Tools” válassza ki a „Szöveg tördelése” - „felső és alsó”.
Akkor lehet mozgatni a képet a kívánt területet a fejléc és mérete megváltozik húzva az egeret a sarokban a kép. Ellenkező esetben a kép marad ott, ahol volt egy egér, és nem mozdult, és ez nem mindig kényelmes.

A szöveggel egészül ki, vagy a területen, amely készen áll-style fejlécet vagy, ha úgy dönt, az „üres” footer - ahol csak akar.
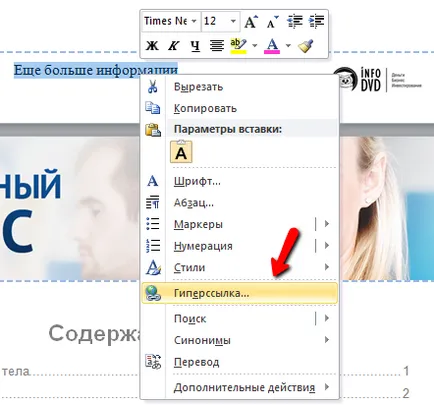
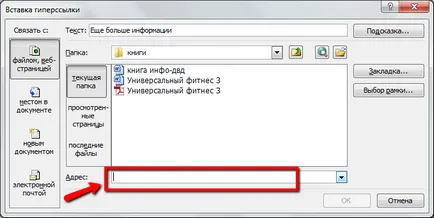
Zárja le a fejléc és a lábléc területeket, ha már nincs rájuk dolgozni, akkor vagy kattintson duplán a területen kívül a fejléc, lábléc, vagy kattints erre a tőr:

Elnézést az ilyen nagy bejegyzés, az általános információk, melyek elvileg megtalálható minden könyvtárat, de azok számára, akik nem ismerik a fej- és lábléc, azt hiszem, hasznos volt.
Hogyan készítsünk fejlécek és a lábjegyzetek egymástól eltérő
Ha dolgozni fejlécek és a lábjegyzetek (vagy tanulmányozták az anyag fent), akkor már észre, hogy lehet más csak két esetben: a cím és a szokásos oldalon vagy a páros és páratlan oldalakon (minden más esetben ezeket ugyanaz lesz az egész papír, könyv).
És mi a teendő, ha minden, vagy egy adott oldal, szükség van egy speciális, egymástól eltérő fejlécet és láblécet?
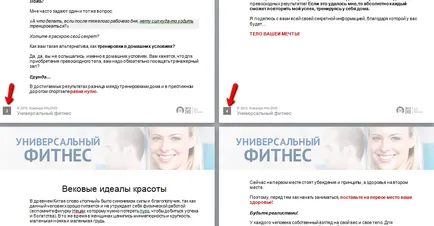
Nagyon fontos! Amit az alábbiakban ismertetett kell végezni csak a könyv vagy dokumentum teljesen kész, már csak azt kell dolgozni fejlécek és a lábjegyzetek. Ez annak a ténynek köszönhető, hogy nem lesz szükség, hogy a „Oldal törések”, és ha miután az összes műveletet, amit az alábbiakban leírt, akkor is behelyezhető a dokumentum szövegét, vagy képeket, minden lehet elmozdulni, és „float”, és kapsz nem ugyanaz a kívánt eredményt.
Ha kell, például, hogy helyezzen be egy másik képet, akkor ebben az esetben van szükség, hogy néhány egyszerű manipulációk ...
Ez hogy működik
1. Nyissa meg a fejléc vagy lábléc területe, és tegye a kurzort belül a fül (amely automatikusan kinyílik, ha dolgozni fejlécek és a lábjegyzetek) „A fejlécek és a lábjegyzetek”, akkor azonnal megjelenik a kiemelt sárga terület „Ahogy az előző részben.” Kattintson rá, hogy eltávolítsa a szín kiemelést. Most láblécet szerkesztésekor a pillanatban - nem lesz ugyanaz, mint az előző oldalon. Ha nem, akkor a változások után, amit csinál a láblécben - ugyanaz jelenik meg a többiek. Így működik ... :-)
2. Törölje a kép vagy a szöveg, ha már van a lábléc kattintva, ha ez a kép, és kiválasztja, ha a szöveg és nyomja meg a «Törlés»:
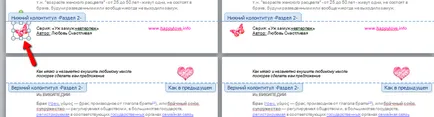
3. Helyezze be a kívánt szöveget vagy képet (ne felejtsük el, hogy lezárja felett és alatt, ha van egy kép, hogy helyezze át a kívánt helyre), majd zárja be a fejléc és a lábléc mezőbe. Ezen a ponton meg kellett volna kapnia a következő kép: fejléc és lábléc, amelyek után az oldal, ahol akkor volt egy változás történt ugyanabban a formában, mint az oldalon.
4. Mit kell tennem, hogy ez ne lett volna? Vigyük a kurzort a következő oldalon megváltoztatása után a szöveg a felső rész (csak a fejléc alatt). Válassza ki a lap „Page Layout”, kattintson a „törések” a legördülő listából, kattintson az elem „Tovább” gombra.
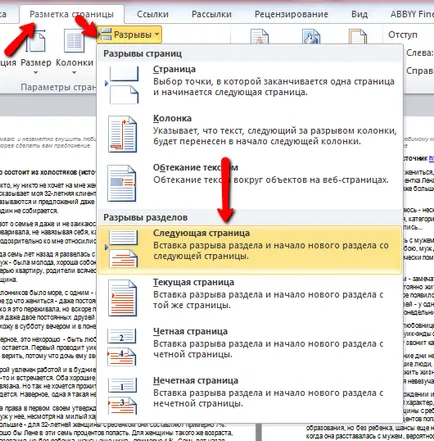
Most meg kell adnunk a következő: lábléc az oldalon, ahol a változtatásokat, eltér a többi (az oldalon, hogy utána jön, ugyanaz a lábléc, mint az előző oldal).
De miután egy egyoldalas ismét megjelenik az új lábléc. Ennek elkerülése érdekében, meg kell, hogy indítsák újra a régió fejléceket és a lábjegyzeteket a sorban a második oldalon a változás után, kattintson a „Like az előző részben” (kötelező!), Szüntesse meg.
5. Törölje a szükségtelen képet vagy szöveget a lábléc (kiemelve, és megnyomja a «Törlés»), azaz a akkor egy üres lábléc. Copy right (például, ez lesz az egyik a szív) fejléc, kiemelve teljesen képeket és szöveget, és illessze be az egyik változás, amelyek előállítása az adott pillanatban. Mindent! Ablak bezárása fejlécek és a lábjegyzetek ...
Most már csak a különböző Lábjegyzet ugyanazon az oldalon, és mindenki másnak meg kell egyeznie.
Ha szükség van egyéb változások ismételje meg a lépéseket 1-től 5. És ugyanazokat a lépéseket meg kell tenni, ha meg kell változtatni a szöveget minden lábléc.
Nehéz, persze, értem, de ez csak első pillantásra. Miután néhány képzési, akkor ezt automatikusan. Mert néha, főleg, ha törődnek az ügyfelekkel és a minősége a képzési anyagok, ezek a dolgok elengedhetetlen.