Kötegelt kép photoshop
Hello mindenkinek! Ezúttal megmutatja néhány alapjait automatizálás Photoshop, valamint azok gyakorlati alkalmazásáról. Létrehozunk egy komplex cselekvési alapján a konstrukciót, és felhívni cseppek tétel szerkesztési műveletet egy egész mappát.
I. rész - létrehozása Action
1. lépés - Kezdjük!
Nem minden felhasználó a Photoshop - a tervező. Vannak sokan, akiknek szükségük van képe eszközöket, amelyek könnyebbé teszik életüket. Ha egy fotós vagy a webmester, ez a lecke segít.
Először is, hogy az összes kívánt képeket feldolgozni egy külön mappába. Ezután nyissuk meg ezeket a képeket.

Fogjuk használni, hogy hozzon létre a Photoshop Műveletek.
2. lépés - beállítása Action.
Először nyissa ki a Műveletek ablak (Ablak> Műveletek vagy az Alt + F9). Action létrehoz egy új csoportot.
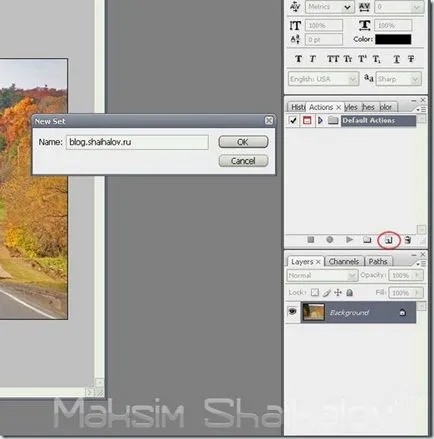
Miután a csoport létrehozását - hozzon létre egy egyedi intézkedés. Kattintson a Művelet ablaktábla alján a levél. Azt mondjuk, hogy egy új akció «Vintage Tónus».
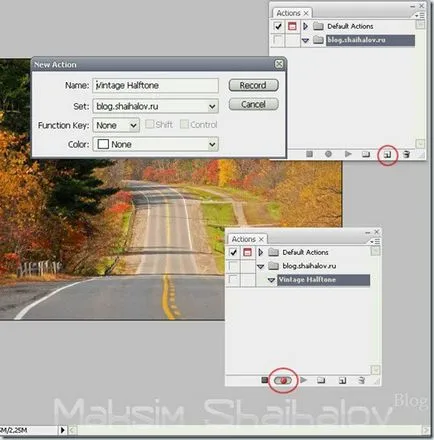
Miután létrehozott egy megjegyzés a három kis ikonok: stop, felvétel és lejátszás. A következő lépésben meg kell írni az ikon aktív volt.
3. lépés - A képméret változtatása
Construct érvényességét. Elmagyarázom, hogyan és mit kell csinálni. Legyen óvatos, és kövesse az utasításokat.
Miután megnyitotta a képet, és a felvétel ikon aktív, indítsa el a felvételt a lépéseket.
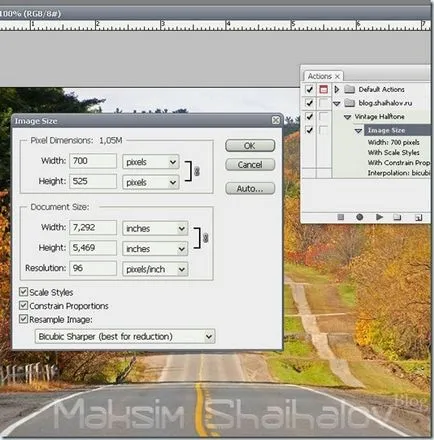
Az első lépés az, hogy változtatni a kép méretét. Mert én fogom használni a képeket egy internetes galéria csökkentésére van szükség rájuk. Ehhez azt válassza a Kép> Képméret és beállítja az értéket a szélessége 700 képpont, és be kell tartani a képarányt. Ezen felül a doboz van szükség, és válasszuk a Kép Resample kettős köbös Shaper (a legjobb a csökkenés).
Ne módosítsa a képméret más módszerekkel (például Free Transform). Mivel ez nem fog működni a függőleges képek.
Nyomja meg az OK, és folytassa a következő lépéssel.
4. lépés - Másolja a képet.
Most, hogy jó lenne, hogy elveszíti a színét, amit készít. Ehhez, akkor csak nyomja meg a D billentyűt.
Ne változtassa meg a színét a színválasztó vagy pipetta.
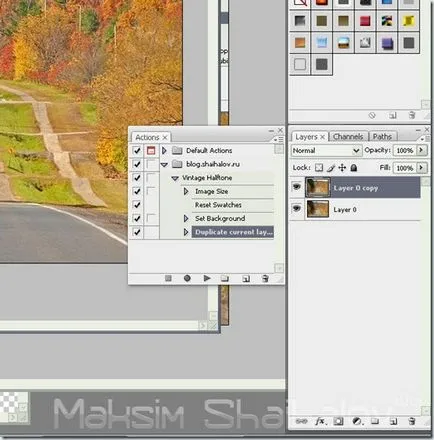
5. lépés - Add a Szórt fény
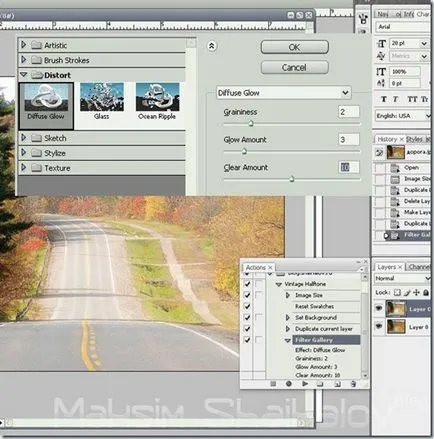
6. lépés - Változás az áttetszőség és a Rétegek egyesítése
Ne használja a csúszkát a fedettség értékét, mert a Photoshop rögzíti az egyes lépést minden egyes százalékpontos (100, 99, 98, 97. 75) és nem akarja azt.
Ezután a Shift + kattintás a réteg thumbnail «Layer 0" , jobb klikk, és válassza ki az elemet a Rétegek egyesítése.
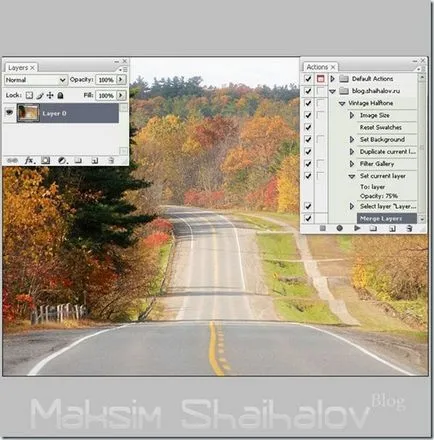
7. lépés - Gaussian Blur Filter

8. lépés - keverési mód növelheti a másolatot.
Ha azt szeretnénk, hogy megpróbálja a különböző keverési módok, kattintson a Stop gombra a Műveletek mezőbe, kísérletezni! Majd válassza a Record, majd válassza ki a kívánt keverési módot.
Végül, meg a homály, hogy 70%.
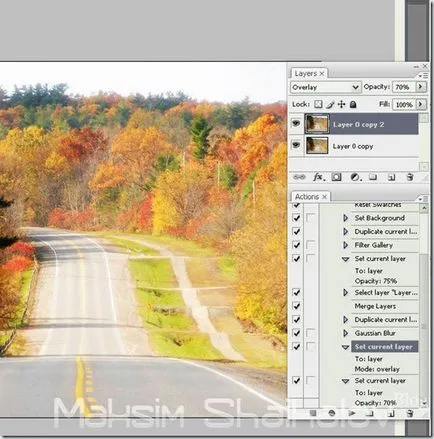
9. lépés - Készítsen egy kitöltési réteg
Most tegyük hozzá a fekete háttér a munkánkat.
Ehhez menj a Layer> New kitöltési réteget> Solid Color. nyomjuk meg az OK, válasszon színt # 000000.
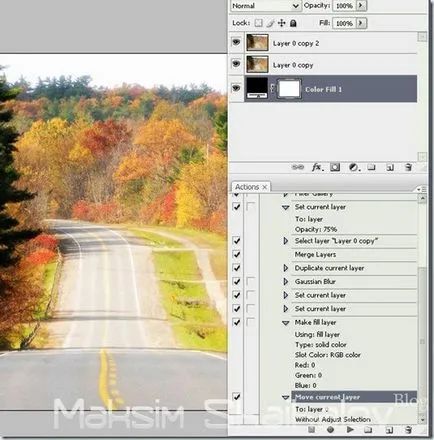
Mozgás réteg «Color Fill 1" az aljára.
10. lépés - adjunk hozzá egy rétegmaszkot
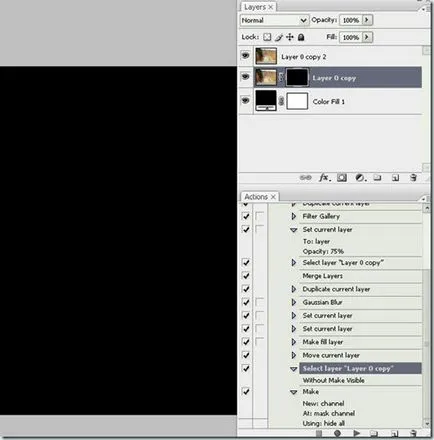
11. lépés - Válassza ki a réteg maszk
Most fogunk létrehozni egy véletlen stroke fotóinkat.
Miután létrehozott egy réteg maszkot, akkor kattintson annak kicsinyített, majd válassza ki az összes a Ctrl + A billentyűkombinációt.
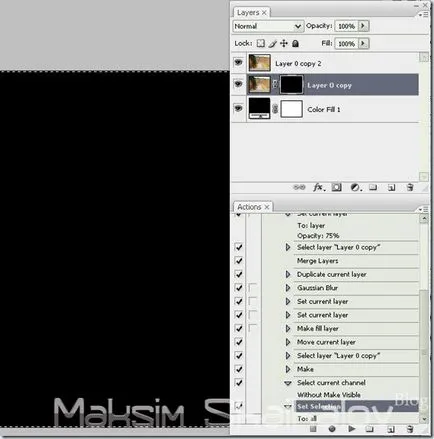
Ez egy fontos lépés, ha nem kattint a réteg maszkot miniatűr, akkor a végeredmény lesz csúnya =)
Ezen kívül, ha kiválasztja az összes, nem tudja használni a Marquee Tool és véletlenszerűen kiválasztanak. Ha ezt megteszi, a Photoshop tárolja a koordinátákat a pontos számok csak egy adott fotót, és ez nem fog működni a többi.
12. lépés - Átalakítás kiválasztása
Most válassza ki a Marquee Tool az eszköztár. Kattintson a jobb gombbal a kiválasztásra és válassza Transform Selection opciót.
Megjegyzés: a felső panel, két értéke W és H (a szélesség és a magasság, nem kell 100%). Kattintson a kis lánc közepén, és módosítsa az értéket 95% -ra. Így, ha csökkenti a juttatás 5%. Kattintson a jelölőnégyzetet, és alkalmazza az átalakulás.
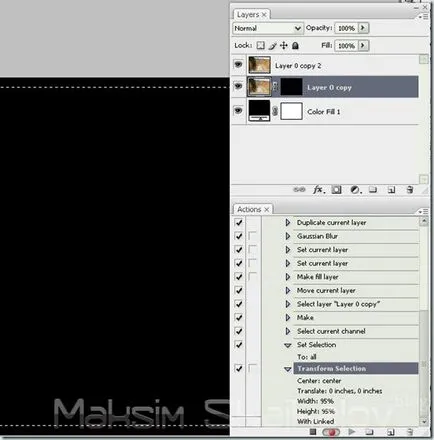
13. lépés - létrehozása önkényes határ
Válogatás változtatni önkényesen.
Aztán a Select> finomítása szélét. és állítsa be az értéket, mint a képen, és kattintson az OK gombra.
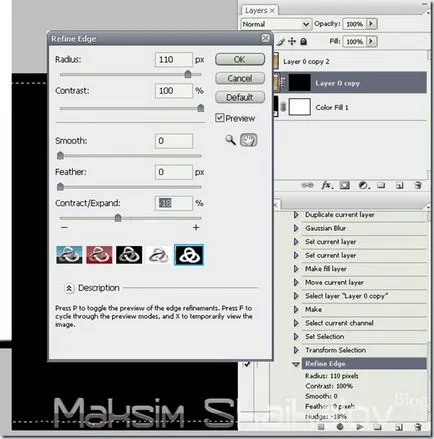
Meg kell szereznie valami ehhez hasonló.
Ha dolgozik egy másik kép mérete, meg kell játszani egy kicsit az értékeket finomítása szélét.
14. lépés - Töltse meg a kiválasztási
Most töltse ki fehér színnel.
Visszaállítása színek gomb D. Ezután válasszuk ki a Marquee eszközt az eszköztár jobb gombbal, és válassza a kitöltés. A párbeszédablakban válassza ki a beállításokat a screenshot.
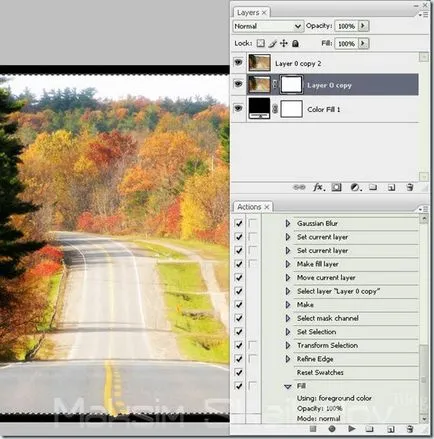
Végül nyomjuk meg a Ctrl + D, hogy törölje.
15. lépés - Copy akció
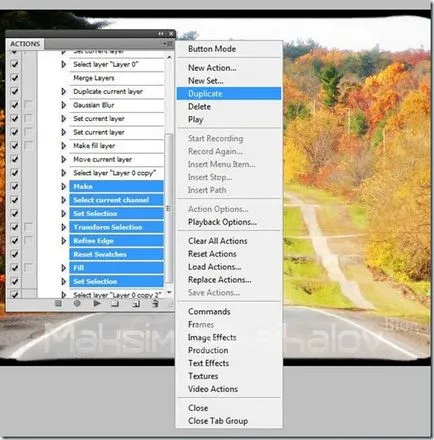
16. lépés - Féltónus-minta
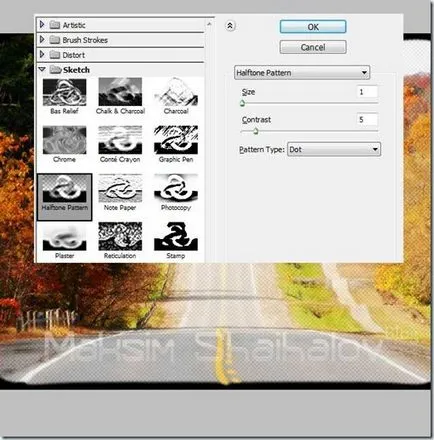
17. lépés - Add a Photo Filter
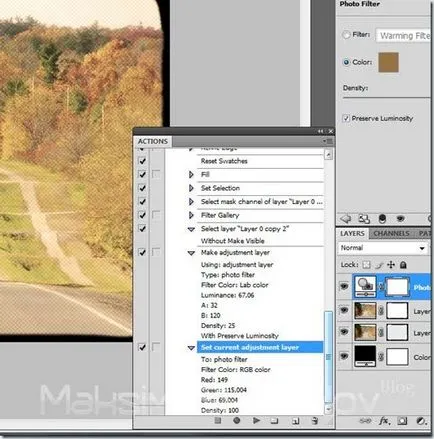
18. lépés - Hue / telítettség
Miután menjen korrekciós réteg> Hue Saturation. válasszon értékeket, mint a screenshot, és kattintson az OK gombra.
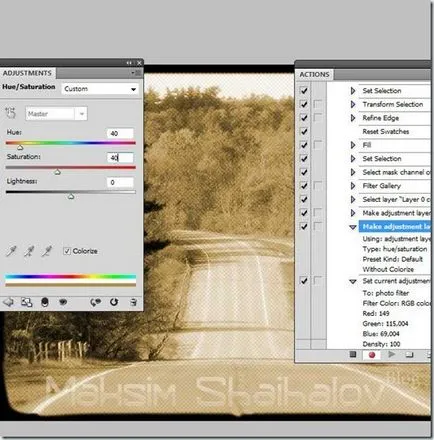
19. lépés - Töltse egy új réteget
A rétegek palettán hozzon létre egy új réteget, és helyezze mindenek felett. Bízzuk rá a nevét «Layer 1.» majd Ctrl + A (jelölje ki az összes), majd válassza ki a Marquee eszközt a jobb gombbal, és válassza a «Fill. „Használd az előtér színét. Mindent meg kell tört fekete.
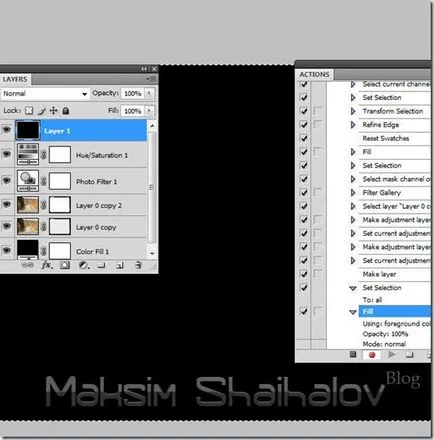
Most adjuk hozzá az «1" -es réteg hatást Pattern Overlay. Én használ «szürke gránit» származó szürkeárnyalatos papír csomagot.
21. lépés - Rastrizuem réteg effektus
Hozzon létre egy másik réteg.
Ezután a Shift + klikk a réteg «1" réteg a réteg palettán jelölje ki mindkét rétegben. És nyomjuk meg a Ctrl + E, hogy összekapcsolják őket.
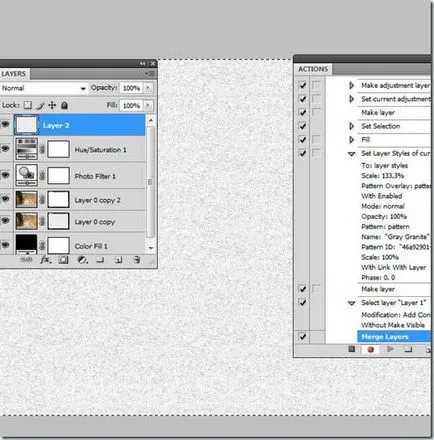
22. lépés - Változtassuk meg a keverési módot és átlátszóságát
Most változtatni «Layer 2" keverési módot Multiply és átlátszóságát 75%.
23. lépés - A görbületek kép
A Rétegek palettán jelölje ki az összes réteg. Kattintson a jobb egérgombbal, és válaszd a görbületek képet. Végül a Műveletek ablakban, akkor kattintson a Stop.
Ez az! Most tudjuk alkalmazni ezeket a lépéseket a fotókat.

Vége az I. rész - ellenőrizze!
Most itt az ideje, hogy ellenőrizze, ha a tevékenységek dolgozik egy másik kép helyesen. Ehhez nyissa meg a képet, és megtalálja a cselekvés (Vintage Tónus) és nyomja meg a lejátszás gombot.
Előtt halad előre, jó lenne megtartani a cselekvés maga.
Ehhez válassza ki intézkedéseket «blog.shaihalov.ru» és «» Hozzászólások mezőbe, majd, mielőtt a további beállítások (a jobb felső ikon), és válassza a Mentés műveletek. Adjon meg egy nevet a cselekvés, és mentse el sehova.
Most már megy a kötegelt szerkesztés.
Rész - Batch szerkesztése
1. lépés - létrehozása cseppek
Cseppek akciók alkalmazott egy vagy több képet, vagy akár egy mappába, ha húzza őket át az ikont.
Ön tudja menteni egy csepp bárhol, és használja azt, ahányszor szükséges. Ahhoz, hogy hozzon létre egy csepp, menjen a menü
Fájl> Automatizálás> Új cseppek. Ott lehet választani a különböző lehetőségeket.
Először válassza ki a forrás mappát, és mentse a képeket Cseppmérés ott. Play választhatja a beállított «blog.shaihalov.ru» és cselekvési Vintage árnyalatos. A célmappát I ki egy másik mappát.
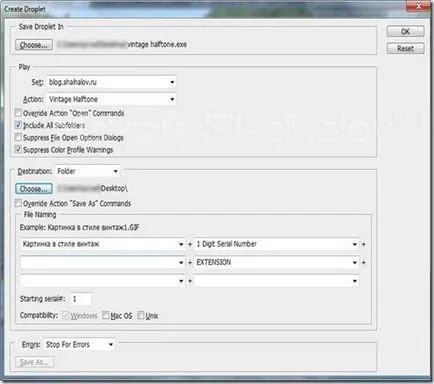
Ezen felül, akkor lehet beállítani a nevét a kapott kép hozzáadásával egy egyedi szöveget, egy számsor, bővíteni, és válassza ki a maximális kompatibilitást. Miután létrehozott cseppek, majd az OK gombra.
2. lépés - Munka a cseppek.
Most nyisd ki képeket tartalmazó mappát. Válassza ki, és húzza át a képet az ikonra dropleta.Vy látni, hogy a Photoshop automatikusan módosítsa a kiválasztott képeket, és mentse őket a megadott helyre.

következtetés
Action Automation Photoshop néha ment egy csomó időt. Azt kell tudni használni a jövőben a tervezők, webmesterek és fotósok.
Azt tanácsolom, hogy próbálja meg ezeket a technikákat a fényképes =)