Létre rendszer-visszaállítási lemezt a Windows 8
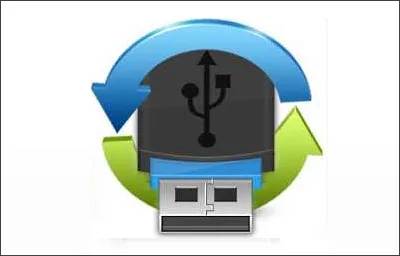
A Windows 8.1 operációs rendszer lehetővé teszi, hogy hozzon létre egy helyreállítási lemezt (USB), ami nagyon hasznos lehet a számítógép hibáinak és küldje vissza az eredeti állapotába, valamint hozzáférést a fejlett Windows indítási paramétereket.
Helyezze be az USB-meghajtót az USB port a számítógépen.
Az eszköz megnyitásához hozzon létre helyreállító lemezt, kövesse az alábbi lépéseket:
1. módszer
Nyomja meg a billentyűkombináció + R A Futtatás ablakba írja be a parancsot recoverydrive. kattintson Enter↵ kulcs
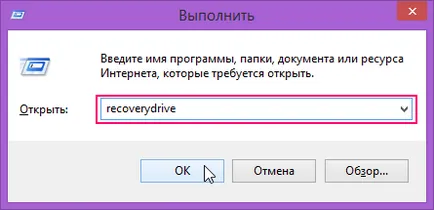
Disk Recovery ablak.
2. módszer
Nyomja meg a billentyűkombinációt + Q a megnyíló panelen a keresőmezőben adja meg a Recovery Disc Creation. a keresési eredmények között, kattintson a Készítsen egy visszaállítási lemezt
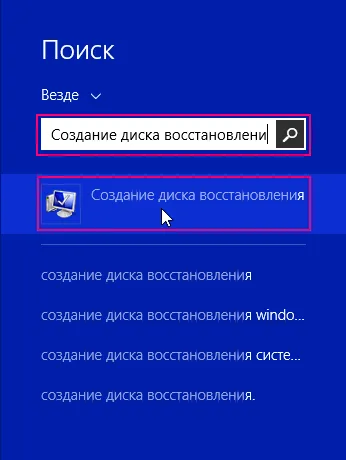
Disk Recovery ablak. Ha a számítógép helyreállítási partíció, akkor másolja egy USB-meghajtót. Ehhez az szükséges, sokkal több helyet, így meg kell elég kapacitással flash meghajtót vagy külső merevlemezt. A másolás után a helyreállítási partíció, a Windows megkérdezi, ha szeretné törölni a merevlemezről. Miután befejezte a folyamatot, akkor törölheti a helyreállítási partíciót, de ne feledje, ha törli is visszaállíthatja a számítógépet a jövőben, akkor létre kell hoznia a helyreállító lemezek, ezért tartsa biztonságos helyen. Kattintson a Tovább gombra
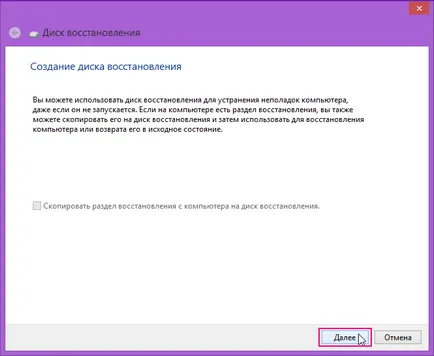
A következő ablakban válassza ki az USB-meghajtót, majd kattintson a Tovább gombra
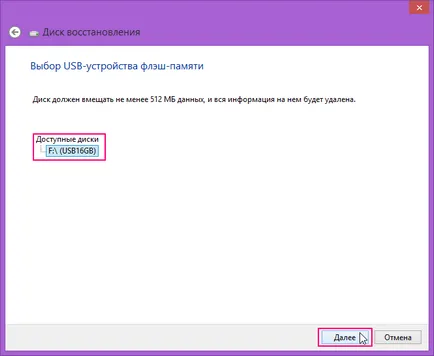
A megjelenő ablakban figyelmeztet arra, hogy az összes adatot a lemezen törlődik, kattintson a Create gombra
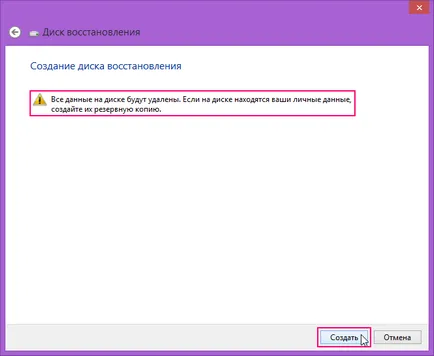
Kezdjük az alkotás folyamatát a helyreállítási lemezt.
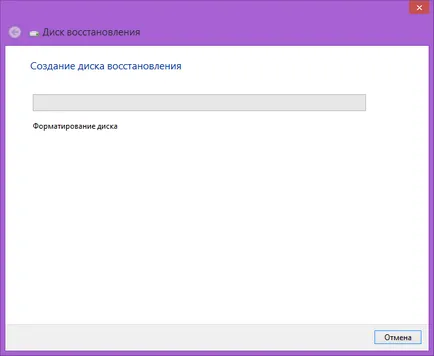
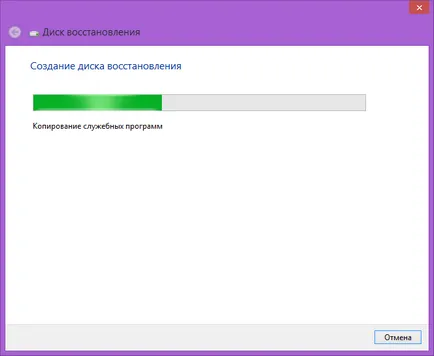
Végén a folyamat a lemez létrehozása, kattintson a Finish
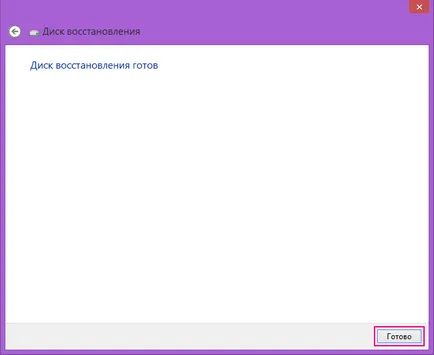
helyreállítási lemezt a jövőben létrehozott tudja használni a rendszer visszaállítását.