Létrehozása a web-oldal segítségével Microsoft Office FrontPage, a tartalom platform
Létrehozása Web-oldalak használatával a Microsoft Office FrontPage
1. Emlékeztető-elmélet.
3. CD prezentációs és honlapján.
Web-site - ez a dokumentum „World pow-iszap”, amely tartalmazza a szöveget, és (vagy) grafikus információk és linkek Dru-Gia internetes dokumentumok (opcionális a web-oldalak).
Web-oldalak - gyűjteménye az interneten - tartozó oldalak olyan személy vagy szervezet, valamint arra vonatkozó web-szerver (az angol oldal -. Szakasz).
Hipertext dokumentum - a dokumentum, amely együtt sima szöveges vagy grafikon. információkat tartalmaz linkeket más dokumentumokat, és azokat a kapcsolatokat vannak ágyazva a szöveg vagy grafika töredékek.
A kártyát a feladatok gyakorlati munka
Feladat: Készítsen egy web-oldal sablon alább látható.
1. Nyissa MS FrontPage programot (Start> Programok> MicrosoftOffice> MSFrontPage)
2. Hozzon létre egy új web-oldal, válasszuk a Fájl> Új. A jobb oldali panelen adja meg az Üres oldal lehetőséget a munkaablakban.
3. Mentse az oldalt a PACU Mesterkurzus (File> Save) néven Turcia.
4.
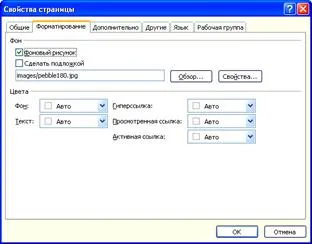
a. Válasszuk a Formátum> Háttér
b. Kattintson a Formázás fülre.
c. Jelölje be a négyzetet Háttér ábra.
szárazanyag-tartalomig szárítjuk a Tallózás gomb segítségével válassza ki a háttérkép. images / pebble180.jpg.
e. Nyomja meg az OK gombot.
5. Hozzon létre egy táblát az alábbi paraméterekkel. Ehhez kövesse az alábbi lépéseket: (lásd az ábrát)..
a.
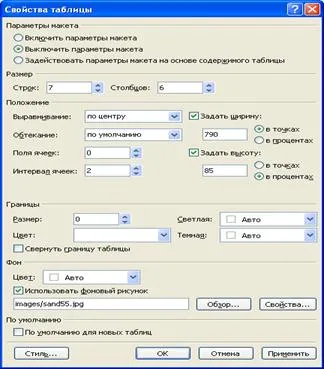
b. 7 méretét jelzi a táblázat sorait és 6 oszlopból.
c. Állítsa középre asztalra.
d. Állítsa be a szélessége a táblázat 790 pont. magassága 85%.
e. Interval 2 sejtek
f. Kérdezd meg a láthatatlan határok az asztalra, azaz. E. A határ mérete 0.
g.Zalit asztal háttér mintázat. Helyezzük a kullancs a használata hátteret. A felülvizsgálatot követően csak olyan képek / sand55.jpg fájl
h. Kattintson az Apply gombra.
6. egyesítettük az első sorban a sejt:
a. Válassza ki az egész sort.
b. Végezze el a menü parancs Táblázat> Cellák egyesítése.
7. Helyezze az egyesített cellában rajz képek / line1.jpg, a parancs menü Beszúrás> Kép> From File.
8. Válassza ki a képet, és kövesse a menü parancs Format> Tulajdonságok. Goto a lap Vid.Z adayte minta szélessége 790 pixel, magassága 160 képpont.
9. A javasolt alábbi algoritmus minden cellában a második sor a táblázat, hogy megteremtse a megfelelő gombot:
a. Vigyük a kurzort az első cellát abban a sorban
b.
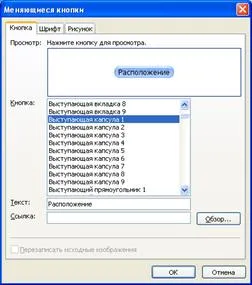
c.

d. Válassza ki a típusú kapszula kiálló gombokat.
e. A mezőbe írja be a szöveget, hogy kell helyezni a gombot.
f. Ide Kép fülön
g. Gombbal állítsa be a szélesség 130 magasság 26 képpont.
h. Nyomja meg az OK gombot.
11. Vissza a tervező módban (Kattintson egy szóra ish természet, a bal alsó sarokban)
12. egyesítettük a sejtvonalak a harmadik algoritmus, leírt referencia 6.
13. Készítsen a harmadik sorban a táblázat görgetés: Válassza a Beszúrás> Webkomponens a megnyíló ablakban típusú komponens dinamikus hatásait, és a hatás vágányon
a.

- A szövegmezőbe írni a szót Hely
- Adja meg az irányt a bal
- És a görgetés Viselkedés
- Az ismétlések, ellenőrizze folyamatosan
b. Válassza a Formátum> Betűtípus, és végre tetszőleges beállításokat.
15. Vissza a tervező módban (Kattintson egy szóra ish természet, a bal alsó sarokban)
16. össze minden negyedik algoritmus sejtvonalak leírt feladat 6. töltse ki a mintát.
17. össze az első két sor a sejtek ötödik algoritmus leírt referencia 6.
18. össze 3,4,5,6 ötödik algoritmus sejtvonalak leírt Assignment 6. Így. ötödik sorban kell állnia a két sejtek.
19. Az első cellája az ötödik sorban a kép beillesztéséhez images / map1.jpg, a parancs menü Beszúrás> Kép> From File.
20. Válassza ki a képet, és kövesse a menü parancs Format> Tulajdonságok. Goto a lap Vid.Z adayte minta szélessége 250 pixel, magassága 170 képpont.
21. A második cellájában az ötödik sor szöveget másolni egy fájlt .txt Antalya
22. Merge algoritmussal minden hat sejtvonalat, irodalmi helyen leírtak szerint 6.
23. pozíció a szöveget a hatodik sorban a Villa park.txt fájlt, és a szám images / 03_fullview. jpg
24.
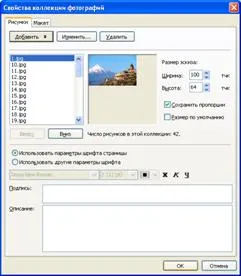
25. Hozza létre a hetedik sorban fotó gyűjtemény:
a. Vigyük a kurzort a hetedik sorban
b. Végrehajtja a parancsot Beszúrás> Webkomponens a megnyíló ablakban típusú alkatrész, fényképek gyűjteménye és csúszik opció beállítása
c. Kattintson a Befejezés
d. A Tulajdonságok ablakban kattintson a fotógyűjtemény hozzáadása> Képek fájlokból
e. Képek megnyitása / Tur mappát, és jelölje ki az összes fájlt, hogy nyomja meg a gombot, hogy megnyissa
f. A Tulajdonságok ablakban fotó kollekcióban kell látni egy listát a fájlok, amelyek segítségével a fotó gyűjtemény.
26. Save web-oldal.
28. bezár MS Front Page.
a. Nyissa meg az Internet Explorer programot.