Létrehozása „vektor” portréját photoshop


lecke részletek
Program. Adobe Photoshop CS5 (változatban CS3, akkor is működik)
Becsült időt vesz igénybe. 90 perc
Nehézségi. átlagos
Mielőtt elkezdenénk átalakítani a képet a portré a „vektor” stílus, meg kell először nyissa meg a Photoshop. Használhatja a képet, ami tetszik, és mi fogja használni egy képet a fenti link ez a bemutató.

Hozzon létre egy új réteget kell kezdeni dolgozni a bőrrel. Használja a színválasztó segítségével válassza ki a kívánt bőrszín. Ebben az esetben használtuk a szín # ffe0c7.Teper amikor a kívánt szín kiválasztva, használja a Toll eszköz. körbevághassuk az arc és a nyak, mint itt látható.

Egyszer van egy bőr stroke, tudjuk feltölteni színes.

Folytassa ezt addig, amíg az összes bőr nem lesz körülvéve, és tele van színes, az alábbiak szerint.

Hozzon létre egy új réteget a haj, és ismét használhatja a színválasztó segítségével válassza ki a domináns árnyalat szőr a képet. Ha hozzá szeretne adni egy tükröződést, akkor meg tudod csinálni később. A haj színe használjuk # 401e12. Csakúgy, mint felhívni a hajból, majd töltse ki ezt a számot.
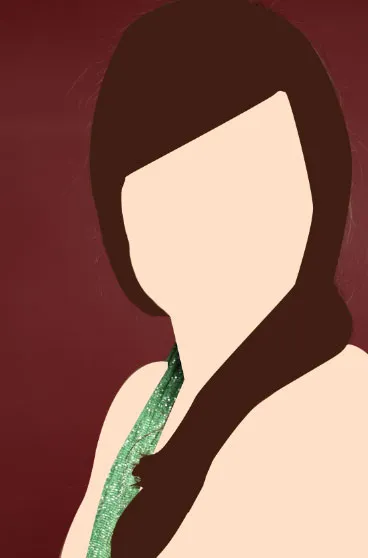

Csökkentse a fedettség a réteg a bőr, így láthatjuk a jellemzői az eredeti arcképek. Hozzon létre egy új réteget a szemnek és módosítsa az előtér színét a # 000000. Kezdjük nyomon követni a felső szempillák. Ne feledje, hogy ha nem kell nagyon részletes.
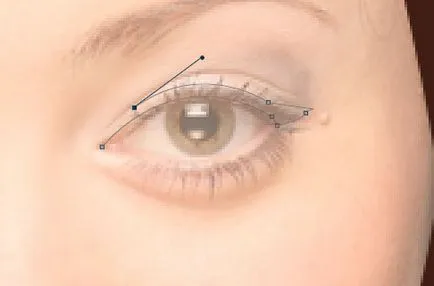
Töltsük meg az utat festőszínt.

Húzza ki a másik szemét, és hogy mindkét szeme elkészült.

Ugyanezen a réteg, akkor ki kell töltenie a színe a szem fehérek. Csak csináld beállításával az előtér színét #ffffff, majd a Festékesvödör. töltse ki a körvonalai a szemet.

Hozzon létre egy új réteget a pupilla és az írisz. Átmenetileg elrejti a réteg a szem, és használja az elliptikus Marquee Tool. hogy a megfelelő formában az írisz.

Töltsük az írisz színe # 7b7648.

Most töltse ki a tanuló # 000000 tükröződést és a fény színe #ffffff.

Ki kell emelnünk az ilyen részek például a szemhéj és az orr. Ehhez egyszerűen használja a szín az arcon, hogy megteremtse a szám, más szóval, hogy ugyanazokat a színeket, amelyek a arcvonásait. Hozzon létre egy új réteget, és módosítsa az előtér színét a # fec2a6. Kezdjük nyomon követni az orrát.
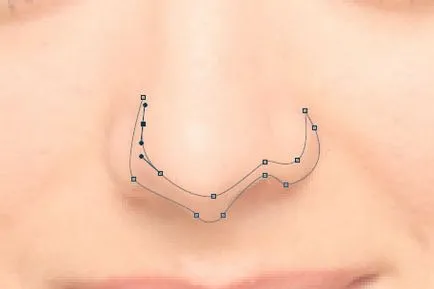
Töltse ki, és továbbra is mindaddig, amíg azt nem képez az orr.
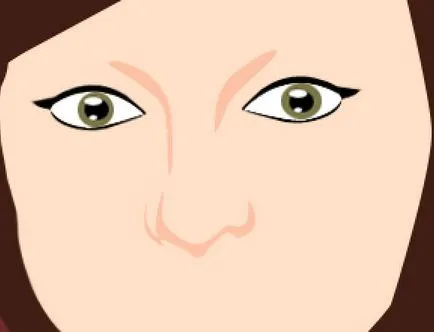
Az ugyanolyan színű, mint a haj, hogy töltse ki a szemöldök után körbe őket.
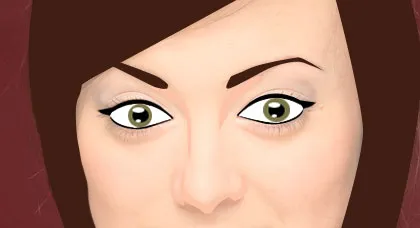
Így az előtér színét # e6756d, hozzon létre egy új réteget. Fogjatok csak a kontúrt a felső ajak.

Töltsük meg a felső ajak a kívánt színt.

Mi befejezni a száját a szín # f47f78 az alsó ajkát.

Annak érdekében, hogy az arc egy kész megjelenés, mi kell hozzá több árnyékok körül az arcon és az állkapocs.
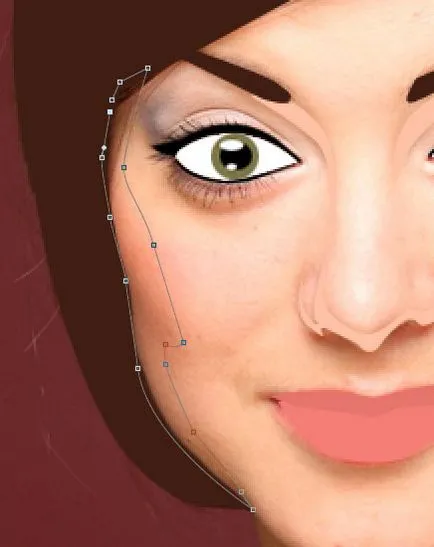
Töltsük az egyedi színárnyalat # dd8561, majd csökkentse a fedettség 20%.

Folytatjuk a színes # dd8561, hogy adjunk árnyékot a nyak körül és a karok, az alábbiak szerint.

Csökkentse az átlátszatlanságot 50%.

Azt akarjuk, hogy szembe kontúros és kevésbé lapos, így megyünk, hogy adjunk több árnyékok segítségével színes # f9c19c. Először vegyen árnyéka az alsó ajkát.

Továbbra is hozzá több árnyékok, mint például a szem körül és az orr.

Csökkentse az átlátszatlanságot 50%.

Tetejére nézett ki, mint egy kötet, meg kell használni a szín # 334f38, és adjunk hozzá egy nagy árnyék tetején a tetején.

Csökkentse az átlátszatlanságot 50% és a változás réteg módot lágy fény.

Körülveszi a szélén a haj, ahol láthatjuk, hogy több árnyékok.

Hozzon létre egy új réteget, és töltse le a területet színe # 4b1b11. Megváltoztatása az opacitás 16%, és a réteg mód szaporodni.

Változás előtér színét # ffad95, hogy adjunk egy pír az arcon. Blush terület veszi körül, hozzon létre egy új réteget.
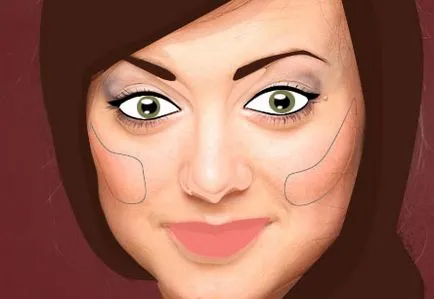
Töltsük a szám és a beállított opacitása réteg 24%.

Körbefogja árnyék kontúr a szemhéjon, és hozzon létre egy új réteget.

Töltsük meg a forma # ea98c8 és csökkenti a homály, hogy 35%.

Hozzáadása foltok a bőrön, köröző területek a képeket, ahol a bőr világosabb, mint a legtöbb.
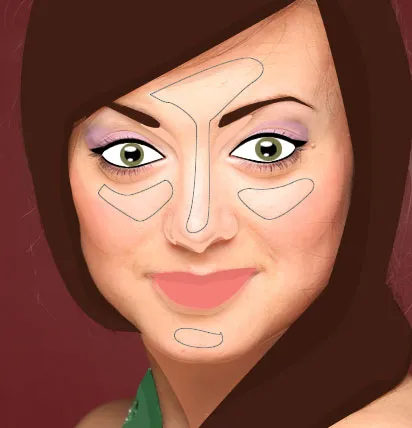
Töltsük #ffffff színük és átlátszóságát a csökkentése 20% -ra.

Befejeztük a design, hozzátéve, több árnyék részletek és háttér, mint mi. Ön tudja befejezni, ha az összes kívánt elem lesz hozzá.

Mint látható, már elhagyta a vektor portré alapanyagok és az eredetihez közeli fotografikus kép. Azonban, akkor finomíthatja a képet. Hozzátéve apró részletek, mint például a csillogó strasszokkal, tincsei és kiemeli teszi a képet divatos. Ön is létrehozhat vektor portré a szürke árnyalataiban, változó árnyalatú fekete és fehér között, vagy csak megy a korlátozott színválasztékban ahol az egyik szín uralja a többit.
Reméljük találta ezt a bemutató nem csak hasznos, hanem inspiráló, és mint mindig, minden sikeres tervez.