Lighting Effects Photoshop
Ebben a Photoshop bemutató megmutatom, hogyan lehet egy szép, művészi munka, szép fényhatások. Minden, amit szükség van a bemutató néhány kész képeket fényhatásokkal és fotómodell. Itt látható a végeredmény ez a bemutató:

1. lépés: Nyissa meg a képet a Photoshop modellben. A Rétegek palettán kattintson duplán a háttér réteget a feloldásához, majd az OK gombra a megjelenő párbeszédablakban. Válassza ki a Toll eszköz (P). Szerszámpályák beállítási panel beállított üzemmód (Paths), és hozzon létre egy vázlatot körül sziluett lány. Ezután a jobb gombbal a képre, és válassza ki a Make Selection (Make Selection). Invert (Shift + Ctrl + I) kiválasztására és nyomja meg a Törlés gombot. hogy távolítsa el a háttérben. Törölje (Ctrl + D).
Szétválasztani a lány a háttérben lehet bármilyen alkalmas eszköz kiválasztása. Azt ajánlom a Toll eszköz (P), mert ez ad pontosabb eredményt. Ezen túlmenően, ha a munka nagy felbontású képek, először meg kell elválasztani a tárgya a háttér, majd csökkentse a méretét.

2. lépés: Most vnesom néhány változtatást a színt és a kontrasztot, és adjunk hozzá árnyékokat. Készítsen egy korrekciós réteget: Réteg> Új korrekciós réteg> Levels (Layer> New Adjustment Layer> Levels) réteg fölött a lány (bármikor kijavíthatja vagy törölheti a korrekciós réteg). Szintbeáll (szintek). az ábrán látható módon, hogy adjunk kontraszt:
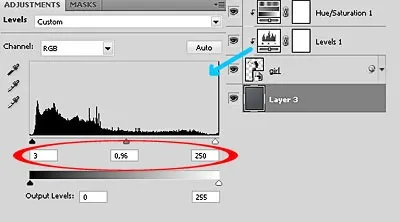
Hozza létre a következő korrekciós réteg: Réteg> Új korrekciós réteg> Hue / Saturation (Layer> New Adjustment Layer> Hue / Saturation), és állítsa be a következő értékeket nagyobb szín:
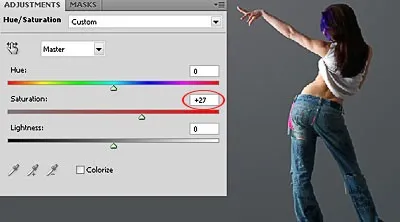
Most adjuk hozzá a padlón az árnyék a lány, hogy reálisabb képet, különben a benyomást kelti, hogy ő lóg a levegőben.
Hogy több árnyékot a lány testét, egy ecsettel nagyobb átmérőjű. Próbáld ki, hogy valami hasonló az alábbi képet:

3. lépés: Ezzel a lépéssel kezdődik egy érdekes és kreatív munkát. Mi lesz a képet hozzá különböző fényhatások.
Az első kép, amire szükségünk van, hogy állítsa be a „kozmikus fények csomag”. Ez a fájl a „18-csillagos sugárzás”. Nyissa meg a Photoshop, és húzza azt a munkadokumentumot. A Rétegek palettán alatt kell elhelyezni a réteg a lány, de réteg fölött az árnyékok. Helyezze a képet egy világító hatás, az alábbiak szerint. A Rétegek palettán, ezen változtatni réteg blend módot könnyebb (képernyő). Ha a fény hatása úgy tűnik, nem eléggé látható, hozzon létre egy másolatot a réteg (Ctrl + J), vagy növelje a (telítettség) színű.
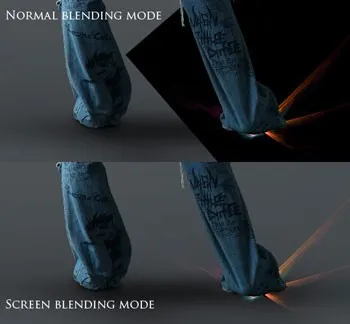
Most nyissuk meg a képet a Photoshop, a "11-kozmikus-sugarak" ugyanazon szett és flip függőlegesen (Edit> Transform> Flip Vertical (Edit> Transform> Flip Vertical)). Ezután húzza a munkadokumentum, a fenti pozíció a modell réteg és overlay módban megváltoztatni ezt a réteget a Dodge (képernyő). Meg kell szereznie valami hasonló a képen látható.

Létrehozása egy új réteget (Shift + Ctrl + N) alatt rendelkezésre álló rétegek fényhatásokkal. Válassza ki a Brush (B). Vegyünk egy puha kefével, és állítsa be az Áttetszőség (Opacity) ecset 75-85%. Az előtér színét állítsa színes # bc7a39 és kattintson egyszer a fényhatások megfelelő méretű kefe, az alábbiak szerint. Akkor változik ez a réteg a blend módot Color Dodge (Color Dodge).
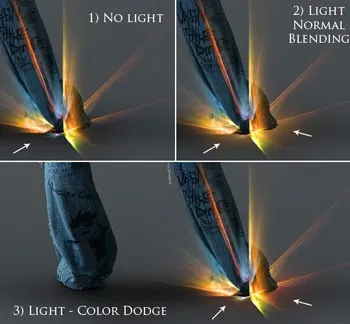
Készítsen egy másik új réteget (Shift + Ctrl + N), és helyezzük el egy ágy egy nő. Állítsa be az előtér színét # e2a02d. Kattintson egyszer egy puha kefével méret 650 pixel. és Opacitás (Opacity) 50%, az alábbiak szerint. Ezután módosítsa a méret a kefe 350 pixel. és Opacitás (átlátszatlan) és 100% és finomítani másodszor ugyanazon a helyen. Változás a keverési mód a réteg, hogy könnyebb (képernyő).
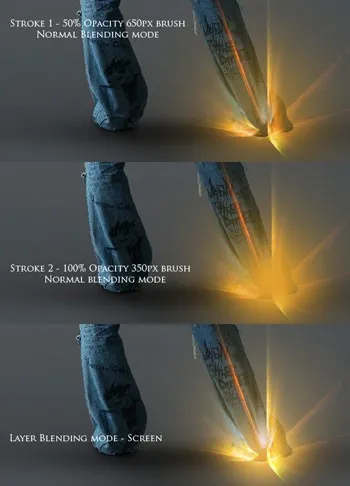
Nyissa meg a képet Fotoschop „készlet 4”. húzza azt a munkadokumentumot, és tegyük a paletta réteg fölött a réteg az előző fényhatás. Az eszköz Free Transform (Ctrl + T) a kép forgatására, az alábbiak szerint módosíthatja ezt a réteget, hogy overlay tisztázása mód (képernyő).

„Red_light” Nyisd meg a Photoshop-kép. helyezze a bal láb modellt, és módosíthatja a réteg keverési módot könnyebb (képernyő). Mint látható, akkor használja ezt a módszert minden kép fényhatásokkal egy fekete háttér.

Lépés 4. Minden fényhatások, amelyhez hozzáadjuk az előző lépésben. Jól néz ki, de nem tudjuk javítani azokat kiegészítve egy kis fény a padlón, és a lány testét. Kezdjük a bal lábát.
Rétegek palettán kattintson a miniatűr réteg nő, miközben lenyomva tartja a Ctrl billentyűt. alkotnak válogatott körül a lány. Ezután hozzon létre egy új réteget (Shift + Ctrl + N), mint egy ágy egy nő, és adjunk hozzá a maszk réteg kattintva az ikonra a panel alján található rétegeket. A maszk szükséges hozzá a fény csak a lány testét. Hívás ez a réteg „környezeti fény”.
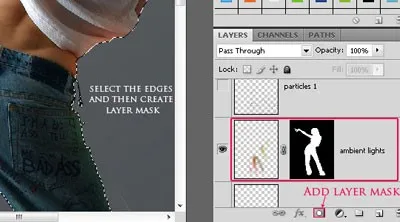
Változás a réteg keverési módot „környezeti fény” a Color Dodge (Color Dodge). Vegye ki a Brush (B), és válassza ki egy puha kefével, átmérője körülbelül 90 pixel. és az alsó kefe homály, hogy mintegy 20%. Mint mondtam, kezdjük a bal lábbal, tehát a fény, hogy mi adjunk meg kell egyeznie a vörös izzás, akkor hozzáadjuk a 3. lépésben Mivel a keverési mód a Color Dodge, meg kell használni könnyebb és kevésbé telített színeket használtam színes # e0446c. Vázlat a széleit a bal lábát.
Az alsó lábszár szín kell még teljesebb, erre, hogy csak néhány ecsetvonást egy helyen. Ne feledje, hogy az alap láb (ahol a fényforrás), a fény kell intenzívebb és csökkenti közelebb a tetején.
Ugyanezen a réteg nem ugyanaz a dolog a jobb lábbal a színes # 63783f.
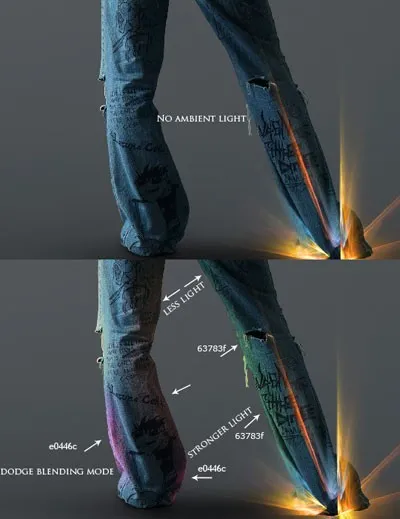
Készítsen egy új réteget (Shift + Ctrl + N) felett a lány réteg és módosíthatja a réteg keverési módot Color Dodge (Color Dodge). Egy ecsettel és színes # 8c0548. festeni a része a padlón, az ábrán látható módon. Ha a hatás túl erős volt, csökkentse az átlátszatlanságot (Opacity) ez a réteg.
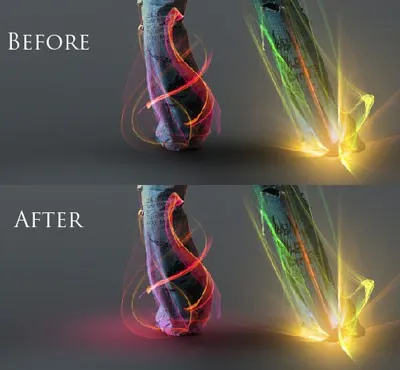
Most térjünk rá a felsőtest és a hozzá fényhatások. Nyissa meg a Photoshop-kép „Color_gradient (15)” a letöltött tárcsázás „Színek in Motion-csomag”, és húzza azt a munkadokumentumot. Változás a keverési módban ez a réteg a Dodge (képernyő) és helyzete a fény hatása, az alábbiak szerint. Ha szeretné, hogy növelje a hatást, két példányban (Ctrl + J) réteg.
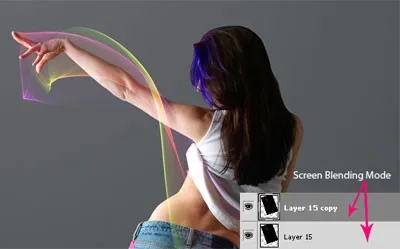
Adjunk hozzá még egy fényhatás ebből a készletből. Nyissa meg a képet a "Color (13)." változtatni a keverési módot és helyzetét, az alábbiak szerint. Megváltoztattam a hang a kép kiválasztásával Kép> Korrekciók> Hue / Saturation (Kép> Korrekciók> Hue / Saturation). hogy megfeleljen a színeket, az első kép felkerül a kezét. Ezúttal nem két példányban a réteg.

Ugyanezzel a technikával, kép hozzáadása „Color_gradient (18).” az alábbiak szerint.

5. lépés: Most erősítése fényhatások, hozzátéve, néhány fénypont. Tudod felhívni pöttyök a fény a tetején az összes réteg fényhatásokkal. Fogjuk használni egy nagy, puha kefével, és kezdődik az a kép alján.
Válassza ki a Brush (B). Állítsa a színét # 534906. Válasszon egy puha kefével mérete 600-750 pixel. és Opacitás 65%. Hozzon létre egy új réteget (Shift + Ctrl + N) valamennyi réteg fényhatásokkal, majd egyszer alján a jobb lábát, ahol van hozzá az első fény hatása elején a leckét, és változtassa meg a keverési mód a réteg a Color Dodge (Színes Doddge) . Ez lehetővé teszi a fény világosabb.
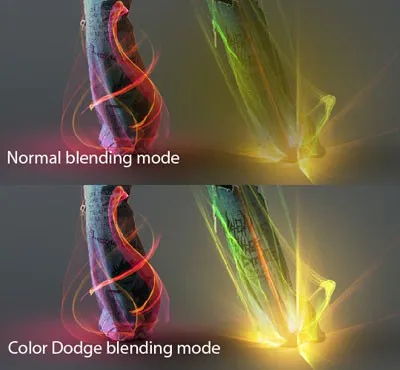
Változás az ecset méretét 800 pixel. Hozzon létre egy új réteget, és állítsa be az előtér színét a # 064953. Hogy egy kattintás a hátán a lány, és módosítsa a keverési módot Color Dodge (Színes Doddge).
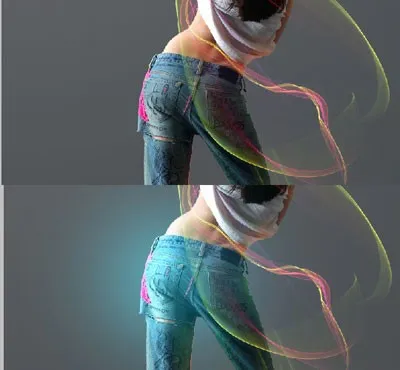
Most lépni a kezét a lány. Állítsa a színét # 5a4f34. megváltoztatásához az ecset mérete 500 pixel. és ecset átlátszóságot 100%. 0% keménység kefe. Hozzon létre egy új réteget, és kattintson egyszer az ujjai a lány kezét. Csökkentse a homály, hogy 65% és módosíthatja a keverési módot Color Dodge (Színes Doddge).
Hozzon létre egy új réteget felett az előzőt, és növeli a méretét az ecset 960 és pix. Változtatni a színét a # 574739 és kattintson egyszer, ugyanazon a helyszínen. Hagyja a átlátszóságot 100%, és módosítsa a réteg keverési módot Color Dodge (Színes Doddge). Meg kell szereznie valami hasonló a képen látható.
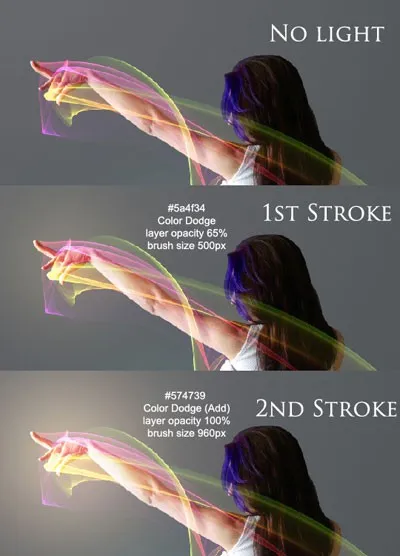
Nyissa meg a képet a Photoshop két részecske hasonló a robbanás egy sor Media Milícia részecskék csomag. Helyezzen be egy képet a kezét, a másik a lábát a lány, és módosítsa a Blend Mode mindkét réteg a Color Dodge (Színes Doddge) (attól függően, hogy a képeket, hogy a kiválasztott, akkor lehet, hogy egy másik keverési módot, amelyik a legjobban).

6. lépés: Mindjárt kész. Maga általános megvilágítására változás képet a «Lighting Effects» szűrő, de először csökkenti a kép felbontását. Most a kép 1500 x 2026 pixel. Jobban működnek a kép egy nagy méretű ahhoz, hogy még pontosabb eredmény eléréséhez, majd csökkenti azt.
Most hozzunk létre egy új dokumentumot (Ctrl + N). Dokumentum mérete meg kell egyeznie a kép méretét a vágólapra másolt (ebben a példában 1500 x 2026 pixel.). Ragasztó (Ctrl + V) a másolt kép az új dokumentumot, és változtatni a méretét (Ctrl + Alt + I), akár 1000 x 1351 pixel. Kérésére lehet alkalmazni Filter> Render> Flare (Filter> Render> lens flare), hogy a kezét a lány. Akkor kell alkalmazni Filter> Render> Lighting Effects (Filter> Render> Lighting Effects) a következő beállításokat.
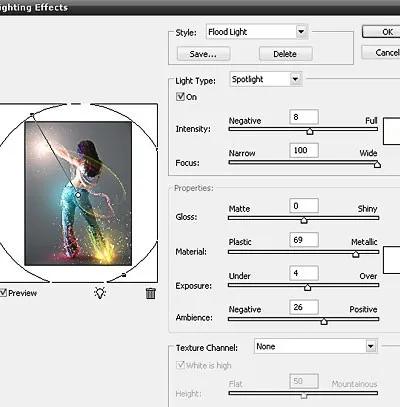
Add a kép élességét: Szűrő alkalmazása> Élesítés> Életlen maszk) (Filter> Élesítés> Életlen maszk) a következő beállításokkal, kétszer.
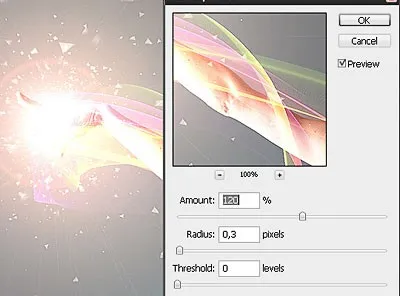
Ez az! Eredmény:

Fordító: Vladimir Nesterov | Forrás: psdbox.com