Mesterkurzus feldolgozásra fotók és hozzon létre egy fotó kollázs picasa

Általános szabály, hogy szinte minden mester kanzasi kihívást jelent, milyen szépen bemutatni a terméket „a bíróság, hogy az emberek, hogy” nem elég ahhoz, hogy egy képet a munka, akkor képesnek kell lennie arra, hogy működjön együtt a fényképeket.
A jótanács, hogy kevesebb időt töltöttek el együtt dolgozni fotók - Fotó termékek egységes háttér (szövet, asztal, vagy egy fehér vatmon) egy jól megvilágított helyre, lehetőleg a szabadban, a nappali.
Lányok már régóta ígért, hogy mutassa meg, hogyan kell használni Picasa alkalmazást, én meg a Picasa 3 letöltése és telepítése nagyon egyszerű, átnéz minden kereső, letöltés, egyetértek minden meghatározott feltételekkel.
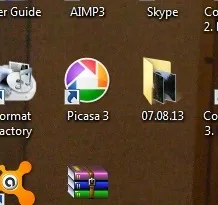
Nyissa meg a programot. Nyisd kétféleképpen. 1. Kattintson az ikonra a Picasa. nyissa meg a programot, hogy letöltse a szükséges képek - kattintson a „File” - „add Picasa fájlt”. fényképek kiválasztására kattintva, vagy a Ctrl + C és a „nyitott”. A képek adunk a programot.

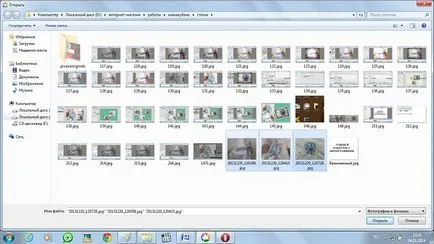
A második út - megnyitni egy fényképet, és kattintson a „szerkesztés a Picasa» és azonnal a programunkba, általában egy fotót a mappát, ahol a fényképek is, már nyitva van.

3. ábra a például képeket.
Megmutatom a legelemibb akció, ha akarja, akkor a mélyebb aaplet.
Felső lap: az összes parancsot, hogy lehet használni kapcsolatban a fényképeket; a központban (lásd fent), kattintson a nyíl - végigszaladhat fotókat.

Oldalsó bal oldali panelen. Funkciók: Crop - vágja körül a fotót egy másik formátumra, lehet vágni a kezét, és kiválaszthatja az automatikus formátum.
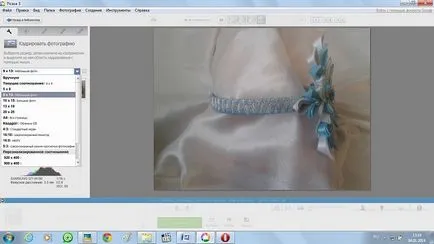
Kattintson a képre az egérrel, van egy négyzet, vegye ki a kívánt formátumot, nyomja az oldalán a tér az egérrel, és kattintson az „Apply” (ha manuálisan). Minden fotó vágás.


„Alignment” -, hogy bővíteni kell a fotó jobb perspektíva, mint az eredmény - „alkalmazni”.

„Red Eye” - itt minden világos.
„Jó napom van” - a kontraszt korrekció és világítási kép egyszerre.

„Contrast és világítás Avtokorektsiya” - gombbal állítsa be, amire szüksége van.
„Retusálás” - ez a funkció felelős eltávolítására hibákra fotók. Gondosan olvassa el az utasításokat a funkciók használatának, minden világos.
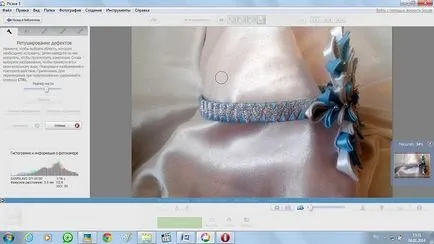
Figyeljük meg, hogy eltávolítottam a töredéke a felni, így távolítsa el a közös.
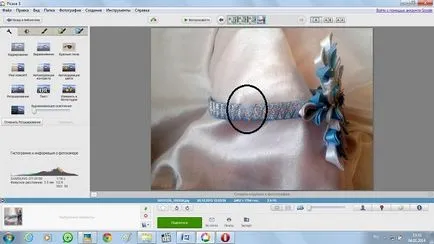
„Szöveg” - akkor add a szöveget!
Akkor iratkozzon fotóidat, így senki sem adja ki a munkát, mint a saját.
A „Change a stúdióban” nem működik.
Az utolsó dolog amit ezen a lapon - helyezze világítás, nagyon egyszerű - a csúszka mozgatásával módosíthatja a világítást saját belátása szerint.

Tab 2-es szám a felelős a korrekció a fotózás világítás. Játék körül, hogy milyen a fotó fog változni világítás.

Tab száma 3 - speciális effektusok fotók, egyszerűen kattintson a funkciót, és látom, hogy a fotó.
És az utolsó lap 4-5 további hatások és szűrők.
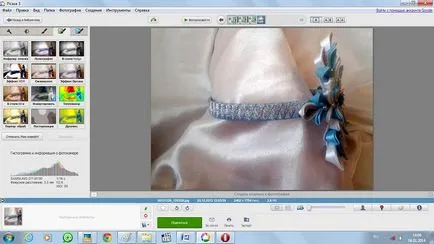

Kedvenc tulajdonsága az utolsó lapon:
„Enhancement” - adja a fénykép több fényt.

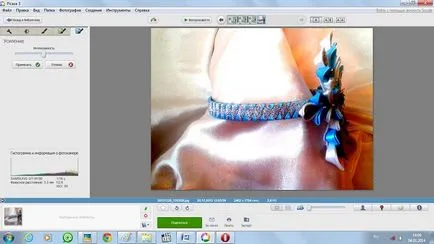
„Vignetting” - sötétíti széleit egy fotó jelölje ki a kívánt színt a téma a központban.

„Kontur” - válaszd ki a helyes utat a szín és a méret a képek.

„Árnyék” - a kontúr árnyék + (nagyon szép megjelenés fotó).

Feldolgozott fotók, nyomja meg a - „File” - „Save” - válassza ki a kívánt mappát, és mentse a képet.



Kezeljük a kívánt képek számát. Most megmutatom, hogyan lehet egy kollázs képeket. Tipp - nem veszi hatalmas mennyiségű fotók, 2-3, maximum 4 fotó lesz csak jobb.
Ahhoz, hogy hozzon létre egy kollázs, szükséges, hogy a mi helyet, ahová mentette a képeket. Kattintson a „Vissza a könyvtár.”

Hit a Picasa mappát. Nem fogom elmondani részletesen, hogyan kell dolgozni, ha szükséges, akkor szétszerelhető vele. A legfontosabb dolog -, hogy megtaláljuk - rajta megtalálja a mappát.
Saját mappa „cikkek” - ott tartottam 3 fotók, akikkel dolgozom.
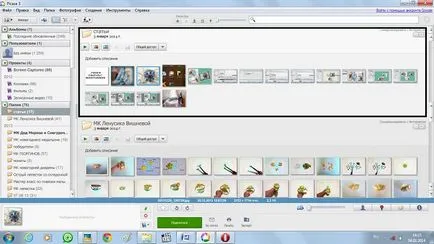
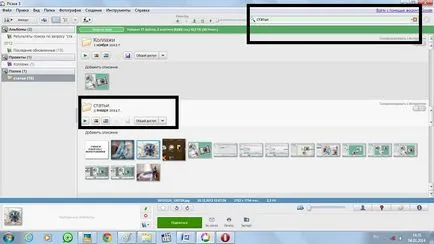
Annak érdekében, hogy kiemelje a képek néhány fotó - nyomja meg a Shift billentyűt, és kattintson a kívánt fénykép (ha a fénykép fog sorrendben).
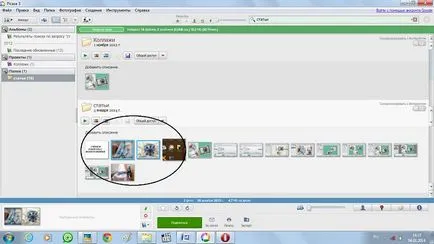
Vagy nyomja le a Ctrl billentyűt, és kattintson a kívánt fénykép (használja ezt a gombot, amikor a fotók elromlott, de például egy vagy kettő vagy több).
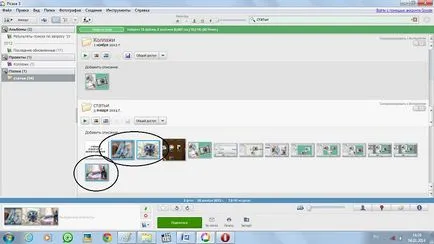
Elszigetelt fotó és kattintson a „létrehozása kollázs”.
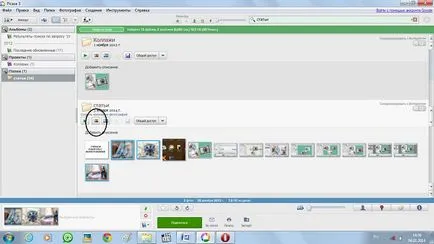
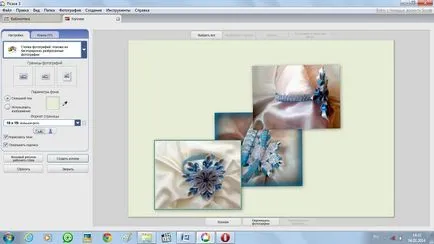
Ez nagyon egyszerű.
Kattintson a „Beállítások” - itt választani, mint a fotóinkat lesz található.
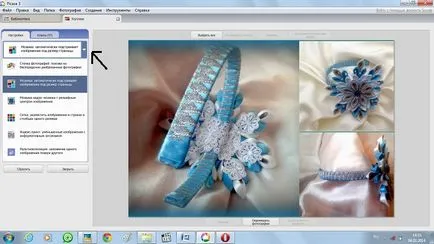
Minden beállítás saját paramétereit. (Be egyéni tanulmányi).
Vegyük ezt a példát: egy halom kép -, mint egy halom szétszórt képek.
Mit lehet tenni: 1. Az határait fotók - keretek és így tovább. 2. Használjon egyszínű (az ablak mellett - módosíthatja a háttérszín), vagy háttérképet. 3. Állítsa be a fotó formátum, megadhatja a formátumot. 4. Változás fotó - vízszintesen vagy függőlegesen.
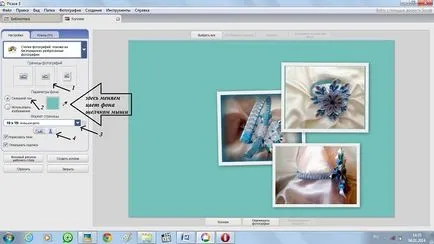
Ezután húzza az egeret a pályán, ahová a képet. Ha rákattint a képre van ilyen ikon, a segítségével a képek is, hogy kevesebbet, vagy többet, és forog, tartsuk lenyomva az egér gombot, amely jelzi a nyíl.
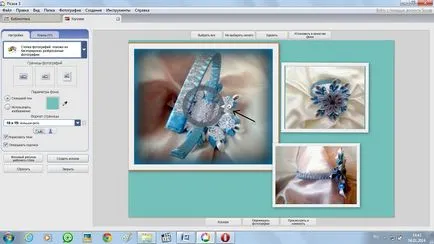
Van egy fotó a mérlegelési lehetőséget fogja elérni a kívánt eredményt. Nyomja hogy hozzon létre egy kollázst.

Találjuk magunkat már az ismerős „hangulat”. Akkor hagyja. Menteni a fényképet már látható.

És akkor még némi munkát a fotó már ismert számunkra funkciókat.
Itt van, amit kaptam!



Általános szabály, hogy egy kollázst a fényképek kapott nagy méret, akkor lehet csökkenteni, ha megnyitja a képet a Paint (és nyomja meg az „Átméretezés” és mentés) - jön a Windows alkalmazás.
Remélem minden világos, ha bármilyen kérdése van - kérje meg őket a csoportban.
Ha van javaslata, akkor hagyjuk itt.