Műalkotássá photoshop absztrakció

Műalkotássá Photoshop absztrakció
Ebben a leckében a Photoshop segítségével Warp szerszám (deformáció) hozzon létre egy nagy művészi absztrakció. Minden lépés nagyon egyszerű. és hogy ezt a hatást is, sok esetben.
Ez az, amit meg kell, hogy körülbelül (kattintson a képre a nagyításhoz):

1. lépés: Hozzon létre egy új dokumentumot 900 a 790 px (pixel), és töltse ki a háttér fekete.
Hozzon létre egy új réteget, és nevezzük el „Create a formában.” Válassza ki az Ellipszis eszköz (ellipszis) (U) az eszköztáron:
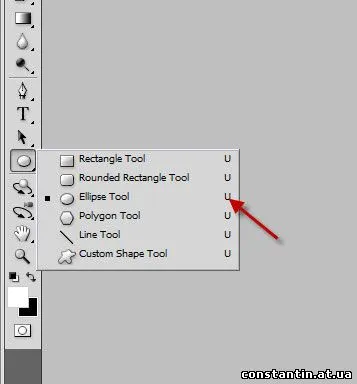
A panel tetején látható a lapon válassza ki a Stílus (Style), és válassza ki a «none» (nincs stílus), válassza ki a fehér szín:
Döntetlen a forma az alábbiak szerint:
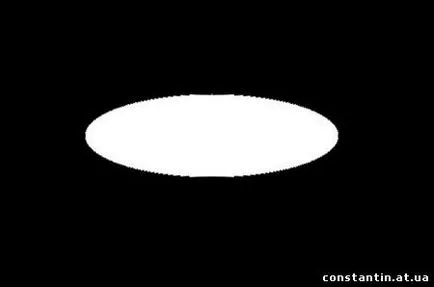
Most, hogy mélyreható, hogy hozzon létre egy árnyék képet. Alkalmazza a következő beállításokat erre réteg:
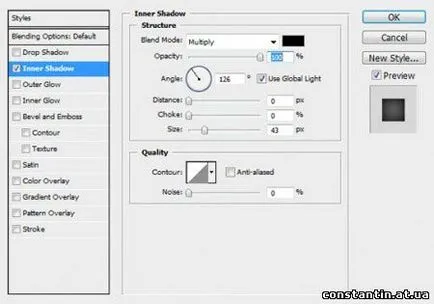
Itt mi történt:
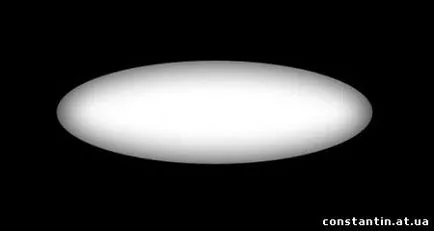
2. lépés: Az előző réteg, nyomja meg a Ctrl + T és jobb kattintással, Warp (Warp).
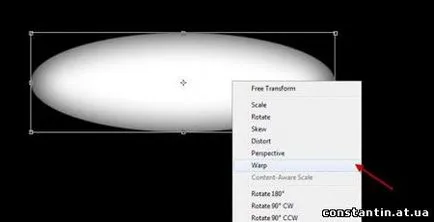
Ezután húzza a szélén a rács:
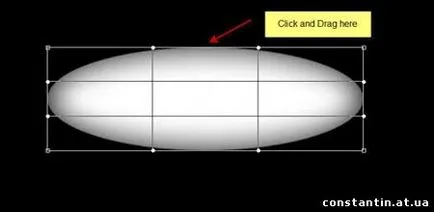
Most használja a fantáziáját, és kísérletezzen a formában. Íme néhány példa:
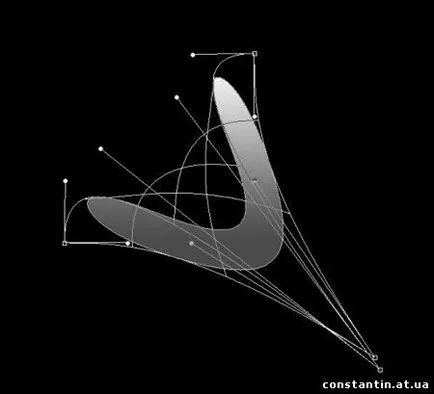
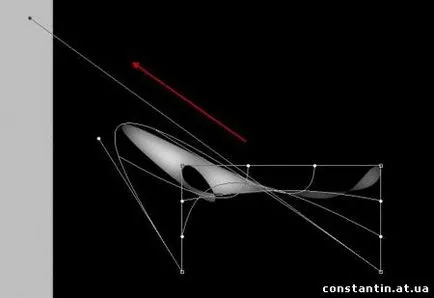
3. lépés: Amellett, hogy a szerszám formája eszköz (Forms) (U), akkor is használhatja a téglalap alakú, elliptikus Marquee (téglalap, ovális terület).
Ezután hozzon létre egy új réteget, és válassza ki a Elliptical Marquee (ovális régió).
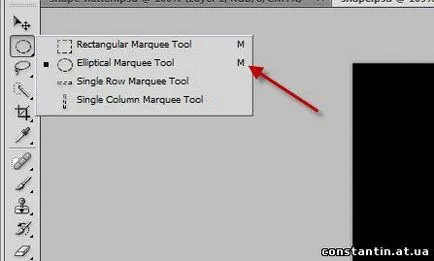
Döntetlen ovális, hogy egy puha kefével és a festék, az alábbiak szerint:
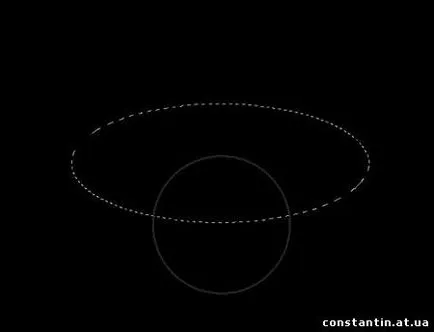
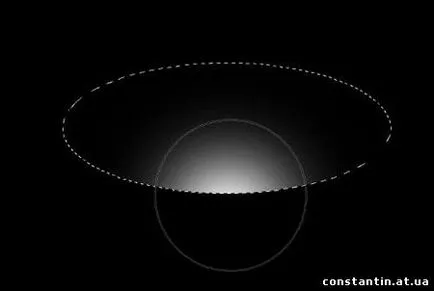
Most akkor újra kell alkalmazni a deformáció ezen réteg:
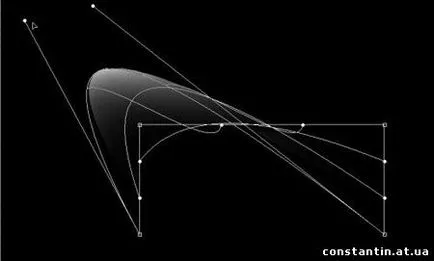
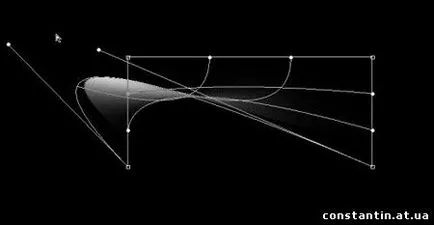
Felhívjuk figyelmét, hogy az alakváltozás során a kurzor alakja megváltozik egy kis fekete nyíl:
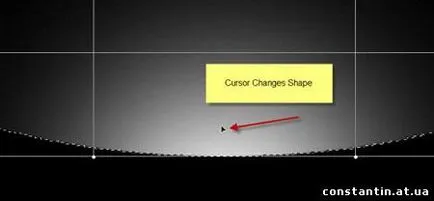
4. lépés: Nem kétséges, miután az összes kísérletek törzs jelent meg több rétegből áll. Keverjük össze őket, és össze semmilyen formában. Például, az ilyen:

Most add lufi a képet. Hozzon létre egy új réteget, és nevezzük el „labda”. Rajzolj egy fehér kör, az alábbiak szerint:

Tovább megy Layer-Layer Style-Keverési beállítások (Layer-style fedőrétegbevonat-paraméterek). Válassza Inner Shadow (Belső árnyék):
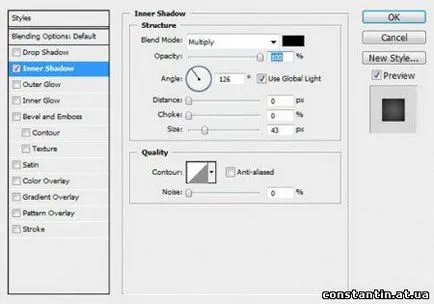
Ezután válassza Gradient Overlay (Gradient Overlay):
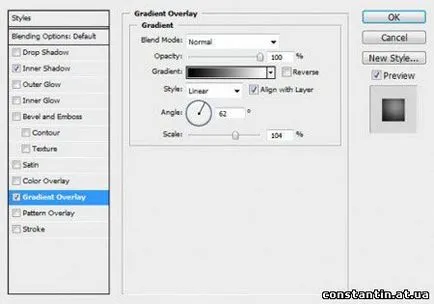
Most adjuk hozzá lyukak a labdát. „Ball”, hogy hozzon létre egy új réteget a felső réteg. Ezután rajzoljon egy kört, az alábbiak szerint:
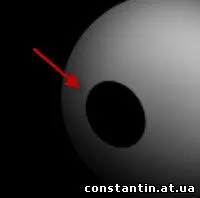
Tovább megy Layer-Layer Style-Keverési beállítások (Layer-style fedőrétegbevonat-paraméterek). Válassza Inner Glow (Belső ragyogás)
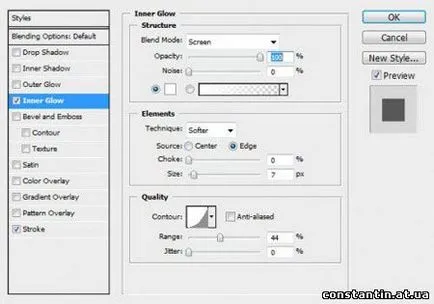
Ezután válassza ki stroke (szélütés):
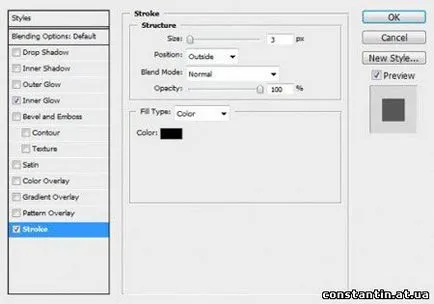
Itt a hatás elvileg:
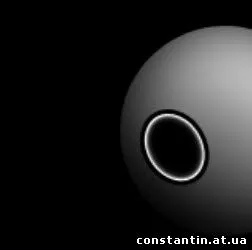
Most adjunk hozzá még egy nyílás, a másik oldalon. Erre a célra két példányban ezt a réteget, és módosítsa a méret a lyuk.

Ezután hozzon létre egy új réteget a tetején „Shar” puha kefével és festék fáklyát, amint az az alábbi képen. Változás a keverési mód a réteg Overlay (Átfedés).

Mi végül a labdát. Annak érdekében, hogy még jobb hatást, egyesíti az összes réteg kapcsolódik a labdát együtt, és két példányban ezt a réteget. Helyezzük a labdákat az alábbiak szerint:

Meg lehet változtatni a méret a golyó, a szépség.
5. lépés: Mi majdnem kész. Most még néhány hatásokat. Cserélje a kitöltési réteget Background (háttér), fekete háttérben egy fekete-fehér radiális gradiens a nagyobb szépség:

Is hozzá néhány árnyalattal egy puha kefével, az alábbiak szerint:

Most simítsa a képet.
Ismétlődő Háttér (háttér). Egyesítése az összes réteget, kivéve a Background (Háttér), ismétlődő ez a réteg. Tegyünk egy réteg ismétlődő filterek zaj Medián (szűrő zaj-medián). adja meg a következő beállításokat:
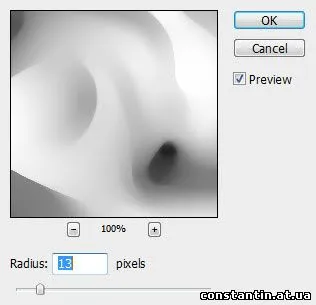
Csökkentse az áttetszőség (átlátszatlan) réteget 60%. Mint látható, a kép lágyul és szerzett egy álmodozó hatása.


Azt is, hogy a felhő a hozzáadott hatás:

Végül, hozz létre egy új réteget, és módosítsa a keverési mód a réteg az Overlay (átfedés). és Opacitás (átlátszatlan) csökkenés 80%. Vegyünk egy puha kefével és festeni azt megváltoztatásával a színeket, ahogy tetszik. Íme a végleges eredmények:

Sok sikert kívánok.
Mindig az Ön számára. photoshoplesson.ru
Van egy vágy, hogy megmutassa az eredményeket a munkájával. Tedd a munka a fórumon!