Nyílászáró
Az ajtók és ablakok Archicad
Ebben a részben megtudhatja, eszközök létrehozására falakat és az ablakokat, amely bekerül a falelemek adott könyvtár részei nyílászárók szerkeszthető paraméterekkel.
Mivel a teremtés eszközök ajtók és ablakok nagyon hasonló fogunk hivatkozni rájuk, mint egy eszköz létrehozásának ajtó / ablak, ha a különbség nem említik.
1. nyílászárók. Az ajtók és ablakok könyvtári elemek, ami azt jelenti, hogy lehet választani a könyvtári katalógus és töltse le a tartalmát későbbi felhasználásra. Minden könyvtári elemek a betöltött könyvtárak állnak rendelkezésre az aktuális projektben. Ablakok és ajtók csak ki úgy, hogy ezeket a meglévő fal.
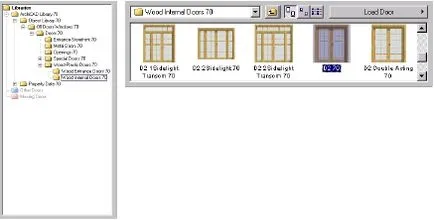
- Szerkesztése az ajtót beállításokat Archicad. Dupla kattintás nyitja az ajtókat hozzon létre egy eszközt, és válassza ki a kapu objektumot az ArchiCAD Könyvtár. Elhelyezkedés ajtók ArchiCAD Könyvtár alább látható. Állítsa be a megfelelő beállításokat a méret a kapu és információk róla. Kattintson az OK gombra.
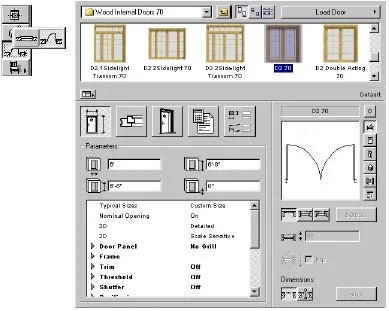
Annak beállításához, hogy milyen típusú ajtólap, kattintson a gombra az ötödik ajtó beállítások párbeszédpanelen. Lapozzunk lefelé válassza ki, hogy milyen típusú érdekes számunkra az ajtót.
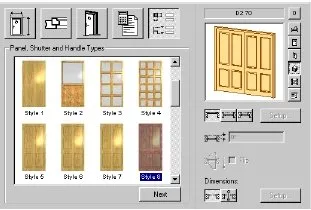
- Ajtók ArchiCAD-ben. Információs ablak lehetővé teszi, hogy kiválassza, és helyezze az ajtó módszer - Fél küszöb, vagy Pritolku. Azt is megteheti, hogy pillanatok alatt behelyezésekor - a középső vagy oldalsó.
A kontroll ablakban válassza ki a távolság marker a felugró menüből. Létrehozza a távolság 2”. A kurzort az oldalán a fal. Ide kattintva megjelenítheti a távolságot jelző. Kattintson még egyszer elindítani behelyezése az ajtót, majd a kurzor jelzi a belsejében az ajtót, és az irányt a nyitás. Kattintson újra.
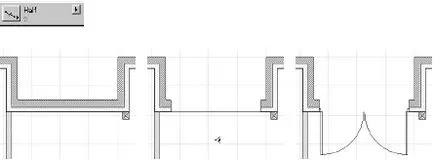
- Szerelése ablakok Archicad. windows telepítés hasonló telepítése ajtók.
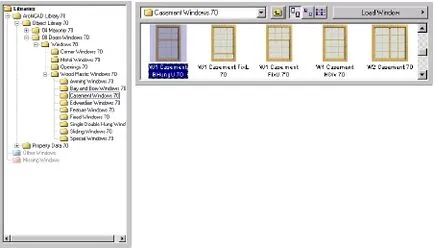
- Telepítése sarokablakát. ArchiCAD automatikusan vágja a két oldalán a sarokban a fal, ahol akkor a szögletes ablak. Ahhoz, hogy a sarok ablak aktiválásához egy eszköz létrehozására ferde ablakok, és válassza ki az ablakon. Ezután rákattint egy sarokpontját a falon, majd a belső vagy külső oldalán a fal.
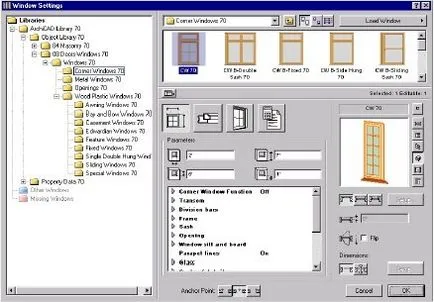
Helyezzük sarokablakát, amint azt az alábbi ábra mutatja.
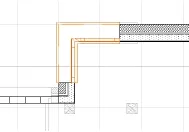
Megjegyzés. mindkét oldalán a fal azonos típusú ablak. Ha módosítani szeretné az ablakok egyénileg, Tick Sarokablak Function el kell távolítani. Ettől a ponttól kezdve, ezeket az ablakokat lehet szerkeszteni külön-külön.
2. emelet Settings (Story Settings) Archicad. Válassza Történetek a Beállítások menüben, amely megnyitja a parancsokat, amelyek lehetővé teszik, hogy:
Minden funkció a padló a történetek almenüt. Szintjei maguk határozzák történet beállítások párbeszédpanelen .... ami megjelenik a tetején az almenüt. Az aktuális szinten jelenik jelölt és egy pipa a listán, és a neve megjelenik a fejlécben a alaprajzi ablak funkciókat.
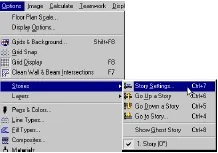
Most jelölje ki a Lower történet, és ismét kattintson az ikonok oszlop és Slab az Edit az elemek a kiválasztott szót. Ez lehetővé teszi számunkra, hogy másolja az összes elemet az alsó történet kivételével oszlopok és a szerkezeti elemek.
Vigye a kurzort a tétel a kísérteties padlón. Megjegyezzük, hogy a kurzort pattan rá, de egy figyelmeztető üzenetet jelenít ha az elem ki van jelölve, ez az elem nem aktív, mert a szoba alatt.
Azt is megadhatja, hol fog megjelenni padló - felett vagy alatt a jelenlegi.
4. Szerkessze a legfelső emeleten Archicad. Most módosítsa a falak, ajtók és ablakok a felső emeleten. Úgy döntünk kombinációja szinten a 3D-modellt.
- Törlése félköríves falon. Mivel a félkör alakú fal nem szükséges nekünk a felső szobában, válassza ki a nyíl eszközt, és kattintson a félkör alakú fal jelölje ki. Ezután kattintson a Törlés gombra, hogy törölje azt.
- Szerkesztése és kiterjesztése a fal Archicad. Először is, kattintson a fal tetején az aktív szerszám nyíl segítségével jelölje ki azt. Ezután távolítsa el a Törlés gombra. Ezután jelölje ki a többi alsó fal. Mi választjuk ki a Stretch parancsot a Szerkesztés menüben kattintson a külső fal és a kurzorral kiterjeszteni a faltól a külső széle a szemközti falon.
Mi választjuk ki az ajtót a korábban másolt az alsó szinten, távolítsa el, és intézkedik a kölcsön a helyén egy üvegfal olyan paramétereket, mint a legtöbb, mint a szemközti falon. Jelölje ki és törölje a belső fal vakolat, majd a szakaszon a fő fal, mint alább látható. Ezt követően, húzunk egy új belső vakolat.
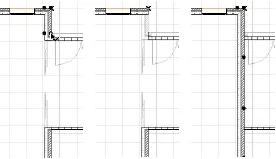
- Szerkesztése fal magassága Archicad. Külső falak körül a hálószobába kell növelni magasságig. Ehhez válassza ki a négy fal, majd nyissa meg a Wall beállítások klkinuv falak gombra az információs ablakban. Állítsa be a fal magasságának a 11'-0”.
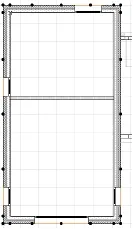
- Szerkesztése ablak és ajtó ArchiCAD-ben. változtatni az ajtókat és ablakokat, hogy tükrözze a változásokat a design a tetején az alaprajzon, leírt módszerekkel elején ebben a szakaszban.
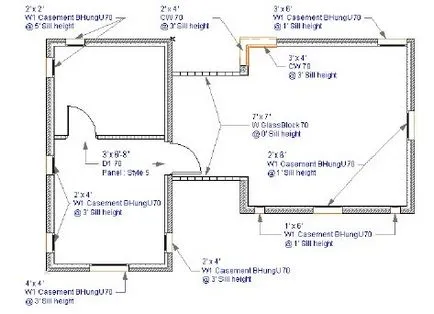
következő lecke