Nyomtatás a színkezelést a nyomtató EPSON STYLUS PHOTO r2018
Mintegy színkezelés
Ahhoz, hogy színegyeztetést jellemzői eszközök között a színkezelési rendszer fájlokat, amelyek leírják a színterek nevezett készülék „Profil” (profil megtekintése). (Ezeket a fájlokat is nevezik profilokat ICC). Profil beviteli eszköz az úgynevezett bemeneti profilt (vagy forrás profil), és egy kimeneti eszköz, például nyomtató, hívják a nyomtató profilját (vagy kimeneti profilnak). Minden média a nyomtató-illesztőprogram elő a profilt.
Területeken a színkonverziós és beviteli eszközök területén a színvisszaadás kimeneti eszközök eltérő. Ennek eredményeként a régióban eltérés akkor is, ha speciális profilokat összehasonlításhoz használt és korretkirovki színeket. Ebben az összefüggésben, továbbá a profilok színe rendszer egyben olyan jelzést feltételeket az átalakítás régióiban mismatch paraméter „szándék”. Neve és típusa transzformáció függ, hogy melyik szín rendszert alkalmazunk.
Ha működik a színkezelést a bemeneti készülék és egy nyomtatót, akkor nem tud színegyeztetést eredményei közötti nyomtatás és nyomdai adatok otorazhaemymi a képernyőn. Annak érdekében, hogy az ilyen megfelelés is szükséges, hogy a színkezelést a bemeneti készülék és a képernyőn való.
színkezelési beállítások nyomtatásakor
Kinyomtathatja a szín funkció a nyomtató-illesztőprogram két módon.
Válassza ki a legjobb módja szerint, a használt alkalmazás, az operációs rendszer környezet, a nyomtatási célok, stb
Színkezelés beállítása alkalmazások
Ezt a módszert alkalmazzák, amikor nyomtat, mely alkalmazások támogatják a színkezelést. Minden színkezelési műveletet hajtanak végre színt rendszer alkalmazásokat. Ez a módszer akkor hasznos, ha meg kell, hogy ugyanazt az eredményt a színkezelési rendszer (nyomtatás eredmény), miközben dolgozik a különböző operációs rendszereken.
Beállítása színkezelést a nyomtató-illesztőprogram
A nyomtató-illesztőprogram az aktuális operációs rendszer színkezelési rendszert, és elvégzi az összes szín folyamatokat. Tudod, hogy a színkezelés beállításait a nyomtató-illesztőprogram két módon.
Host ICM (Windows) / ColorSync (Mac OS X)
Ezzel a módszerrel a nyomtatás során, mely alkalmazások támogatják a színkezelést. Ez a módszer hatékony, ha azt akarjuk, hogy ugyanabban a nyomtatási eredményt, ha dolgoznak a különböző alkalmazások alatt ugyanazt az operációs rendszert.
Driver ICM (csak Windows esetében)
Használja ezt spopob nyomtatás esetén alkalmazások, amelyek nem támogatják a színkezelést.
telepítése profilok
Beállítások bemeneti profilok nyomtatóprofilokat és célok (feltéve megfelelő módszerek) változhat attól függően, melyik az a három nyomtatásra színkezelési funkcióját használjuk, hiszen Ezek a rendszerek működnek po'raznomu. Ez azért van, mert a használatának mértékére színkezelést különböző rendszerek eltérő.
A nyomtató-illesztőprogram telepítése profilokat (az egyes típusú használt papír) szükségesek színkezelést. Kiválaszthatja a kívánt profilt a nyomtató-illesztőprogram párbeszédablakban.
Színkezelés beállítása alkalmazások
Ebben az esetben a nyomtatási végezzük alkalmazás színkezelési funkcióval. Végezze színkezelés beállításait az alkalmazás, és kapcsolja ki a színkezelést funkció a nyomtató-illesztőprogram.
Így színkezelés beállításait az alkalmazásokat.
Például Adobe Photoshop CS4: Nyissa meg a Nyomtatás párbeszédpanelt (Print).
Válassza a Color Management, majd dokumentuma. Színes gépek beállítása, az értéket a Photoshop kezeli a színeket, válassza ki a Printer Profile és a Rendering Intent, majd kattintson a Print (Nyomtatás).
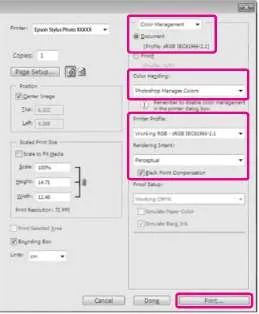
Hívja a dobozt a nyomtató-illesztőprogram beállítása (Windows) vagy a Print screen (Mac OS X).
Kövesse a nyomtató-illesztőprogram beállításait.
Válassza az Off (No Color Adjustment) (Ki. (Color végrehajtásra kerül)) A beállítási mód (Mode) a Fő lapot.
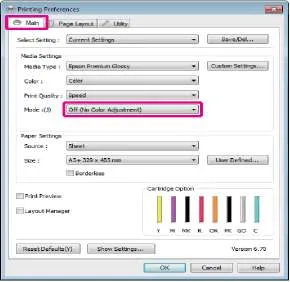
A Windows 7 / Windows Vista / Windows XP (Service Pack 2 vagy újabb és .NET 3.0) értéke Off (No Color Adjustment) (Ki. (Anélkül, színkorrekció)) automatikusan kiválasztásra kerül.
A Mac OS X
A listából válassza a Print Settings lehetőséget, majd a Color Settings, állítsa Off (No Color Adjustment).
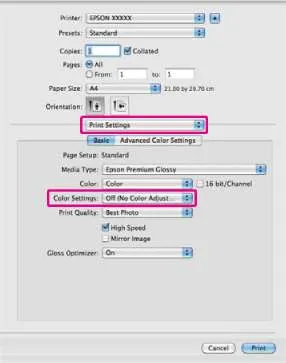
Nézze meg a többi beállítást majd kezdjen hozzá a nyomtatáshoz.
Nyomtatás a színkezelési funkcióval Host ICM (Windows)
Használja képfájlokat beépített bemeneti profilt. Az alkalmazásnak is támogatnia kell az ICM.
Végezze el a színkezelési beállításokat az alkalmazásban.
No Color Management (Színkezelés nem kerül sor)
A többi alkalmazás, válassza a No Color Management.
Például Adobe Photoshop CS4: Nyissa meg a Nyomtatás párbeszédpanelt (Print).
Válassza a Color Management, majd dokumentuma. A Color Handling, válassza ki a Nyomtató kezeli a színeket, és kattintson a Nyomtatás gombra (Print).
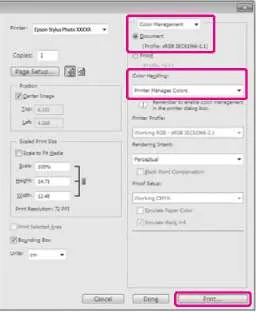
Ha olyan alkalmazásokat használ nélkül színkezelési funkcióval, kezdje a 2. lépéssel.
Válassza az ICM paraméter üzemmód (Mode) a Fő nyomtató-illesztőprogram, majd kattintson a Speciális (Advanced).
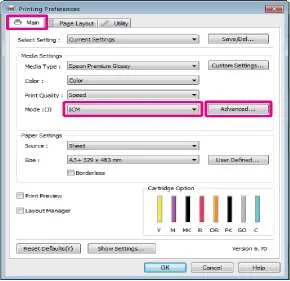
Válassza Host ICM.
Nyomtatás a színkezelés
Amikor a Fő nyomtató-illesztőprogram a Media Type beállítás által kiválasztott Epson speciális média, automatikusan kerül kiválasztásra, és megjelenik a Printer Profile leírása nyomtató profil típusának megfelelő használt média.
A profil módosításához jelölje be Az összes profilokat.
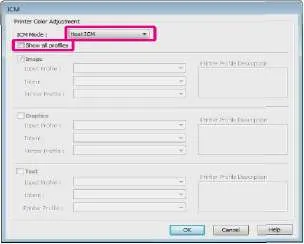
Nézze meg a többi beállítást majd kezdjen hozzá a nyomtatáshoz.
Nyomtatás a színkezelési funkcióval ColorSync (Mac OS X)
Használja képfájlokat beépített bemeneti profilt. Az alkalmazásnak is támogatnia kell a ColorSync.
A Mac OS X 10.5 vagy 10.6
Egyes alkalmazások nem támogatják a ColorSync színkezelési funkcióját.
Tiltsa le a színkezelést funkciókat az alkalmazásban.
Hívja meg a Nyomtatás párbeszédpanelt (Print).
A listában válassza a Color Matching, majd a ColorSync.
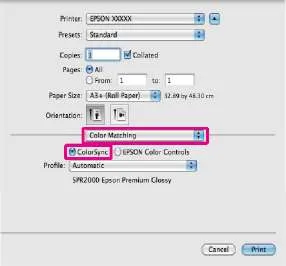
BPI Mac OS X 10.5: a listából válassza a Print Settings, majd a Szín beállítások, meg a Off (No Color Adjustment).
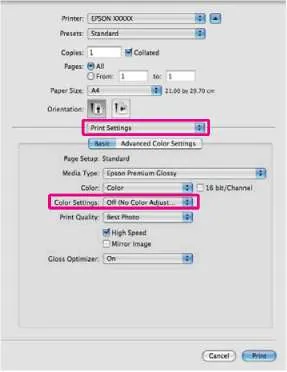
Mac OS X 10.4
Tiltsa le a színkezelést funkciókat az alkalmazásban.