Oktatási Club 3d-szomorú ArchiCAD SketchUp program és parképítés
A legtöbb ember tudja, hogy Sketchupba a híre, meglehetősen egyszerű és intuitív szoftver létrehozása 3D-s modellek. Minden olyan egyszerűnek tűnik, hogy sok egyenesen akcióba, és megpróbálja elindítani modellezés. Nézzük az ikon kiválasztott eszközt, és próbálja meg kitalálni, hogy mit csinál.
Hmm, ez egy téglalap. Úgy tűnik, én állítólag ... Ha négyszöget rajzol gyorsan világossá válik, hogyan kell csinálni valamit. Uraaa! Akkor vessen egy eszköz egy piros nyíl rajta (push / pull), és már az épület az első 3D-s objektumot Sketchup ...
Tény, hogy sokan vannak, akik most kezdenek dolgozni SketchUp és még, hogy egy vagy két nem egy rossz modell, de akkor úgy érzi, hogy nem tudnak együtt dolgozni a program, nem szerkeszteni hozott létre, nem tud megfelelően rendezheti és megoszthatja háromdimenziós tárgy, amely csak akkor működik a jobb oldali rész az adott pillanatban. A felhasználók hamar csalódott, ha az eszközök nem így várnak rá. A trükk az, hogy ugyanaz az eredmény érhető el a különböző módon, és nem töltenek annyi időt a dolgok, amelyek valójában nagyon egyszerű, ha tudja az alapvető funkciókat a program. Ebben a cikkben szeretnék adni egy listát a tippeket, amelyen minden SketchUp felhasználó kell figyelni. Ha gyakorlatban ezeket a technikákat, akkor megakadályozza a sok frusztráció és gyötrelem, és végül az időveszteség, ami, mint tudjuk, a pénz.
1. Csak 3-gombos egérrel navigálni körül a jelenetet.

2. a csoportokkal és alkatrészek.
Kezdje el használni csoportok és alkatrészek a lehető leghamarabb.
Hosszú ideig, az új felhasználók nem tudják, hogyan kell használni egy csoport vagy komponens helyett rétegeket. Ők csak modellek, és minden tárgy „bot” egymással. Ez egy teljes káosz. Ha szükségessé válik, hogy bármilyen változás, torzítja az egész modellt, lehetetlen másolni vagy áthelyezni az egyes elemek.
Azt szeretné, hogy a modell került megrendezésre? Szeretné tudni, hogy elrejtse a különböző „alkatrészek” a modell, hogy mi lehetett dolgozni más dolog, hogy nem láthatók valami nagyobb? Azt akarjuk, hogy képes változtatni a különböző részein a modell sérelme nélkül az összes többi objektum? Ha igennel válaszolt a fenti kérdésekre, akkor alaposan megtanul dolgozni segítségével csoportok és alkatrészek.
Csoportok elkülöníteni részei a geometria, és megvédi őket „ragadt” egymással. Ez lehetővé teszi, hogy mozgatni vagy másolni egy másik geometria (ebben az esetben a szomszédos geometria otmostka házon track-pitch). Is létrehozhat komplex beágyazott szerkezetben a modell (például csoportok csoportok vagy komponensek). Amikor a Outliner kapsz szervezett hierarchia modell, amely lehetővé teszi a hozzáférést bármely elemét bármikor szimuláció.
Components lehetővé teszik, hogy azonos másolatait valamit. Ebben az esetben, ha módosítja az egyik komponens például, minden más esetben az adott összetevő is változni fog. A komponenseket kell használni abban az esetben, többszöri megismétlése egyes elemeinek a modellben (ez lehet balkonok, pergolák állni, és természetesen a fák).
3.SOZDAVAYTE tömbök példányban.

A legtöbb ember megszokta, hogy ezt a funkciót használja a másolás / beillesztés, vagy a CTRL + C és CTRL + V elérni ugyanazt a hatást. Ezek a technikák is működik Sketchup, de nem ez a legjobb módja annak, hogy áthelyezni vagy másolni valamit.
Először válassza ki a kívánt objektumot másolni. (Győződjön meg róla, hogy van egy csoport, ld. 2.). Ezután aktiválja a Move Tool segítségével. Ezután nyomja meg a CTRL gombot a billentyűzeten. Ez nem feltétlenül tart, de az aktív eszköz lesz „+” jel. Ez azt mutatja, hogy szeretne egy példányt kopiyu.Peremestit bizonyos távolságra az eredeti. Beírhatja ezt a távolságot a mérő, és nyomja meg az ENTER billentyűt.
példányban a tömbök kétféleképpen történhet:
1) növekmény (vezetjük be a mérő * (n-1), ahol az objektumok száma szükséges N-)
2) Mivel az elosztó (a mérő bevitele / (n-1), ahol az objektumok száma szükséges N-)
4.BLOKIRUYTE AXIS RAJZESZKÖZÖK TRAVEL.
Amikor megpróbálja húzni egy vonalat, vagy mozogni valamit, néha nehéz, hogy egy tárgy mozog a kívánt irányba. De egyszerűen megnyomja a nyíl gombokat a billentyűzeten, miközben mozogsz, lehetővé teszi, hogy rögzítse egy tárgyat a mozgatandó tengelyt. Felfelé kék tengely, a bal oldali tengely a zöld és a piros jobb oldali tengely. Azt is tartsa lenyomva a SHIFT billentyűt a beállítás során tengely történni rögzítéséről.
5. Áthelyezés és másolás tárgyakat csak a tengelyek mentén.
Mozgó tárgy „lefelé és jobbra, és egy kicsit a ház felé,” amely az úgynevezett „szemmel”, nehéz megérteni, milyen helyen lesz elementy.Odin jelenet a trükköt, ami igazán segít, akkor csak mozog az első tárgy ugyanazon a tengelyen. Először is, meg kell, hogy a megfelelő magasságot helyzetbe. Blokkolja a mozgását egy tárgy mentén kék tengely és mutassuk meg a kívánt magasság védjegy, amelynek középpontjában egy tárgy, vagy adja meg a távolságot a mérő. Ezután mozgassa az első tárgyat a zöld tengely, és végül együtt a piros tengely. Delatite amikor három szakaszban, ez lehetővé teszi a pontos helymeghatározás a tárgy a helyszínen.
6. HATÁSOS használja az eszközt, a „SELECT”.

És ne feledjük, hogy az eszköz könnyen bekapcsolni bármikor bármely más eszközzel nyomja meg a „space” billentyűt.
7. Készítsen referencia vonalak szerszámmal „rulett”.
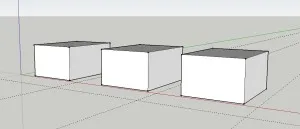
Létrehozása után több modell Sketchup, akkor érdemes létrehozni objektumok egy bizonyos méretet, vagy helyét a térben. Az egyik módja annak, hogy utal egy adott hely létrehozása referencia vonalak. Ahhoz, hogy ezeket a támogató elemekkel, használja az eszközt rulett. Ha a kurzor eszköz egy „+” jel (ha nem, akkor nyomja meg és engedje „ctrl”) fogd a jobb szélét, és húzza a kívánt tengelyt. Ne feledje, hogy lezárhatjuk a tengely a nyilakkal ... Létrehozhat több referencia vonalak egymás mellett, és a metszéspont, amely úgy látja, a logikai mechanizmus a program.
8. Ne kísérelje meg a kurzor a mező értéke METER (VCB).
Ez az ablak található, a jobb alsó sarokban a Sketchup. Ez azt mutatja, a méretek, ha dolgozik különböző instrumentami.Mnogie emberek hajlamosak azt gondolni, hogy ez valamiféle parancssor, akkor kattintson, vagy helyezze a kurzort, hogy adjon meg egy értéket. Ez nem így van. Egyszerűen adjon meg egy értéket a billentyűzet Ha hibázik, és az első alkalommal lépett be a megfelelő méretű, nem ijesztő. Csak írja be a megfelelő értékeket és Sketchup fog változni méretét. De amint átvált egy másik eszköz, ez a funkció nem működik.
9. Használja ki az alkalmat, hogy összehangolják tárgyak egymáshoz képest.
Ha ezt a mechanizmust is, például, hogy összehangolja a két objektum magasságát. Tegyük fel, hogy van egy szék és egy asztal a modellben. És azt akarja, hogy egy asztal és szék egy szinten. Ragadja meg az alsó pontját az asztalra, és azáltal, hogy a szerszám elindul tárgyat a kék tengely. Használja a nyilakat, hogy rögzítse a mozgás és a legalacsonyabb pontja a program széket. Kész!
10. A billentyűparancsokat.