Öt eszközök dolgozó minták Photoshop
Ismerősök Sziasztok, örülök, hogy a látogatást! Ma ebben a cikkben fog beszélni az eszközöket, amelyeket fel lehet használni a Photoshop mintát. Ebben a cikkben fogok beszélni 5. eszközöket. Amelyek mindegyike a maga előnye és hátránya, valamint számos funkcióval. Ilyen skálázhatóság minta lehet kiszabni a kiválasztás, a képesség, hogy hozzon létre helyeken áttetsző mintát.
Tehát kezdjük az elejétől, az előző leckében létrehozott egy egyszerű mintát, hogy ennek alapján fogjuk vizsgálni módon kell alkalmazni. Ha nem tudja, hogyan lehet létrehozni egy mintát, azt ajánlom, először olvassa el a cikket, hogy hogyan lehet egy mintát a Photoshop.
Azt feltételezzük, hogy tudja, hogyan lehet létrehozni egy minta, jól, vagy szélsőséges esetben használhatja a szabványos, az egyik ilyen, hogy jön a photoshop.
Hozzon létre egy új dokumentumot, bármilyen méretű lényegtelen. És fogjuk alkalmazni a mintát, hogy a különböző módon. Akkor töltse ki a színátmenet vagy egyszínű szabadságra.
1. eszköz: Fill (G).
Válassza ki a kitöltés eszközt az eszköztáron, meg a típusát kitöltés rendszeresen, a doboz mellett, hogy válasszon a mintát. És töltsük meg háttér, mint látod volt a háttere a háló.

Az eszköz használatakor, akkor állítsa be a fedettség a minta, beállításával az átlátszóságát a szerszám tölti.
És azt is tudjuk alkalmazni a kitöltést a kijelölt területet. Például, hogy a téglalap alakú Marquee Tool (M) hozzon létre egy kiválasztási és töltse meg a minta, akkor töltse ki a kiválasztott területet csak.
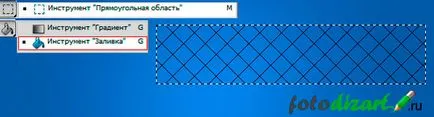
Akkor végre a kitöltés átlátszó hátteret így kapunk csak egy rács mintát.
2. eszköz: mintás bélyeg (S).
Válassza ki a Pattern Stamp eszköz. Mi meg azt, hogy balról jobbra, válasszon egy puha kefével. egyik blend módok választhatók, ha szükséges. A kép átlátszóságát, ha szükséges. Ezzel az opcióval lehet egyes helyeken, hogy kevésbé észrevehető mintát. Tehát a következtetés, úgy döntünk, a minta is, és akkor dolgozzon egy bélyeget.
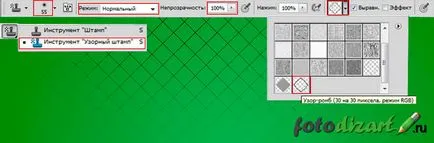
Eszköz 3: parancsot a menüben a „Fill ... (Shift + F5)».
Szerkesztés> Fill, vagy kattintson a Shift + F5. A megjelenő ablakban válassza ki a használni: a rendszeres és egyedi mintázata válassza a mintát. Beállíthatjuk, hogy a keverési módot és állítsa a homály.

Eszköz 4: az új kitöltési réteg.
Kattintson az „OK”, és van egy ablak újra megjelenik, melyben válassza a mintát, és adja meg a további paramétereket a minta skála nagyon kényelmes lehetőség, néha nagyon megmenti, valamint a megőrzése a minta a beállított, ha szükséges. Szeretném látni, amikor mi ebben az ablakban, akkor könnyen mozog a rétegmaszkon a minta minden irányban számunkra megfelelőbb, és ha nem vagyunk elégedettek, és azt akarjuk, hogy menjenek vissza a helyükre, akkor egyszerűen kattintson a gombra „kötődés az elejére koordinálja „, akkor minden fejlesztések alaphelyzetbe áll, és a minta lesz az origó. Kattintson az „OK” és a minta alkalmazzuk az beállításait.
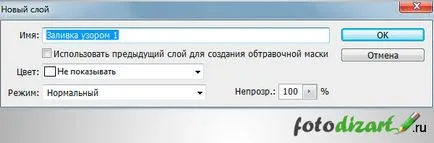

5 szerszám: egy réteg stílust.
Ahhoz, hogy használni, mint egy textúra domborító textúra megy a lapon válassza ki a mintát, és állítsa be a paramétereket a körét és mélységét dombornyomás. És néhány textúrák lehet telepíteni inverziós.
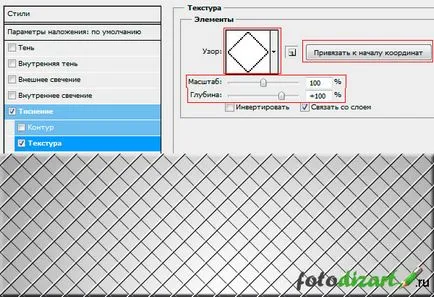
Hogy egymásra a minta megy a rétegstílusok overlay minta lapon lehet kiválasztani a blend mód minta is. Mint a használata a réteg töltse létrehozásával minta lehet mozgatni a vásznon, és ha nem teljesül, akkor lehet, hogy egy kötelező a származási. Lehet méretezni a mintát, és ezzel lehetővé teszi, hogy a kívánt eredmény eléréséhez.
És ha már tett egy nagy számú intézkedés és zavaros, és szeretném visszaállítani az eredeti értékének a gomb használható a „vissza defaults”, akkor az összes beállítás visszaáll.

Ez minden, amit beszélt 5 módon használható minták Photoshop, amelyek mindegyike saját egyedi oldalán. Kísérlet és meg fogja érteni őket.
Olvassa el a cikket, nem megy közvetlenül fotodizarte rengeteg érdekes és hasznos.