Outlook 2018 irodai funkciók
Outlook a „hivatal” az összes Microsoft Office alkalmazást. Még a legegyszerűbb funkciók lehetővé teszik, hogy megoldja a sokféle irodai feladatok, általában a lehetőségek száma gyakorlatilag kimeríthetetlen. De nem minden felhasználó számára, és nem mindig használja őket, hogy a legteljesebb. Rendes alkalmazottak, ha dolgozik a Microsoft Outlook a következő műveleteket végzi leggyakrabban:
- foglalkozik e-mail: létrehozása, küldése, fogadása és nyomtatása üzeneteket, a munka e-mail mappák, jelentkezzen hozzászólás, meg feldolgozásának szabályait üzenetek
- megtervezzék munkaidő: hozzon létre egy rekord találkozók és események a naptárban, riasztásokat állíthat be, a naptárhoz;
- vezetnek kapcsolatok: add és rekord böngészést;
- működni a feladatok: létre feladatokat és nyomon követni a teljesítményt;
- jegyzetek: létrehozni, szerkeszteni, folyamat, és törölje őket.
Általános művek kérdések
Telepítés és kompatibilitás
A jelentős újítást a fő ablakban panel figyelmét, To-Do Bar jobb szélét. Ez jelenik meg alapértelmezésben, ha dolgozik az Outlook területen. Ha valamilyen oknál fogva nincs bár annak megjelenítési és beállításait egy alárendelt menü To-Do Bár a Nézet menü. Ez a panel megjeleníti a legközelebb a tervezett üléseken és eljön feladat határidőt. Ha rákattint bármelyik területén a panel bontakozik ki (ábra. 2), a naptár megjeleníti az aktuális hónapban egy listát a közeli ülések (általában három találkozók), a meglévő problémákat.
Ha elemezzük a változásokat Outlook interface területekre, levonhatjuk az alábbi következtetéseket.
Azokon a területeken, Feladatok és Notes felület változik túl kevés. Kissé megváltozott tervezési terület Kapcsolatok. de ez alapvetően nem.
A legnagyobb változás rajtuk területén naptár felületen. Azonban nem minden felhasználó egyetért azzal az állítással, hogy ezen keresztül a munka vált sokkal kényelmesebb. Részletesebben, ez a terület lesz szó a vonatkozó részt.
Általában a felületet kell ismerni, hogy nagyon kényelmes. A kezdő felhasználó, aki nem dolgozott az előző verziójú Microsoft Outlook, a fejlődés nem nehéz. Haladó felhasználók az átállás az új felület nem több, mint két vagy három napig.
Hogy megy a keresést bármely területén kell telepíteni Query Builder. keresés tetején található az ablak (3.).
Ábra. 3. Search Bar
A keresési panel egy szabványos mezők minden területen. Ahhoz, mezőket, amelyeken keresni lehet, csak kattints az Add gombra, kritériumokat, és válassza ki a nevét a területen a javasolt listáját. Eltávolítani egy mezőt a keresősáv kattintson a mező nevét és a pop-up menüben, majd az Eltávolítás gombra.
A keresés végrehajtása azonnal. Elég belépni bármely területén legalább egy karaktert, hiszen itt vannak a kiválasztott bejegyzéseket. Ahogy belépsz más karakterek készült egy új választást. A kiválasztott lista bejegyzések keresett elemek eredményeit sárgával háttér (ha szükséges háttér színét lehet változtatni).
A keresés történik a jelenlegi körét. Ahhoz, hogy megtalálja az összes elemet különböző területein Outlook kell fordulni a speciális keresést.
Ha a munka a e-mail üzeneteket a keresési végezzük a jelenlegi e-mail mappa. Kereshet minden e-mail mappa, ha szükséges.
Ahhoz, hogy visszatérjen a normál módba bejegyzések nem elég ahhoz, hogy a kutatási terület - akkor is, kattintson a Keresés törlése gombra a keresett elemet (4. ábra).
Ábra. 4. A keresés eredménye a Mail
El kell ismerni, a keresés funkció nagyon hatékony és könnyen használható.
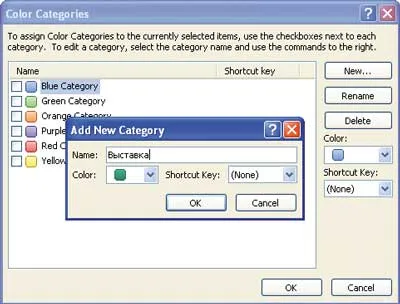
Munka e-mail
Munka üzenet doboz
Ábra. 6. Az új üzenet ablak
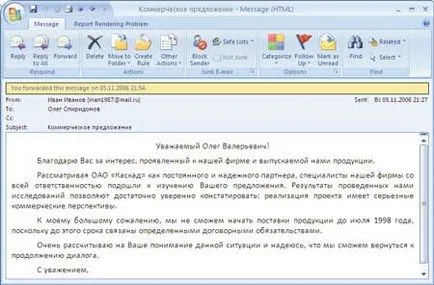
Ábra. 7. ablak bejövő üzenetek
Új üzenet ablak tartalmazza a négy fő lapját: Üzenet. Beírása. Kiegészítők és FormatText.
Tab Üzenet (lásd. Ábra. 6) tartalmazza a szükséges elemeket létrehozását és formázását a szöveges üzenetek, valamint a meghatározott alapvető paramétereit az üzenetet. Jelenítse meg a szokásos üzenet mezőbe paraméterek (MessageOptions), akkor kattintson a Beállítások gombra csoportban. Most gyorsan, illessze be a szöveges üzeneteket névjegyzék, a naptár és aláírások (Group Include), ami nagyon kényelmes. Ebben az esetben a névjegyek és a naptár is az üzenethez csatolt objektumok. Ebben a lapon van egy gomb, hogy fájlokat csatolni egy üzenetet (anélkül, hogy navigálni beszúrása fülre. Ami nagyon kényelmes).
Tab Options (8.) Elemeket tartalmazza paramétereinek beállítását az üzenetet. Különösen ott van választva az üzenet szövegét méret (Group Format), illetve riasztás szállítás és olvasott üzeneteket (Tracking csoport), és mások. Megjelenítéséhez a szokásos ablak üzenet paramétereit (MessageOptions), akkor kattintson a gombra Tracking csoport vagy MoreOptions.
Ábra. 8. elemei a Beállítások fület az új üzenet ablak
Néhány kényelmetlenséget szállítja ezt az üzenetet lehet küldeni, ha a lap Message. Azonban, mivel abból lehet kiindulni, hogy a felhasználó lesz elsősorban dolgozni ezt a lapot, ez nem olyan fontos.
Beállítása e-mail fiókok
A beállítások konfigurálásához a Mail fiók mezőben az Eszközök menüben, válassza ki a parancsot Fiókbeállítási. Beállítása e-mail fiókok és menedzsment készült fiók beállítása ablakban (9.).
Ábra. 9. Állítsa be az e-mail fiókok az ablakban Fiókbeállítási
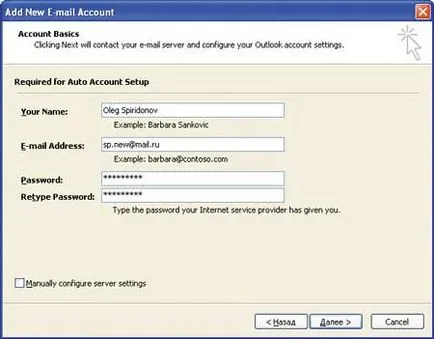
Ábra. 10. hozzáadása e-mail fiók automatikusan
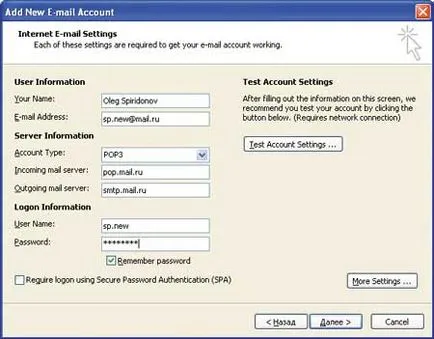
Ábra. 11. Fiók hozzáadása
e-mail manuálisan
A mellékletek
Ábra. 13. Figyelmeztetés a veszélyeket a nyitó csatolt fájl
Tervezés munkaidő
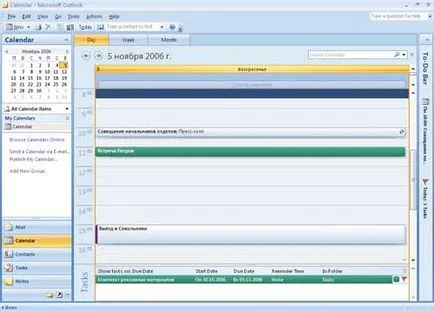
Ennek eredményeként ezen és más változtatásokat az ablak megjeleníti a rekordok a rövidebb idő alatt, mint a korábbi verziók. Ez némileg kellemetlen, azonban, mint korábban, meg lehet változtatni a naptár sor lépést.
Annak ellenére, hogy a külső változások, jelentős újítást munkahelyi nélkül naptár.
Ábra. 16. Az ablakon egy új naptár bejegyzés
Az ablak három fő lapján: Napilapok (Event - esemény felvétel), Insert és FormatText.
Találkozó fülre (Event) (lásd. Ábra. 16) tartalmaz, szinte minden elemét létre kell hozni egy új bejegyzést vagy egy meglévő szerkesztéséhez.
Mint korábban, amikor létrehozza az alapértelmezett naptárbejegyzéseket Figyelmeztetés beállítása: Az ülések - előtt 15 perccel a verseny kezdete - 18 órán át. Egy másik időintervallumot a riasztás lehet megválasztani. Hátránya, hogy a naptár nem mutatja a jelenléte vagy hiánya figyelmeztetést a rekordot (lásd. Ábra. 15).
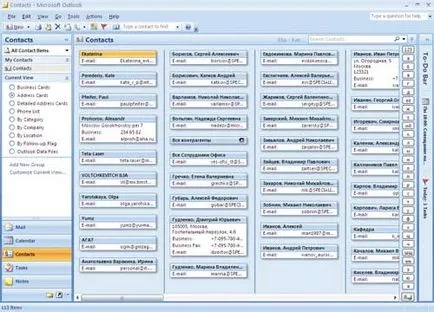
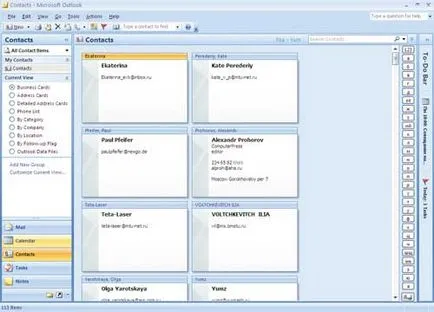
Ábra. 18. Kapcsolatok Ablak mező a Business Card mód
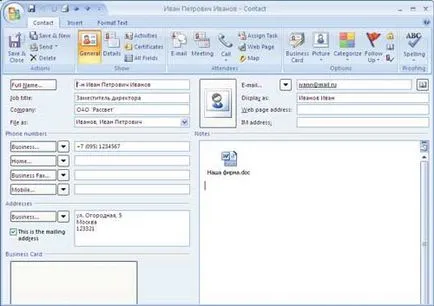
Ábra. 19. A kontakt ablakban
Beszúrása fülre, és FormatText létrehozása üzleti kapcsolatok legtöbbször nem lesz a kereslet.
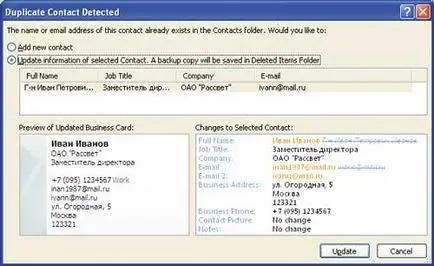
Ábra. 20. Adategyesítés hozzátéve ismétlődő érintkezés
Munka feladatok
Kevés a közönséges irodai dolgozó munkatársak feladata: kevesen vannak, akik szeretnék létrehozni egy rekordot a problémát, majd rendszeresen, hogy nyissa meg a megfelelő terület az Outlook és figyelnie annak végrehajtását. Úgy tűnik, ezt szem előtt tartva, az új verzió a feladat listában megjelenik a naptár és a To-Do Bar panel. Lehet, hogy növeli a felhasználók érdekeinek használni Task Scheduler ütemezéséhez és a munkát megszervezni.
Alapvető változások a munka a feladatok elvégzése nem történt meg. Feladatok ablak terület gyakorlatilag változatlan maradt (ábra. 21).
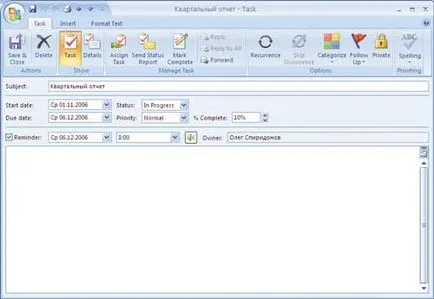
Ábra. 22. Az ablak probléma
Ez három fő lapján: Feladat. Helyezze be és FormatText. Tab feladat (lásd. Ábra. 22) az összes szükséges elemek létrehozásához és pálya feladatokat. Ahelyett, fülek Windows feladat a korábbi verziók különböző megjelenítési módok Feladat fülre. választható gombok részén megjelenítése (lásd 22. ábra ..): Feladat és részletek.
A Beszúrás lap elemek létrehozásához bizonyos problémák a leggyakrabban fogják használni a lehetőséget, hogy rögzítse az Outlook fájlok és feljegyzések. Más elemek, mint például a fülek FormatText lehet dolgozni feladatok a legtöbb esetben nem a kereslet.
Work jegyzetek
Bízza megjegyzi, talán a legkevésbé megváltozott. Megjegyzések Megjegyzések ablak terület (ld. 23), és az ablak maga bankjegyeket nem változott.