Photo természet - cikk árnyékoló Photoshop
Feather a Photoshop. Homályos élek hatását árnyékolás.
Árnyékolástechnika kész nagyon egyszerűen. Számos módja van.
Módszer Egy (Feather). Készítse el a képet. Segítségével. például téglalap kiválasztás kiemelésének (sajnálom tautológiánál).

Aztán a Select menü - - Feather (Alt + Ctrl + D (a CS4)) izolálása vagy - módosítása - Feather. Ezután válassza árnyékolás érték (Feather Radius). Ez az érték függ a kép felbontása. Minél nagyobb a felbontás, annál nagyobb a nagysága a toll. Választottam sugár - 50.
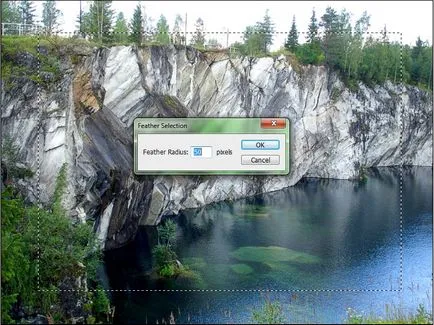
Miután az OK gombra kattint, a sarkokban egy téglalap alakú kijelölést simított.
Most be kell állítani a program területén árnyékolás. határait. Ebben az esetben, az árnyékolás megy a téglalap kijelölést a fejlécet. Ennek megfelelően, csak meg kell csinálni az inverziós kiválasztása (jobb klikk a képre, és válassza ki a „Kijelölés megfordítása” vagy „válassza inverz”).

Ezután egyszerűen megnyomja a Del és a terület hagyni hatállyal árnyékolás.
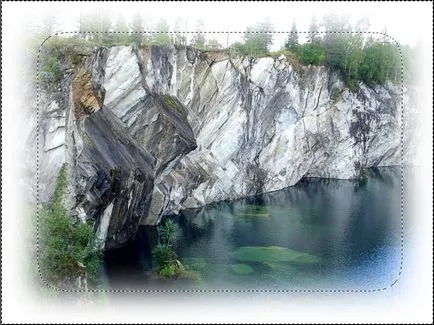
Ahhoz, hogy törölje a Ctrl + D
FONTOS. Feather lesz az azonos színű, a színét a háttér, azaz a háttérben. Ezért, ha lehet kísérletezni mind a szín, toll sugarát és alakját a kiválasztás.


Második módszer (vagy a radír Brush). Válassza ki a radír (E) (Radír eszköz) vagy egy kefével (B) (Brush Tool). Válassza ki a legjobb formája a kefe puha élek, és abban az esetben a radír törli a képrészlet (színe a törölt terület egyezik a színe a háttér), és abban az esetben az ecset festék a kép fölé.
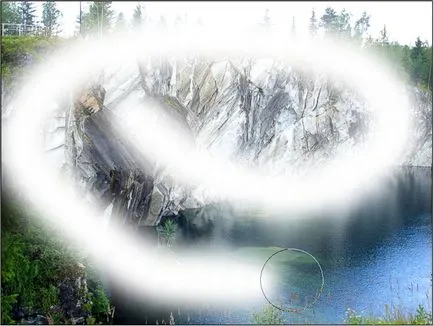
A harmadik út (maszk és a Gauss blur). Készítése négyszögletes, ovális, kör alakú, vagy a támogatás egy lasszó kiválasztás. Mi jár egy maszk módban (Q).
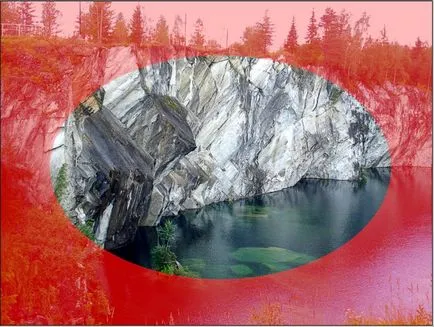
Látjuk, hogy a szabad területet festett átlátszó piros. Ezután választhatunk, Gaussian Blur (Filter - Blur - Gaussian Blur). A választás blur sugár (ismét nagyságától függ a kép). Amikor kiválasztunk egy sugár van szüksége, hogy összpontosítson a fekete-fehér miniatűr mutatja, hogyan fog kinézni ez vagy az a blur sugár.
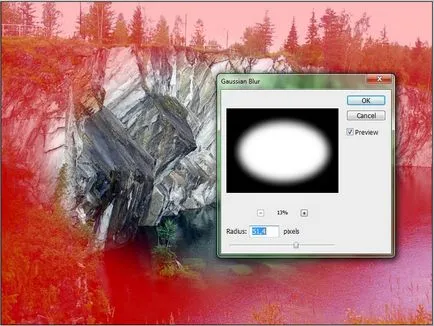
Most kilép a maszk mód (Q). Továbbá minden, mint az első módszer. Tedd az inverz választást, és nyomja Del. Mindent.
