Photoshop leckék - Rajzolj egy gombot
Photoshop leckék - Rajzolj egy gombot

Ebben a tutorial, photoshop, megmutatom, hogyan kell felhívni a gomb mintával.
Nyisson vagy hozzon létre egy új dokumentumot. Sokkal jobb, ha az A4.
Hozzon létre egy új réteget a Layer / New / réteg ... vagy kattintson az ikonra a paneliLayers. És ez az új réteg, húzzon egy gombot.
Válassza ki az elliptikus Marquee eszközt, és válassza ki a kör alakú terület. Ahhoz, hogy egy tökéletes kört - az elosztási lenyomva a Shift billentyűt.
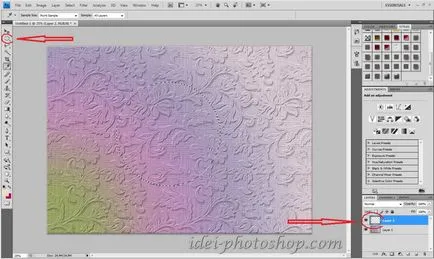
Válassza ki a színt, és töltse ki a területet színű.
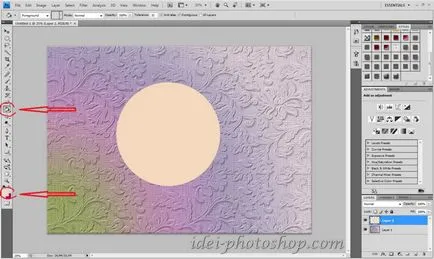
Eltávolítás kiválasztása Ctrl + D. Ezután tesszük a jövőben egy gombot hangerőt rétegstílusokban. Dupla kattintás a réteg egy gombot a Rétegek panelen, és hívja a réteg stílus ablakot. Beállításokat elvégezni, amint az a fotó.


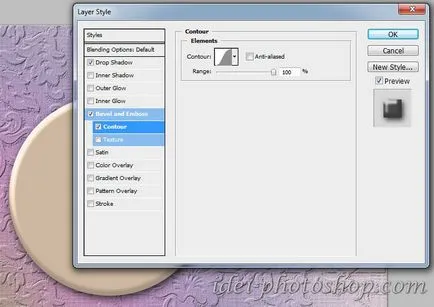
Most, hogy lyukakat a gombot. Holes lehet tenni, és négy opcionális.
Hozzon létre egy új réteget elliptikus Marquee eszközzel rajzoljon egy kört. Töltsd meg minden kontrasztos színű.
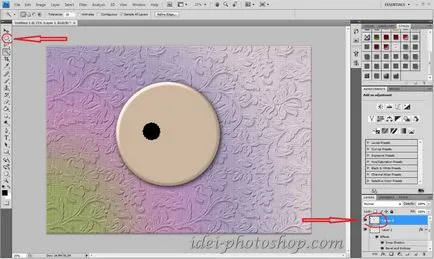
És még mindig kijelölt helyezze belül a gombot. Ez lesz egy lyuk. Most, hogy az aktív réteg a gombbal, majd nyomja meg a Törlés gombot. A gomb a lyuk. Aztán megint, hogy a réteg egy lyuk (nem lő kiválasztás) helyezze át egy másik része, és vágja ugyanúgy egy második nyílás a gombot.
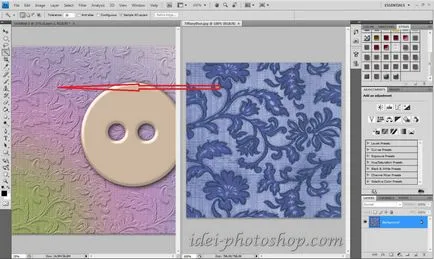
Van egy minta a tetején a gombot, úgy, hogy a borító teljesen.
Most meg kell tervezni vette a gombok formájában. Nyomjuk meg a Ctrl billentyűt, és kattintson az egérrel a réteg egy gomb - ez ugyanakkor hozzá kell rendelni egy mozgó szaggatott vonal. Most, hogy az inverzió, kombinációjának alkalmazásával Select / Inverse, majd távolítsa el a felesleges részt - nyomd meg a Delete. Itt van, amit meg kell szereznie:

Most kattintsunk kétszer a réteg egy dísz, hívja a Layer Style párbeszédpanelt, és a beállításokat a fotó:

Kész. Kissé a beállítások megváltoztatása, akkor érheti el egy teljesen új eredményeket.
És most, a rögzítéshez, egy kis klip: