Rajzolja meg az alakzatot tollat photoshop
Rajz felhő toll
Egyszerű rajz leckét. Hogyan kell felhívni, amit szeretne a Toll eszköz (P). Univerzális eszköz, lehet nagyon sok, de laikusok ritkán használja. Miért? Ők úgy vélik, hogy nehéz megtanulni, hogyan kell használni a Toll eszközt a Photoshop. Semmi bonyolult. Próbálja példát ezt a leckét.
Hogyan kell felhívni egy egyszerű alakja egy toll - egy kis felhő, vagy felhő? Vagy bármilyen más alakú, amely több görbe vonalú szegmenseket. A legegyszerűbb módja -, hogy hozzon létre egy egyszerű és primitív egyenes úton, majd a „hajlítás” szegmensei szükség.
Vegyük a Toll eszköz (P), a Lehetőségek sorban kattintson Paths gomb (Contour) felhívni a vázlatot nélkül töltő-ürítő csak egy ilyen alak egyszerűen kattintson a megfelelő helyeken a tollat:
Ha nem világos, hogy mi a toll és a kontúr, nézd Áttekintés Toll eszköz (P).
Arrow Path Selection Tool és a Direct Selection Tool található alatti eszköztárban a toll segítségével mozgatható utat vagy annak egyes alkatrészeket. Használja a nyilakat, hogy szerkeszteni, ha létrehozott áramkör kiderült, hogy nem teljesen sikeres.
A felhő egy kicsit hasonló. Válassza ki a Hozzáadás Anchop Point Szerszám Szerszám (Add rögzítési pont) csoportjából eszközök tollat, és tegye a további rögzítési pont a közepén egy egyenes szakasz.
Irányítani íves szükségességét húzza ki a középső, vagyis erre az extra pont, amely hoztunk létre. Ettől a ponttól indulnak két útmutatók. Ha nagyon rövid, az ív hajlik hirtelen. Változtatni az alakját az ív, tartsa a hegyét a kalauz, és húzza azt. Ahhoz, hogy az ív a szimmetrikus útmutatók kell azonos hosszúságú, és elhelyezve azonos szögben hozzá.
Forgassa ív minden vonalszakaszok az ábrán látható módon.
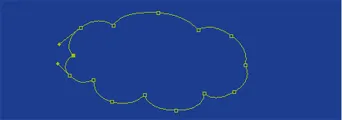
Az eredmény egy loop-szerű felhő. De készült, így a szám nem egy kép, hanem csak a minták, hogy lehet használni, hogy hozzon létre egy képet. Contour láthatatlan a képet. A létrehozott kontúrt felhő lehet tölteni szín vagy mintázat vagy vágja körül egy ceruzát vagy ecsetet.
Válassza ki a Photoshop eszköztár fő szín a fehér.
Kattintson a jobb gombbal a pályán, vagy közel hozzá. A helyi menü a hurok.
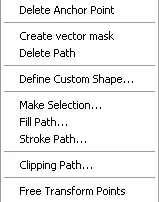
Ebben a menüben válasszuk Fill Path (áramkör kitöltése). A kitöltés színe, akkor válasszon ki egy előtérben vagy a háttérben, blur sugár párbeszédablak (Feather Radius) és az egymást átfedő rétegek módban.
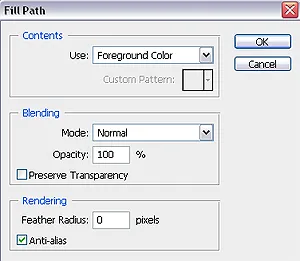
Íme az eredmény - festett szép fehér felhő:
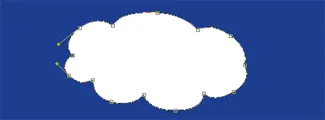
És ha a felhő nem lehet fehér, és csak akkor kell felhívni a vázlatot a felhők? Az utolsó művelet visszavonása - loop töltet: History paletta (History), egy lépést hátra.
És állítsa be a Ceruza eszközzel (ceruza). A lehetőségek bár hogy ez egy vastagsága 2 vagy 4 pixel.
Kattintson a jobb gombbal hívja elő a helyi menüt a hurok. A menüből válassza ki a stroke Path (stroke).
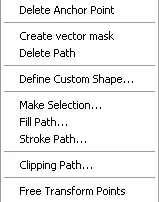
A megnyíló ablakban válassza ki a Ceruza eszközzel (ceruza)
kattintson az OK gombra, és kap az eredmény - bekarikázva ceruzával felhők kontúr.

Agyvérzés is használ más eszközöket, mint például egy ecsettel. Minden szerszám kell előre konfigurált.
Az utolsó művelet - egy ceruza löket: History paletta (History), egy lépést hátra. Az eszköztáron válassza ki a Brush (kefe), állítsa be az alábbi paramétereket:
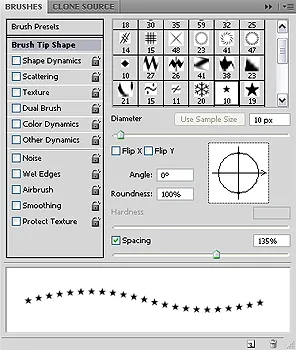
Kattintson a jobb gombbal hívja elő a helyi menüt a hurok. A menüből válassza ki a stroke Path (stroke), és ahelyett, hogy a párbeszédablak, ceruza (ceruza) meghatározott Brush (ecset)
Most ez az eredmény:

Ha a folyamat a képzés már létrehozott egy kis remekmű, és szeretné menteni későbbi használatra, majd ismét a jobb helyi menü dolgozni egy vázlatot, és válaszd a Define Custom Shape (Határozza meg az ábrán).
A megnyíló ablakban adja meg a nevét, a szám és OK gombot.
A jövőben meg fogja találni a felhő szakasz kész vektoros formák tetszőleges alakú és képes legyen használni, ha szükség van rá.