Tanulságok a használatát blur szűrő photoshop
Hogyan kell használni az elmosódás eszközök Photoshop létrehozni releváns és érdekes hatásokat?
Gyakran előfordul, hogy már felvette egy jó fotó a projekt, de valami nem elég. Aztán jön a támogatás a Photoshop. Szerencsére, a lehetőségek a program lehetővé teszi, hogy rögzítse a legtöbb problémát az eredeti fotó, vagy hogy egy már jó kép még alkalmas a célra.
Ma megpróbálom megmutatni bizonyos hatások, amelyek segítségével lehet létrehozni a blur eszköz és a fókuszt.
Mozgó a fókuszpont
Ez a technika nagyon hasznos lehet a mindennapi életben. Például, ha lövés a fotózásra a modellt. Fényképek hogy jó. Nő köszöntem, és elment. És akkor a monitoron látja, hogy kacskaringó ruha modell nagyon sok a figyelemelterelés az arca.

Reshoot már a helyén nem fog működni. Ehelyett, hogy egy fotó, az ideális lehet a Photoshop. Ehhez meg kell a hangsúlyt a láda „vissza” az arcon. Mi fog tenni a következőket:
- Elhomályosítja a meglévő fókuszpont valamivel nagyobb, mint a modell arcát.
- Ahhoz, hogy a fókusz az új.
1. a Blur.
Készítsen egy másolatot a háttér réteget. Akkor hívják „blur”. Ezután használjuk szűrő „blur nyílás» (Iris blur). Válassza Filter - Blur - a Blur membrán (Filter - Blur - Iris elmosás). Ez a szűrő lehetővé teszi, hogy szimulálja a hatása mind a fotózás, sekély mélységélesség.
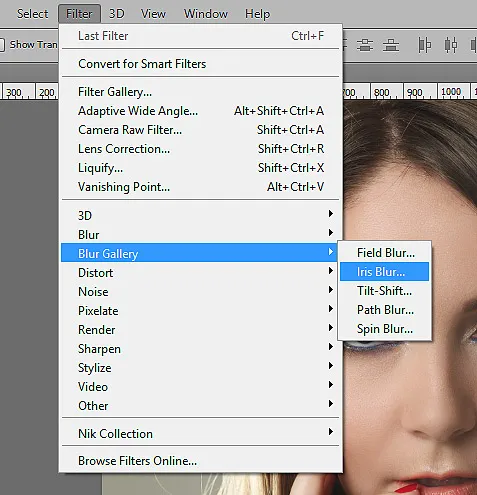
Következő fotó nyitva egy ablak a blur hatást, és látni fogja a szűrő uralomjelző. Meg kell majd rendezni őket.
Marker 1 lehetővé teszi a drag elmosódás régióban, és segítségével a gyűrű szabályozó erősítik vagy gyengítik a hatását elmosódás.
Marker 2 területét jelzi területen, ahol a folt nem lehet alkalmazni.
Marker 3 - egy részleges régióját a növekedés a elmosódás hatást.
Marker 4 - teljes homály területen.
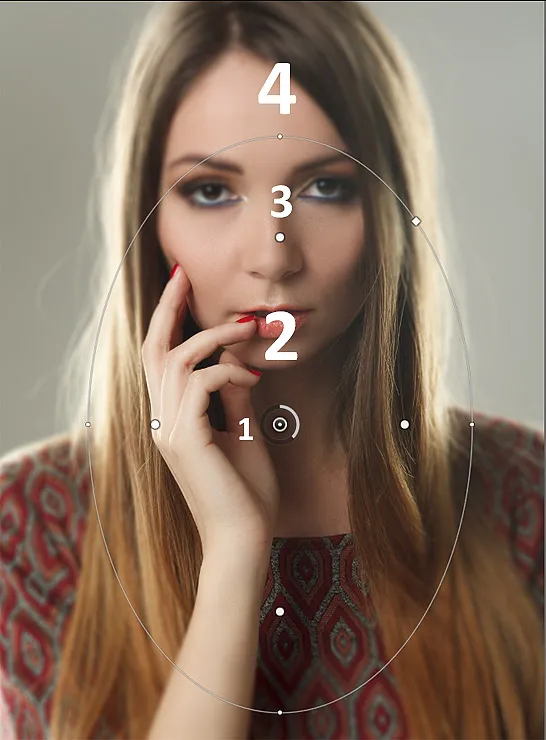
Állítsa be a markerek a kívánt módon. A még kifejezőbb típus, felveheti a „bokeh”. Beállítások látható hatásai panel a jobb alsó sarokban.
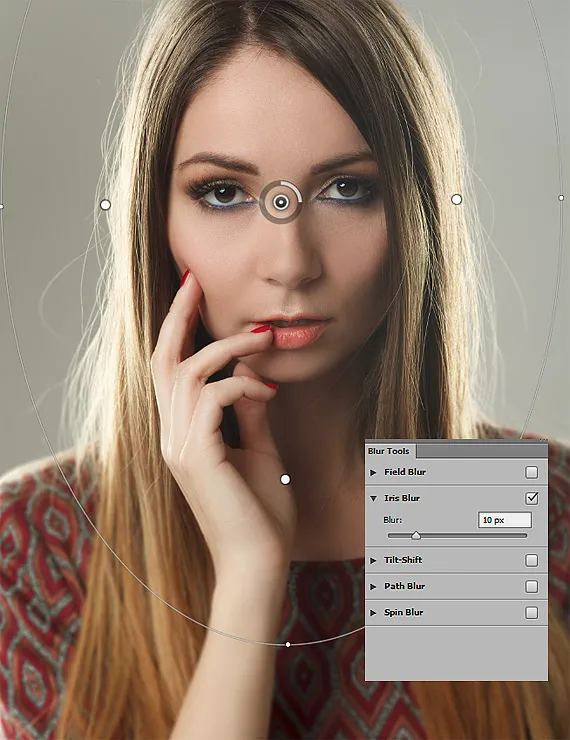
Most nyomja meg az Enter és találjuk magunkat egy normál ablakot képpel.
2. élesítés.
elmosódás segített mozgatni a fókuszpont, de a nyilvánvaló hatások valóban nagyobb hangsúlyt fektetnek a szemét a modell hozzáadásával területen.
Készítsen két másolatot a réteg, és nevezze őket, például, a Sharp és a Blur.
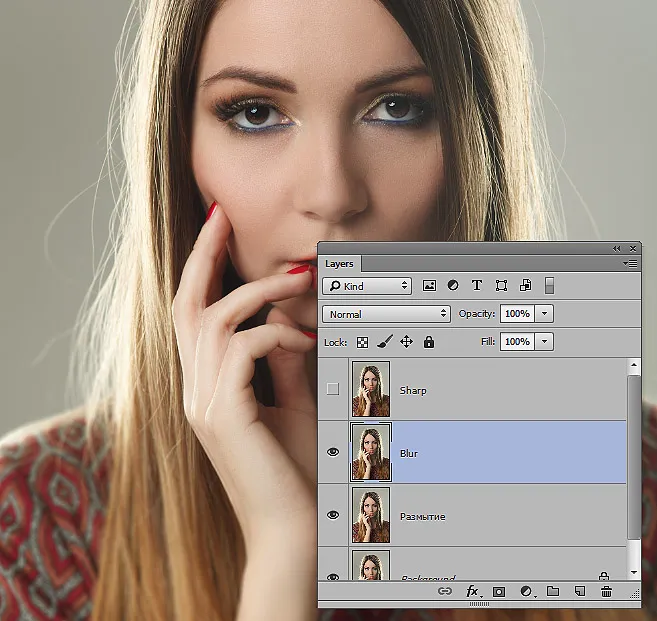
A használat Életlenítés réteg Gauss életlenítés (Filter - Blur - Gaussian Blur). Kiválasztása egy kis sugara. Ebben a példában, megfelelő 0,9 pixel.
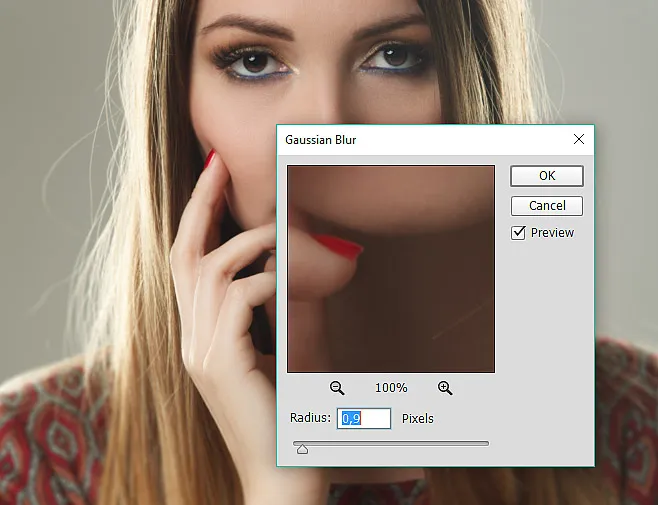
Életlenítés hagyhatják minden része ezt a nagyobb sugarú a Homályosítás réteg.
Ezután hozzá kell távolítani őket a Sharp réteg. Ehhez használja az Apply Image parancs (külső csatorna) menü Image (Kép).
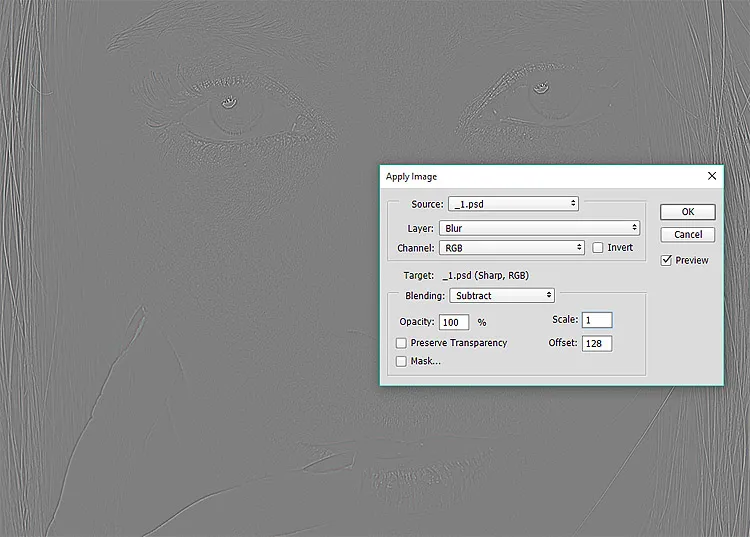
Most Homályosítás réteg egyszerűen eltávolítható. Ő már nincs szükség. És hozzá egy réteg Kontrasztok a keverési mód Élénk fény.
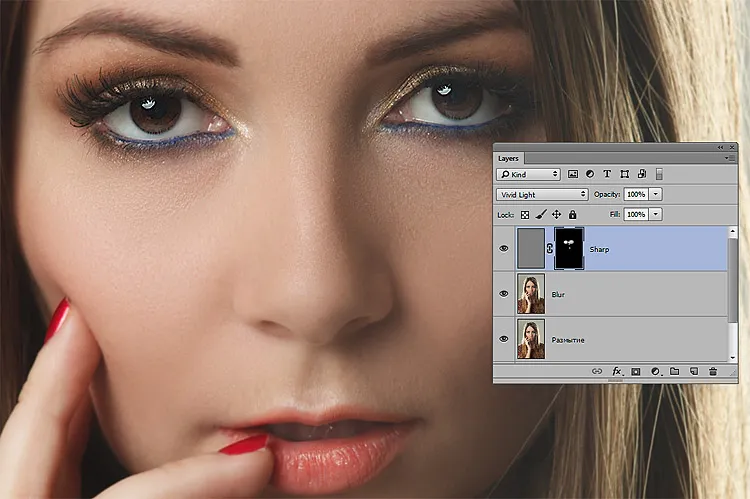
Tartsa lenyomva az Alt billentyűt, és hozzon létre egy réteg maszkot. Egy puha kefével, hogy a hatás a szemre a modell. Minden munka befejeződött.
mozgó autó
Most, a blur eszközökkel próbálja elérni a hatását a mozgás a statikus kép az autó.
- Nyílt és ismétlődő kép réteget (Ctrl + J).
- Mi alkalmazni blur szűrő in Motion (Motion Blur) filterek Blur - Bemozdítás (Filter> Blur> Motion Blur).
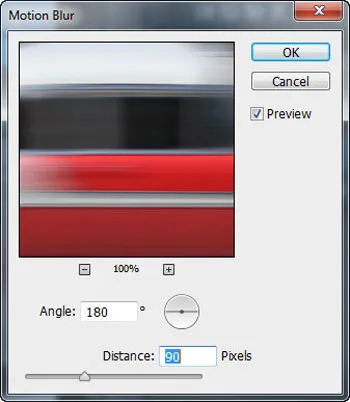

- Hozzáadása egy réteg maszk réteg két példányban blur: Layer - Rétegmaszk - Összes (Layer - Rétegmaszk - Reveal All). Elhomályosítja a lépés lehetett látni csak a hátsó réteg a folyamat a kép az autó egy puha fekete kefe (a képen a jobb érthetőség kedvéért, ez a terület nem zárt egy fekete és piros ecsettel).

Kiderült, mint ez:

- Összes egyesítése látható réteg egyetlen beírja a Ctrl + Shift + Alt + E. Ezután válasszuk ki az első kerekek ovális kefe (elliptikus Marquee Tool).

- Most hozzunk létre az illúzió a gyors forgása a kerekeket. Alkalmazzuk a Sugaras életlenítés szűrőt (Sugaras életlenítés), a kiválasztott régió: Filter - Blur - Sugaras életlenítés (Szűrő> Életlenítés> Sugaras életlenítés). Az ablakban keresi a paraméter módszer (Method elmosás), és válassza ki az Ring (spin). Képzés csúszka (összeg) elősegíti a jobb szélen.
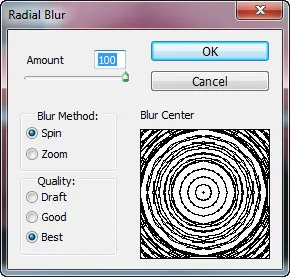

Mi végre ezeket a műveleteket az első és a hátsó kerekek között.

- Most elrejteni hanyag és durva vonalak. Ehhez adjunk hozzá egy réteg maszk réteg radiális elmosódott: Layer - Rétegmaszk - Összes (Layer> Layer Mask> Reveal All). Most a fekete, puha kefével átlátszóságát 50%. Megfestened a kerék körül, maszkolás hibákat.
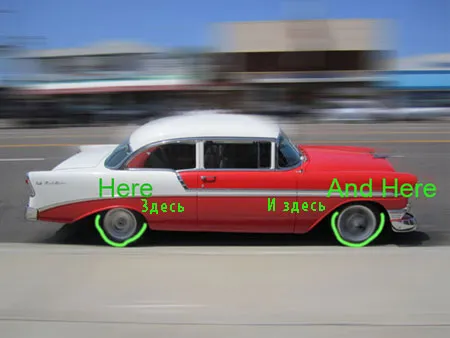
- Ismét összekapcsolják az összes látható réteg megnyomásával kombinációk Ctrl + Shift + Alt + E. Az egyesített réteg hozzáadásával elmosódást (Motion blur), és állítsa a Offset (távolság) a 700 képpont.
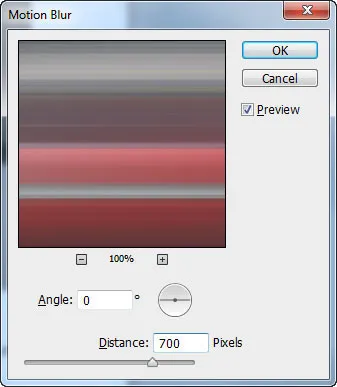
Nyomtató itt lesz, mint:

- Változás a keverési módot könnyebb (képernyő). Most adjunk hozzá egy réteg maszk: réteg- Rétegmaszk - Hide all (Layer> Layer Mask> Összes elrejtése).

Létrehozása mozgás hatása, fehér ecsettel festeni a réteg a maszk réteg tetején a hátsó jármű. Ez hozza a visszatérését motion blur az utolsó szakaszban, de csak a hátsó az autó.

- Most két példányban ezt a réteget gombok Ctrl + J. Most töltse rétegmaszkon fekete. Ehhez nyomja meg az Alt + Backspace. Következő kissé kiszorítják a felső réteg (tartsa Ctrl + Shift nyomja, és 1 alkalommal a „fel” gomb).
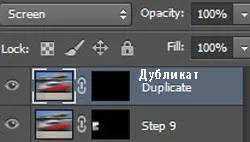
- Folt a fehér réteg maszkot ecsettel, ahogy a képen.

Ezzel minden készen áll. Látjuk az eredményt.

A futó ember
Egy másik mozgás hatása lehet alkalmazásával kapott lineáris elmosódás (zoom blur). Ha alkalmazza a fényképet embert, mintha fut nagyon gyorsan.
- Nyílt és ismétlődő kép réteget (Ctrl + J).
Válassza ki a lehetőséget, hogy Radial Blur,: Filter - Blur - Radial Blur, (Filter> Blur> Radial blur).
Válassza ki a lehetőséget, hogy lineáris a Blur (zoom blur) paraméter módszer (Method elmosás).
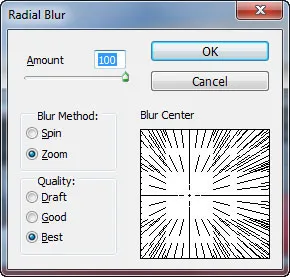
- Hozzáadása rétegmasz- duplázni egy diffúz réteg: Layer Mask réteg- - Hide all (Layer> Layer Mask> Összes elrejtése).
Óvatosan festett fehér festék alatt a maszk réteg képét kapjuk futó ember. Egy kicsit több festék alatt egy darab földet előtt a férfi.
Meg kell kinéznie.

Sőt, akkor létrehozhat egy sokkal hatásokat a blur eszköz a Photoshop. Mi csak azt mutatják, néhány technikát, hogy segít ki egy olyan helyzetben, ahol szükség van egy fotót azonnal és sürgősen felmérés nem működik. Emlékezés a néhány tipp, kapsz kiváló eredményeket gyorsan. A forrás fotók jó minőségben mindig az PressFoto.
Illusztráció: photoshop-guruk, és photoshop-mester.