Telepítés Windows 7 - 21. rész védelem MDT (2. rész)
Az előző cikkben a sorozat megnéztük a biztonsági problémák társított két beszámoló használt MDT:
Telepítése az SQL Server Management Studio
Kezdjük a dupla kattintás a letöltött telepítő fájlt SQLManagementStudio_x64_ENU.exe. Mi megnyílik egy ablak, egy figyelmeztetés, hogy később kell telepíteni a Service Pack Service Pack 1 (1. ábra):
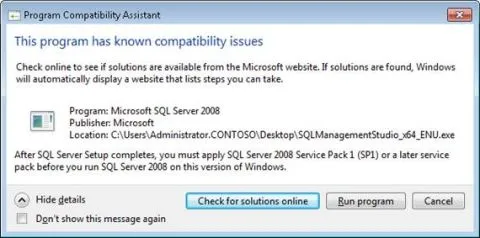
Nyomja meg a Start program (Program futtatása) Szerelési Megnyílik az SQL Server Installation Center (lásd 2. ábra):
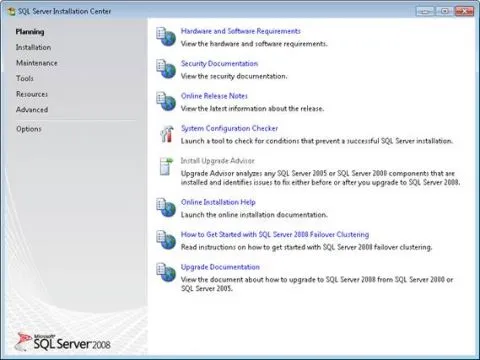
Kattintson az Install (Telepítés a) balra, hogy megjelenjen a telepítési lehetőségek (3. ábra):
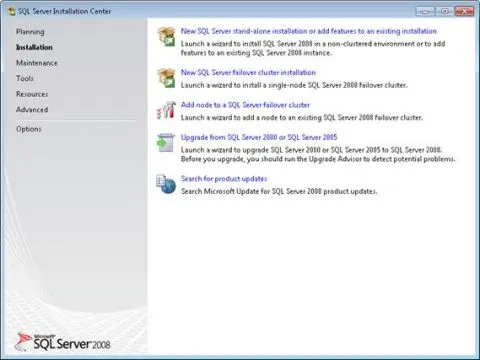
A választás az első lehetőség ezen az oldalon elindul a telepítés támogatási politikát annak érdekében, hogy ellenőrizze a folytatásának lehetőségét a telepítési folyamat (4. ábra):
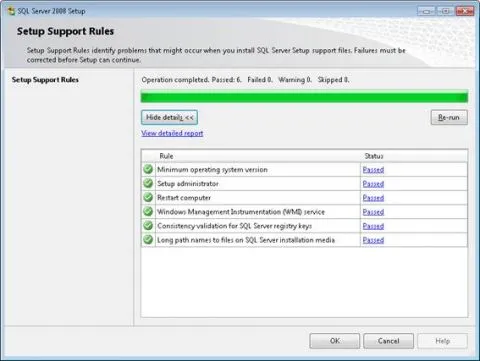
A következő képernyő azt mutatja, hogy a telepítéshez szükséges egy termék kulcs (5. ábra):
Ezután fogadja el a licencszerződést EULA és a Telepítés gombra. Szabályzat telepítési támogatás telepítésre kerül (6. ábra):
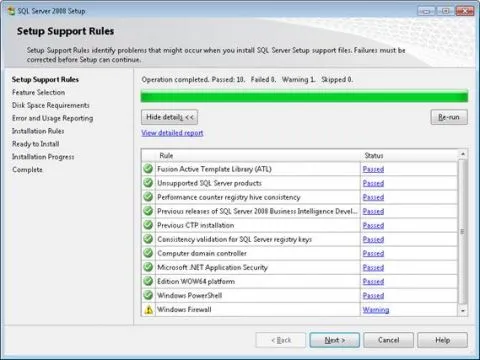
A Select jellemzői (Feature Selection) győződjön meg arról, hogy az opció Management Studio „Basic kiválasztott (7. ábra):
Fennmaradó lépéseit elvégezzük, amíg a telepítési folyamat nem (8. ábra) befejeződött:
Ezután folytassa SP1 telepítési folyamat, elfogadva az összes alap-, amíg a szervizcsomag nem lesz telepítve.
A jogosultságok beállítása segítségével az SQL Server Management Studio
Most az SQL Server Management Studio beállítani a megfelelő jogosultságokkal az adatbázis Kontraktor # 92 fiók; mdt_build. Kezdjük a dob SQL Server Management Studio a Start menüből (10. ábra):
10. ábra: -tól az SQL Server Management Studio
Amikor megjelenik a kapcsolat panelen a szerver (Connect to Server), válassza ki a hitelesítési módszert Windows-hitelesítés (11. ábra):
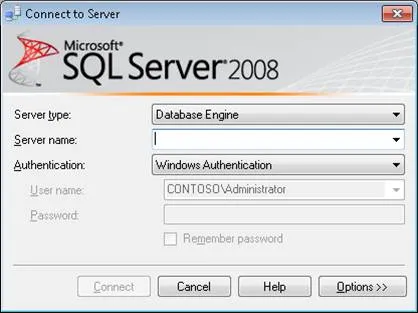
11. ábra: Dialog kapcsolatot a szerverrel
Kattintson a neve a kiszolgáló (szerver neve), majd kattintson a Tallózás (Browse for More) (12. ábra):
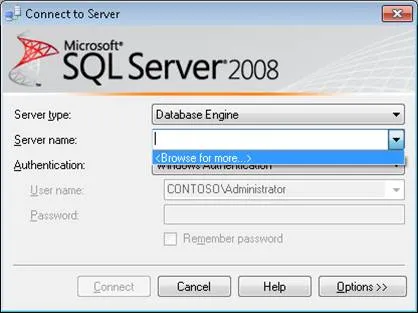
12. ábra: kiválasztása a szerver nevét
Ha a Tallózás a szerverek párbeszédablak megjeleníti a rendelkezésre álló SQL szerver, válassza ki a helyi szerver SQLEXPRESS, amely telepítve van a szerveren MDT (lásd 13. ábra):
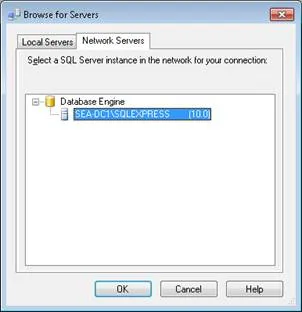
13. ábra: Válassza ki a helyi szerver SQLEXPRESS
Kattintson az OK gombra, a bezáráshoz Tallózás a szerverek és visszatér a Connect To Server párbeszédablakban. SQLEXPRESS fognak megjelenni az SQL szerver nevét (14. ábra):
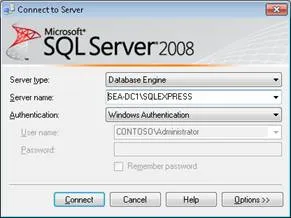
14. ábra: SQLEXPRESS kiválasztva, mint a neve az SQL Server
A gombra kattintva Connect (Csatlakozás) segítségével az SQL Server Management SQLEXPRESS csatlakozni a szerverhez a szerveren, és nyissa meg a MDT konzol Microsoft SQL Server Management Studio (15. ábra):
P isunok 15: Konzol Microsoft SQL Server Management Studio
A konzol Management Studio, bontsa a Biztonság fülre (Security), majd kattintson a jobb gombbal Bejelentkezések, és válassza ki a New Login a helyi menüből (16. ábra):
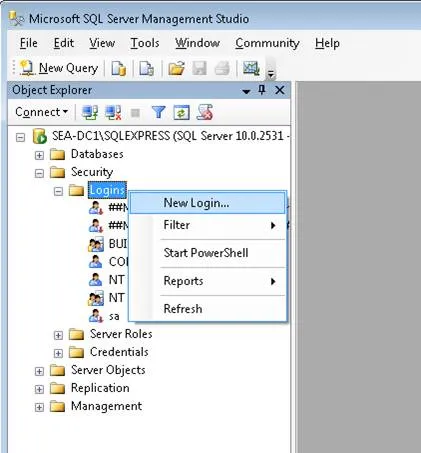
16. ábra: létrehozása Új bejelentkezési az SQL Server
17. ábra: Általános oldal után beállítások
Ne, hogy bármilyen változás a szerver szerepek oldal (kiszolgálói szerepkörök). A felhasználóleképezést oldalon (felhasználóleképezést), válassza ki a MDT, majd nyomja meg a gombot, és adjunk hozzá contoso # 92; mdt_build, ahogy a felhasználó leképezve bejelentkezve. Ezután jelölje be a db_datareader, rendelni egy előre meghatározott szerepet db_datareader tárol contoso # 92 fiók; mdt_build (18. ábra):
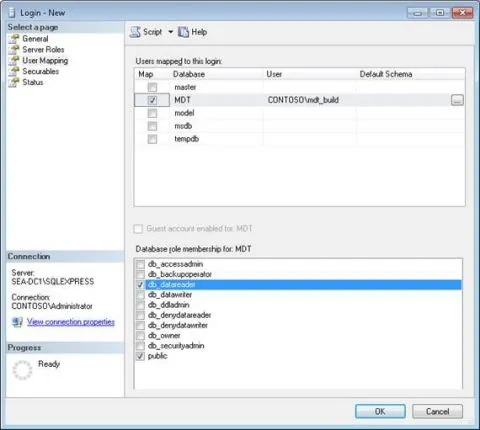
18. ábra: hozzárendelése rögzített adatbázis szerepe db_datareader az MDT Kontraktor # 92 fiók; mdt_build
Ne, hogy bármilyen változás a fennmaradó két oldal (Securables és állapot) párbeszéd Bejelentkezés „Új. Az OK gombra kattintva megjelenik az új bejelentkezési létrehozott (19. ábra):
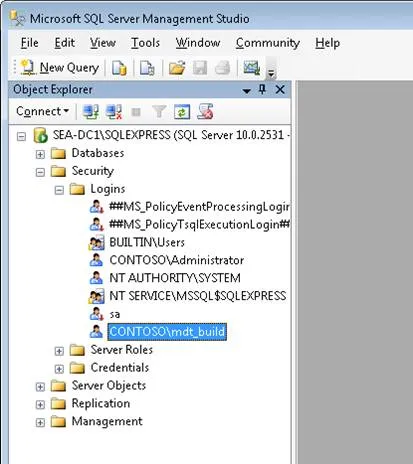
19. ábra: A fiók contoso # 92; mdt_build hozzáférést kapott az olvasási hozzáférést a MDT adatbázis
Most már használhatja az MDT adatbázis telepíteni a Windows 7 segítségével az összes beállítást a cél, számítógépek, mint korábban említettük ebben a ciklusban.
Tipp: Ha kell, hogy hozzáférést biztosítson az MDT adatok több fiókot, akkor hozzon létre egy biztonsági csoportot, amely tartalmazza ezeket a számlákat, majd a fenti eljárás rendelni egy rögzített alapadatok db_datareader szerepét a csoport számára.
Tipp: További információt a szerepét adatbázis-szintű SQL Server, lásd ezt az oldalt MSDN.
Biztonságos végrehajtását csatlakoznak a tartomány
2. módszer - meg fiókja mdt_join tagja a tartományi rendszergazdák csoport, nem tesznek semmilyen módosítást a CustomSettings.ini fájlt, és figyelmen kívül hagyja azt a tényt, hogy a hitelesítő adatokat, amikor csatlakozik a domain továbbított tiszta szöveget a hálózaton keresztül (ideiglenesen fenntartott módosított formában minden célszámítógép telepítés során). Ha ezt a megközelítést, akkor jobb, ha a telepítés végrehajtásához a hétvégén vagy este, amikor senki sem dolgozik. A nagyobb biztonság érdekében változtassa meg a jelszavát mdt_join fiókjába után azonnal a telepítés befejeződött. Ne felejtsük el, hogy változtassa meg a jelszavát az Active Directory és CustomSettings.ini.
3. módszer - figyelembe veszi mdt_join tagja a tartományi rendszergazdák csoport. Engedje le a teljes domain-join szakasz (négy sor) a CustomSettings.ini fájlt. Ezután a telepítési Workbench, nyissa meg a tulajdonságokat a feladat szekvencia hogy használja, válassza ki a fület OS Info, majd kattintson a Szerkesztés Unattend.xml, hogy nyissa ki a válasz fájlt használják MDT kell telepíteni a Windows segítségével ezt a feladatot szekvencia. A program szakosodni át, bontsa ki a Microsoft Windows-UnattendedJoin és állítsa be a kívánt beállításokat az azonosítás (azonosító) és bizonyítványok (bizonyítványok), hogy csatlakoztassa a cél számítógépet a tartományhoz. A megadható jelszóval egy fiókot itt, hogy csatlakozzon a domain, meg fog változni, de nem titkosított, és Unattend.xml fájl továbbra is írt a cache a cél telepítés közben a számítógép, így ez a megközelítés nem túl biztonságos.
4. módszer - távolítsa el a teljes tartomány csatlakozik szakasz (négy sor) a CustomSettings.ini fájlt, és telepítse az operációs rendszer a cél rendszerek munkacsoport és nem egy domain. Ezután rögzítse a gépet egy domaint, vagy tegye meg kézzel minden gépet (ha nem túl sok a cél számítógép), vagy a futás netdom csatlakozzon a forgatókönyvet csoportházirend segítségével (ha van egy csomó autó), vagy valamilyen más módon.
5. módszer - biztosítja a megfelelő engedélyekkel mdt_join fiók létrehozása és frissítése fiókok az Active Directory. Ez a megközelítés lehetővé teszi, hogy hagyja mdt_join venni, mint egy egyszerű tartományi felhasználói fiókot, amely megoldja a problémát, a biztonság, de a gondos munka felhasználásra. Röviden, kövesse az alábbi lépéseket:
- Nyisd meg a konzolt Active Directory felhasználók és számítógépek.
- Válassza a Nézet menü (View), majd válassza ki a további funkciók (Speciális funkciók).
- Hozzon létre egy szervezeti egység (szervezeti egység - például DeployedComputers), amely tartalmazza a számítógép beszámolóját az új gépek telepítése (ebben az esetben nem kell módosítani a jogosultságokat a Számítógépek elemet.)
- Nyissa meg a tulajdonságait egy szervezeti egység DeployedComputers OU, és válassza ki a Biztonság fülre (Security).
- Kattintson a Speciális (Advanced), hogy felfedez párbeszéd fejlett biztonsági beállítások (Advanced Security Settings) az egységben.
- Kattintson az Add (Hozzáadás), és adjunk hozzá ACE a mdt_join az ACL erre OU venni.
- Az engedélyek rekord dialógus (Engedélybejegyzések) beállított felbontás engedélyezése (a határ által meghatározott érték az objektum és az összes utód objektumok (Ez objektum és minden leszármazottja Objects)) a következők szerint: „generálása számítógép tárgyak (Create számítógép objektumok)” Törlés számítógép tárgyak (Törlés számítógép objektumok)
- Kattintson az OK gombra, majd ismét kattintson a Hozzáadás, majd adjunk hozzá egy másik ACE a mdt_join számla, mely kijelöli az engedély lehetővé teszi (a határ által meghatározott értékét valamennyi leányvállalat számítógép (leszármazott Computer Objects Objects)) a következők szerint: „olvassa ingatlanok (olvassa tulajdonságok)” rekord minden ingatlan (írását tulajdonságok) „olvasható engedélyekkel (olvasás jogosultságok)” felvételi felbontás (írási engedélyekkel) „jelszó megváltoztatása (Change password)” jelszó visszaállítás (reset jelszó) „hitelesített írjon DNS-neve csomópontot (validált írási DNS fogadó neve) „hitelesített írjon a csomópontot a szolgáltatás nevét fő
- Ismételten nyomja meg az OK gombot, hogy bezárja az összes nyitott dialógusok.
És az utóbbi megközelítés dömpingelnék a számítógépeken a biztonságos laborba, telepítése a Windows őket, és ők szállítják a későbbi irodák. Ha úgy dönt, hogy használja ezt a megközelítést, vigyázzon, hogy ne szakadjon el a hátsó!