Telepítés Windows 7 a bot által UltraISO

Előkészítése a telepítéshez a botot rajta a Windows 7 kép
Attól függően, hogy mekkora a kép az operációs rendszer, meg kell találni a megfelelő méretű bot. Ezt követően, ha bármilyen fájl volt, akkor meg kell menteni a többi média, (fontos!), Minden adat formázásával és telepíti a rendszer kép törlésre kerül.
Miután az összes szükséges fájlokat egy USB-meghajtó volt mentve, meg kell formázni. Ehhez nyissa meg a Sajátgép, válasszon egy botot, és nyomja meg a jobb egérgombbal, válasszuk a Formátum menüből.
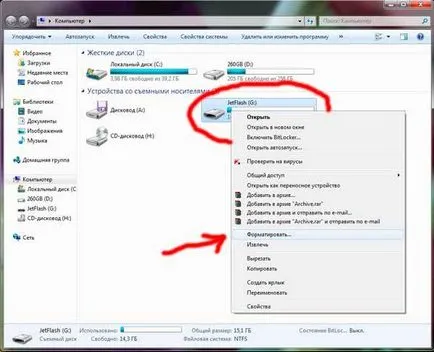
A megjelenő ablakban a „Volume” részben jelölje be a méret a flash meghajtót. A „File System”, hogy elhagyja az NTFS formátumot. A „cluster size” hagyja meg az alapértelmezett. Mindenképpen jelölje „Quick Format”. Miután az előző eljárást kell kattintani a „Format”, és erősítse meg a az eljárás kezdetétől. Végére az ablak jelenik meg, üzenetet befejezését. USB flash meghajtó készen áll az égnek a képet.
Telepítse UltraISO programot
Először meg kell tölteni a programot. Javasoljuk, hogy csináld a hivatalos oldalon a fejlesztő. Amikor UltraISO programot tölt le, futtassa a fájlt.
A megjelenő ablakban el kell fogadnia a licencszerződést, és kattintson a Tovább gombra.
Ezután válassza ki az útvonalat, ahol a program, vagy hagyhatja az alapértelmezett telepítésre kerül.
Ne felejtsük el, hogy aláírja UltraISO, hiszen meg kell jelennie a „Start” menü. Ezt követően adja meg a szükséges beállításokat:
- parancsikont az asztalon (mint általában, az szükséges, hogy gyors hozzáférést biztosít a program);
- társítani a .iso fájlt UltraISO (hogy egy pipa előtt az elem, meg kell nyitni az ISO-fájlokat ez a program);
- meghatározott ISOCD / DVD-emulátor (ez lehetővé teszi, hogy hozzon létre egy virtuális meghajtót, hogy lehet használni, hogy nyissa ki az ISO-fájlokat).
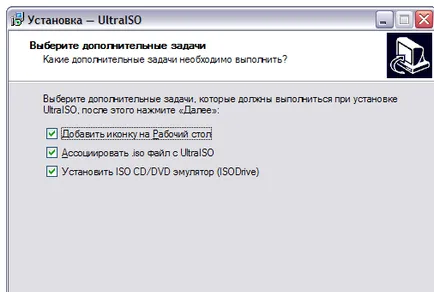
Vedd operációs rendszer image egy USB flash meghajtó használatával UltraISO
Mielőtt írni a Windows 7 USB flash meghajtót. győződjön meg róla, hogy egy kép kiterjesztésű fájl .iso. Ha nincs szükség létrehozni azt a lemezt, vagy az internetről letöltött. Annak érdekében, hogy hozzon létre egy kép a jelenlegi meghajtót. Használhatja bármilyen programot létrehozni egy képet, vagy hogy a UltraISO programot. Annak érdekében, hogy ezt a programot kell tennie:
- A lemezt az operációs rendszer, és futtassa UltraISO a próbaidőszak.
- A program megtalálja az ikont létre a képet, vagy az Eszközök / Új kép CD, vagy nyomja meg az F8 billentyűt.
- A megjelenő ablakban válasszuk ki a meghajtót, amelyen a rendszer van telepítve, a hely, ahol menteni a képfájlt, kiválaszthatja az ISO formátumban, és kattintson létrehozni.
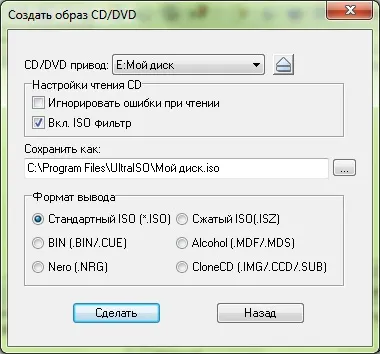
Ezután menj a menü Bootstrapping / Burn merevlemezkép.

A megnyíló ablakban válassza ki a Disk Drive terén az USB flash meghajtó és formázni, majd kattintson a „Mentés”.
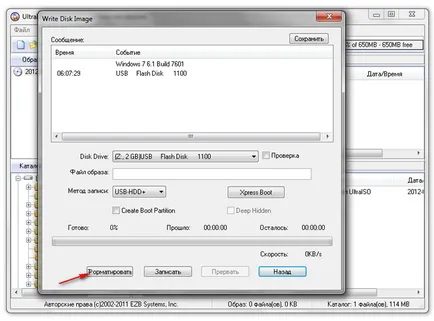
A következő ablakban erősítse meg az eljárás folytatásában. Várjuk a befejezése a telepítés a rendszer image egy USB flash meghajtót. ami után kattintson a „Vissza” gombot, és zárja be a programot UltraISO. A kép a Windows 7 operációs rendszer van telepítve.
Telepítse az USB meghajtót a BIOS boot
Amikor a számítógép be van kapcsolva, meg kell adnia a BIOS a Delete gombot (Del), az Esc vagy az F2 billentyűt, hogy állítsa be a rendszerindítási sorrendben. Ügyeljen rá, hogy az USB-váltás előtt, mivel vannak olyan esetek, hogy bizonyos készülékek nem érzékeli az ilyen típusú járművek, és ez egyszerűen nem lehet látni, ha ez egészül ki a felvétel.
Miután bejelentkezett a BIOS-ban, megyünk indítás fülre, és állítsa be a prioritást indul az első USB-HDD-t. Általános szabály, hogy minden változás az F5 és F6 billentyűk, de lehet más (jobb jelzi, mennyire van lehetősége módosítani).
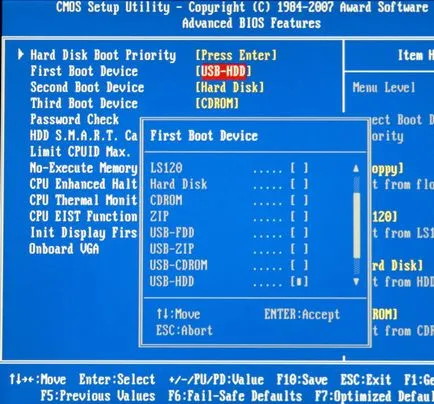
Ezt követően meg kell menteni és kilép, erre meg kell találni az elem nevét a Mentés és kilépéshez. Megerősítjük a változtatások mentése kattintva Igen.
A Windows 7 telepítése
Folytassuk közvetlenül az operációs rendszer telepítve a számítógépen. Amikor kilép a BIOS kell, hogy indítsa újra a számítógépet, és megkérdezi, hogy nyomjon meg egy gombot a folytatáshoz indításkor. Ha ez nem történik meg, az azt jelenti, hogy az információ a flash meghajtót vagy helytelenül, vagy a meghajtó nem tud olvasni, vagy a BIOS-beállítások mentése nem sikerült.
Miután bármelyik billentyű lenyomásával, hogy menjen le a szükséges fájlokat a Windows 7. Miután vége ennek az eljárásnak, egy ablak jelenik meg, hogy válasszon nyelvet, ha a billentyűzetet.
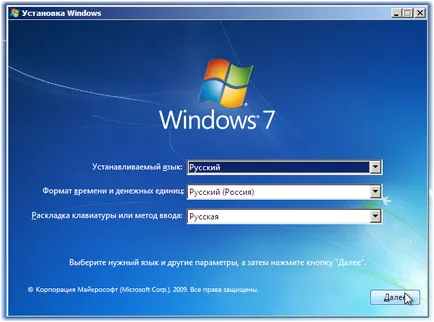
Válassza ki a megfelelő beállításokat, majd kattintson a Tovább gombra. kattintson az „Install” gombra a következő ablakban. Ezután adja meg az operációs rendszer jelenik meg. Kiválasztásával minket a Windows 7, az alábbi gombra kattintva.

Ügyeljen arra, hogy elfogadja a licencszerződést, és továbbra is adja meg a teljes telepítés.
A megjelenő ablakban látható lesz egy listát vezet, hogy lehet telepíteni a rendszerre. A telepítés megkezdése előtt meg kell hangolni a kívánt lemezt. Ehhez kattintson az alábbi gombra a „Beállítás drive” (in „Hajtás opciók” angol verzió).
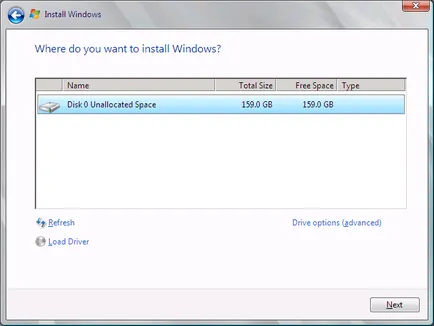
A kiválasztott nyomógomb „Format” minden adatot töröl. Format feltétlenül NTFS formátumban. Formázás után válassza ki a meghajtót, majd kattintson a Tovább gombra. Windows 7 telepítése megkezdődik.
Ez hozza létre egy ablak, ahol meg kell adnia a felhasználó nevét és a számítógép.
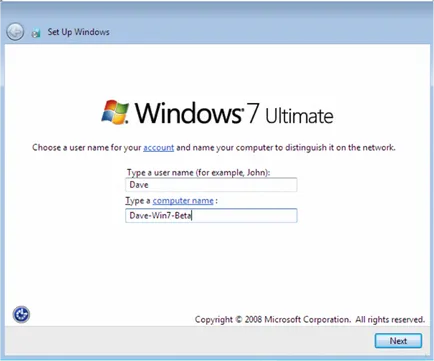
Miután a beírt név, kattintson a Következő gombra, akkor a program kérni fogja telepíteni a jelszót a belépéshez. Ezt a lépést ki lehet hagyni, ha a jelszó nem szükséges - kattintson az alábbi gombra.
Ezután állítsa be az időt és a dátumot a számítógépen. Ezután lesz a készítmény a desktop és a végső terhelési Windows 7. Most már csak telepíteni kell a szükséges illesztőprogramok és szoftverek. A telepítés befejezése és a számítógép készen áll a használatra.