Telepítése elektronikus aláírás kulcs a portál 44 beszerzési fz és fz 223 pomosh felhasználó ithelp32 - mentő
Hol kapom meg a gombot, hogy működjön együtt a portál zakupki.gov.ru Közbeszerzési törvény 44?
Hol kapom meg a gombot, hogy működjön együtt a portál zakupki.gov.ru Közbeszerzési Törvény 223?
Szükségem semmilyen további szoftver működik megfelelően a közbeszerzési portálon?
Hogyan kell telepíteni és konfigurálni EDS legfontosabb az, hogy a munka 44 szövetségi törvény?
Hogyan kell telepíteni és konfigurálni EDS legfontosabb az, hogy a munka a 223-FZ?
Hogyan hozzunk létre a böngésző, hogy működjön együtt a portál vásárlások zakupki.gov.ru?
Tehát kezdjük.
Hol kapom meg a gombot, hogy működjön együtt a portál zakupki.gov.ru Közbeszerzési törvény 44?
A legfontosabb az, hogy a munka 44 szövetségi törvény termel a Pénzügyminisztérium, hogy ha elkezd dolgozni, vagy már dolgoznak, és a tanúsítvány érvényességi elfogy, akkor valószínű, hogy hívja a kincstár, és hagyja a tanúsítvány iránti bejelentés, míg ha a munka a 44 szövetségi törvény, a kincstár adhat program titkosítás és titkosítási Crypto 3.6. Az első bejegyzés a beszerzési portálon zakupki.gov.ru, akkor igazolást az a szervezet vezetőjének. Ha a főnök nem akarja, hogy a munka az ő aláírásával, és aláírta az összes dokumentumot a nevében, lehetséges, hogy készítsen egy tanúsítványt egy meghatalmazott képviselő, akkor válhat a beszerzési specialista, vagy ahogy ma nevezik: „A rendszergazda”. A gyártás után tanúsítványt a meghatalmazott képviselő, el kell mennie, hogy a közbeszerzési portál zakupki.gov.ru egy igazolást kiállítani a fejét, és regisztrálja a tanúsítványt arról, hogy a vagyonfelügyelő, valamint kialakítja a szükséges jogokkal a munkát.
Hol kapom meg a gombot, hogy működjön együtt a portál zakupki.gov.ru Közbeszerzési Törvény 223?
A legfontosabb az, hogy dolgozni zakupki.gov.ru közbeszerzési portálon meg kell vásárolni a saját, hol a kulcs vásárolni EDS munka 223 FZ kérni, és hogy megszerezzék a szükséges kulcsot, az akkreditált tanúsító központ. Íme néhány példa az akkreditált CA akik irodában vagy kereskedelmi képviselői minden magyar:
CA LLC "Taxcom"
FSUE "TsentrInform"
JSC "InfoTeKS Internet Trust"
CJSC "Kaluga Astral"
Tanúsító központ „Tensor”
A teljes lista az akkreditált CA lásd hitelesítésszolgáltató
Átvétele előtt az elektronikus digitális aláírás kérni fogja nem csak fizetni a számlát, hanem gyűjteni egy csomag dokumentumok, amelyek megerősítik a megadott adatokat a bizonyítványt, miután a termelés, nevezetesen:
- a tanúsítvány másolatát a regisztrációt az adóhatóság;
- egy példányt a tanúsítvány az állami regisztrációs;
- Copy útlevél elektronikus aláírás a tulajdonos;
- egy példányt snils természetes személy meghatározott minősített tanúsítvány;
- a végzés másolatát / protokoll kinevezéséről a fejét, hogy egy pozíciót a szervezet
- egy példányt a törvények.
A legtöbb tanúsító hatóságok létrehoz egy digitális aláírás a hiteles kulcstartó. például Rutoken (Rutoken). e-Token. Jakarta. úgy néznek ki, mint egy bot, hanem egyszerűen azért, mert nem lehet megnyitni, vannak kulcsok titkosítva lesz, és fel lehet használni a jelszó megadásával, hogy a beállított magad. Key média 1000-1200 rubelt, méretüktől függően, de biztonsági okokból meg lehet tölteni egy kicsit
Szükségem semmilyen további szoftver működik megfelelően a közbeszerzési portálon?
Sok kézhezvétele után az elektronikus digitális aláírás nem tudom, mit kell csinálni. Hogy csak nézze meg a tanúsítványt telepíteni kell a programot, és kriptográfiai titkosítást Crypto CSP. Hol kap, és hogyan kell telepíteni Crypto. Indításához swing forgalmazás, ehhez lépjen a hivatalos honlapján cryptopro.ru, letöltő kell átadni egy egyszerű regisztráció. Milyen letölthető verzió itt laknak. Válassza ki a változata Crypto CSP, meg kell határozni a munkaállomás vagyonfelügyelő. Miután megadott megjelenés változata az operációs rendszer Ehhez válassza ki a címke „My Computer” jobb klikk, majd a „Tulajdonságok”

És a megnyíló ablak néz változata a operációs rendszer. Kérjük, vegye figyelembe:
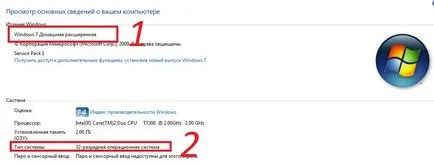
Itt látható, hogy a telepített operációs rendszer Windows7, és ő 32 bit.
A Windows XP, ingatlan néz ki:
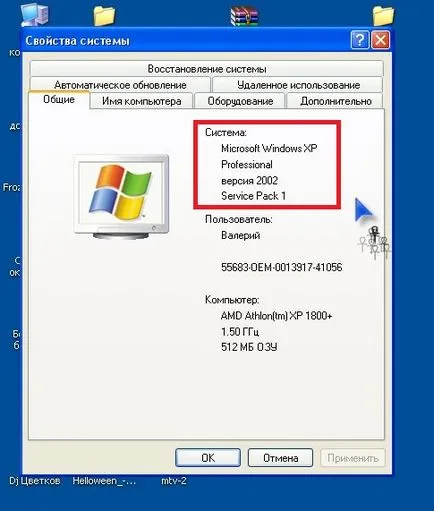
Ha a „rendszer” nem írt kicsit alapértelmezés szerint a 32 bites rendszer. A Windows XP, Windows 7 van hajtva Crypto CSP 3.6, de ha vásárolt egy új laptop Windows 8, akkor meg kell szerezni és telepíteni Crypto CSP 3.9. mint a laptop miatt az alapértelmezett beállításokat a felhasználó tudta nélkül lehet frissíteni a Windows 8.1, de csak Crypto CSP 3.9 munkák az operációs rendszer verziója.
Miután letölti a szükséges forgalmazása, telepítése, minden esetben futni, kattintson a Tovább gombra.
Ha kap egy digitális aláírást a kincstár ez akkor nagy valószínűséggel egy flash meghajtót, de ha egy akkreditált tanúsító központ ez az egyik fajta kulcs hordozók Rutoken (Rutoken), e-Token, Jakarta, amelyre telepíteni kell az illesztőprogramot, hogy Megadtam a készüléket a számítógéphez. Szóval le a vezető:
Rutoken
- Rutoken illesztőprogramok 32 bites rendszerek (x86)
- Rutoken illesztőprogramok 64 bites rendszerek (x64)
e-Token
- Pilóta e-Token 32/64 - bites rendszerek (x86 / x64)
JaCarta LT (USB-token Nano)
- Illesztőprogramok JaCarta LT (USB-token Nano) 32-bites rendszerek (x86)
- Illesztőprogramok JaCarta LT (USB-token Nano) 64-bites rendszerek (x64)
Hogyan kell telepíteni és konfigurálni EDS legfontosabb az, hogy a munka 44 szövetségi törvény zakupki.gov.ru.
Beállításához az aláírás 44 FL, telepíteni egy USB flash meghajtó egy kulcs, ami adott a kincstár. Crypto végigmenni a "Start-Programok-KriptoProCSP" vagy a "Start-Vezérlőpult-KriptoProCSP"
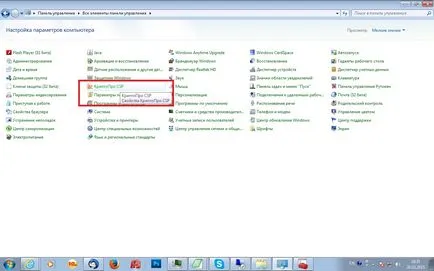
Akkor megy a „Tools” fülre, és kattintson az „Install személyes tanúsítványt”
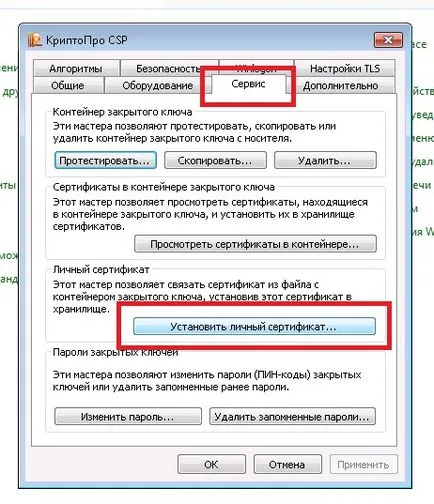
Majd kap egy igazolást kiválasztása ablakban kattintson a „Tallózás”
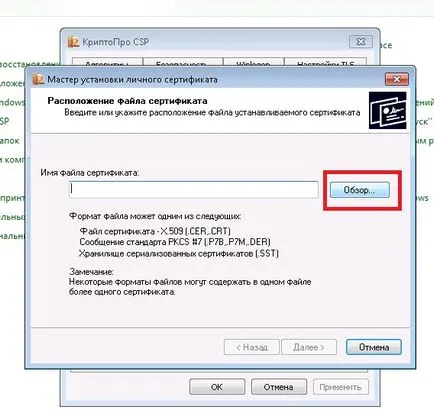
Miután rákattintott a „Tallózás” megnyitni egy fájlválasztó ablakban keresse meg és válassza ki a botot a tanúsítványt, majd a „Megnyitás”
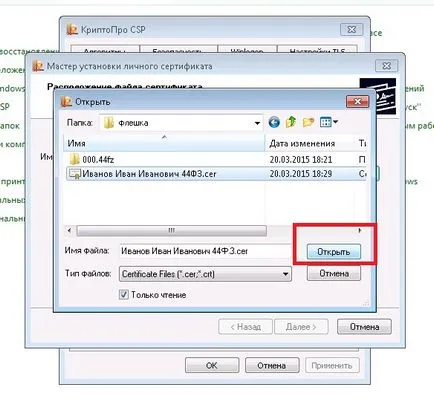
És kap a tanúsítványt a „Certificate File Name”, ezt követően nyomja meg a „Next”
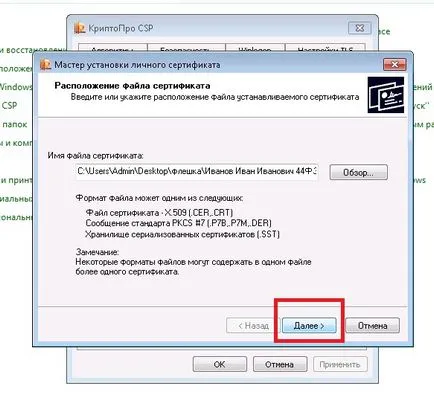
Mielőtt megnyitja a tanúsítvány információkat, elegendő megnyomni a „Tovább”
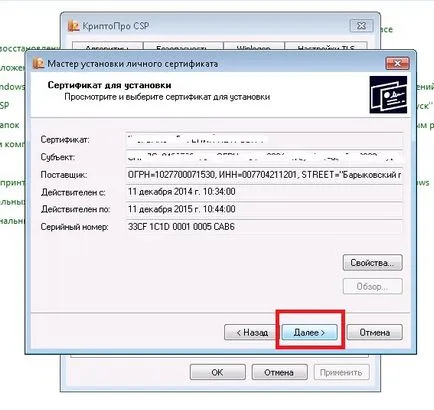
A következő ablakban, akkor ki kell választania a privát kulcsot tároló, nem fogunk keresni, és letette a kullancs „Find tartály automatikusan”, és a program mindent meg fog tenni nekünk, amint a neve a konténer lesz a területen, nyomja meg a gombot a „Tovább”
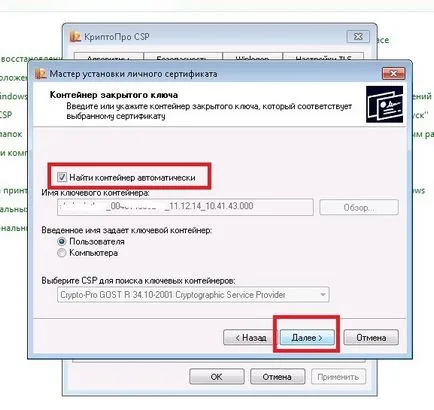
Következő áttérünk az elektronikus aláírás a számítógép tárolja erre:
1. lepecsételt válassza az „Install Certificate a tartályban”
2. Nyomja meg a „Tallózás” gombra, és nyissa meg az igazolás tároló kiválasztása ablakban
3. doboz lepecsételt „Itt fizikai tárolja.” Itt található a fizikai üzletek van szükség, ha a tanúsítványt az operációs rendszer Windows 7 vagy Windows 8 /
4. Nyilvánosságra tárolás „Személyes” tanúsítvány, és válassza ki a „Regisztráció”
5. "OK"
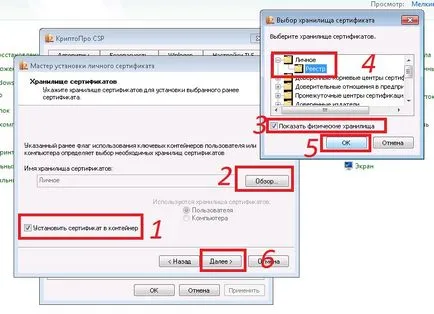
Kattintson a „Befejezés”, majd lépésről Tanúsítványunk bemegy a raktárba.
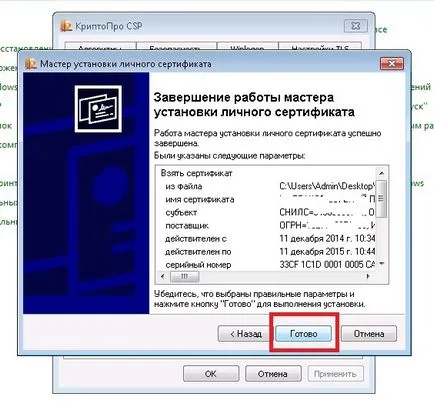
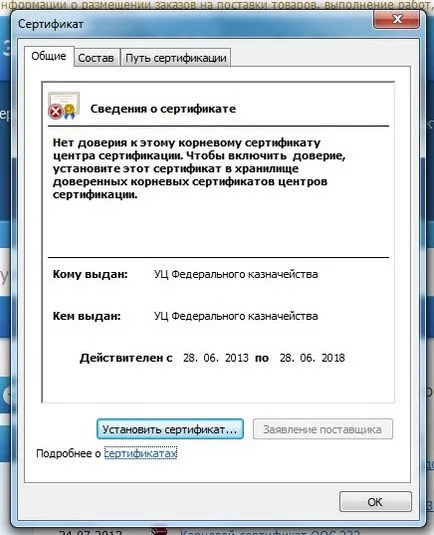
Kattintson az "Install Certificate" nyitott "Certificate Import Wizard", kattintson a "Tovább"
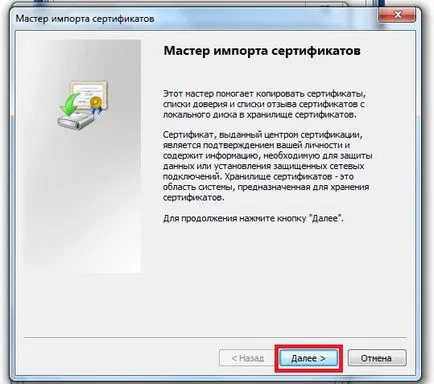
A következő lépés:
1. Tedd le a dobozt a „Minden tanúsítvány tárolása ebben a tárolóban”
2. Kattintson a „Tallózás”
3. doboz lepecsételt „Show fizikai üzletek”
4. Válassza ki a tanúsítványtárolót „Megbízható legfelső szintű hitelesítésszolgáltató-Register”
5. "OK"
6. "Next"
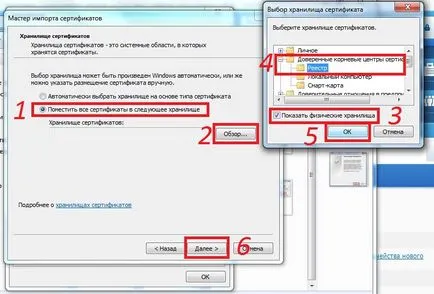
Kattintson a „Befejezés” a következő lépésben.
„Biztonsági figyelmeztetés” lesz egy ablak, amely azt mondja, hogy a „A telepítés előkészítése tanúsítványt hitelesítésszolgáltató (CA) e területen: CA Szövetségi Pénzügyminisztérium”, kattintson az „Igen”.

És így telepíteni mindhárom gyökér aláírásra az államkincstár.
Aláírásának dokumentumok regisztráció után a honlapon, akkor kell a következő összetevőket, azaz elemalakító sign.cab aláírásokat. Bejelentkezés elemalakító egy aláírás a helyes működéshez szükséges az elektronikus digitális aláírás, ami előfeltétele a normális működését a hivatalos honlapján a Magyar elhelyezése közbeszerzések (zakupki.gov.ru). Töltse le és telepítse, a beállítások nem szükségesek, teljesen egyetértek, és a telepítés befejezéséhez.
Hogyan kell telepíteni és konfigurálni EDS legfontosabb az, hogy a munka a 223-FZ zakupki.gov.ru?
Telepítéséhez EDS kulcs beállítása kulcstartó tanúsítványt. amit adott akkreditált tanúsító hatóság. Crypto végigmenni a "Start-Programok-KriptoProCSP" vagy a "Start-Vezérlőpult-KriptoProCSP"
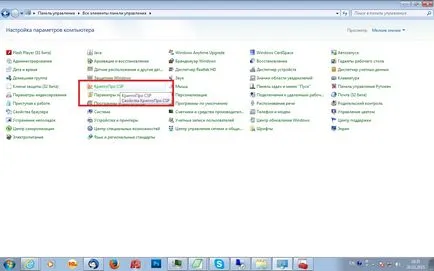

A következő lépésben, kattintson a „Tallózás”
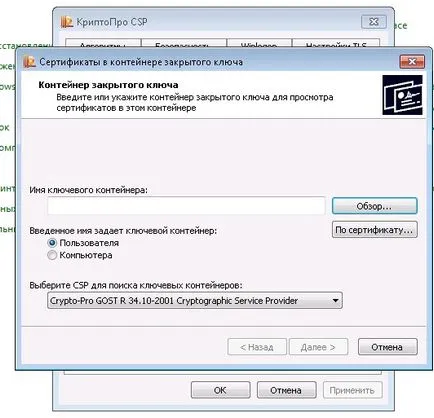
Nyitott konténer tanúsítvány kiválasztása ablakban válassza ki a dátumot az utolsó, és kattintson az „OK”
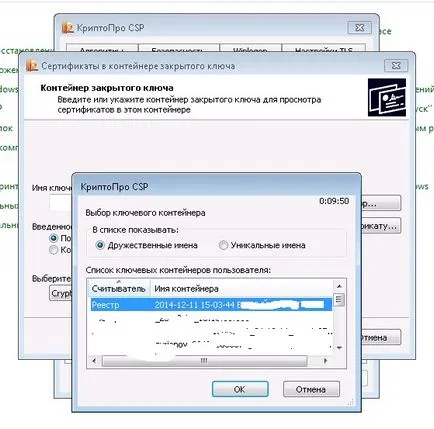
És a „Tovább”
A click „Tulajdonságok” gombot, hogy megnyissa a tanúsítványt a következő ablakot. Miután a tanúsítvány jelenik meg, kattintson az „Install Certificate”
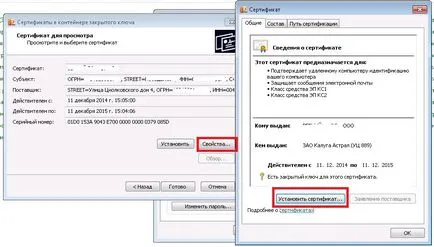
A "Certificate Import Wizard", kattintson a "Tovább"
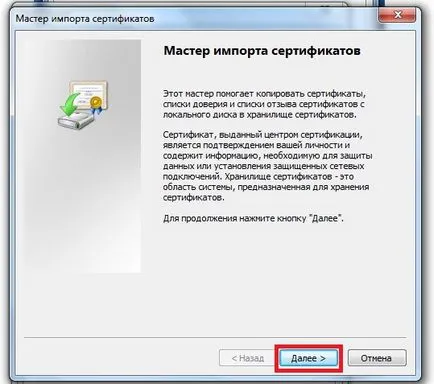
A következő lépés:
1. Tedd le a dobozt a „Minden tanúsítvány tárolása ebben a tárolóban”
2. Kattintson a „Tallózás”
3. doboz lepecsételt „Show fizikai üzletek”
4. Válassza ki a tanúsítványtárolót „Megbízható legfelső szintű hitelesítésszolgáltató-Register”
5. "OK"
6. "Next"
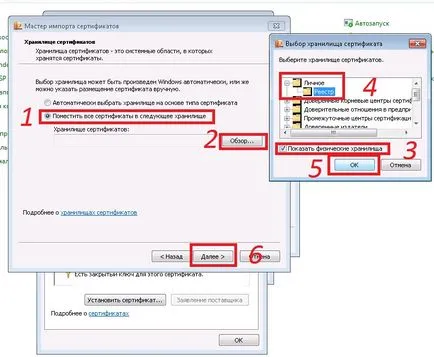
kattintson a „Befejezés” a következő lépésben.
Azt is meg kell határozni, gyökér Certification Authority igazolások, letöltheti azokat a hivatalos honlapján UT-.
Be, hogy a közbeszerzési portál a szövetségi törvény 223 kell telepíteni:
Annak megállapítására, egy speciális program - plugin működik az elektronikus aláírás a portál az állami szolgáltatások. Ehhez kattintson a linkre Plugin használható az elektronikus aláírás. Miután linkre kattintva a megfelelő verziót a bővítmény automatikusan kiválasztásra kerül, akkor csak le kell tölteni és telepíteni. A plugin telepítését követően indítsa újra a böngészőt.
A következő lehetőségek közül:
Telepítéséhez teljesen egyetért, a telepítés befejeződött, kattintson a Befejezés gombra.
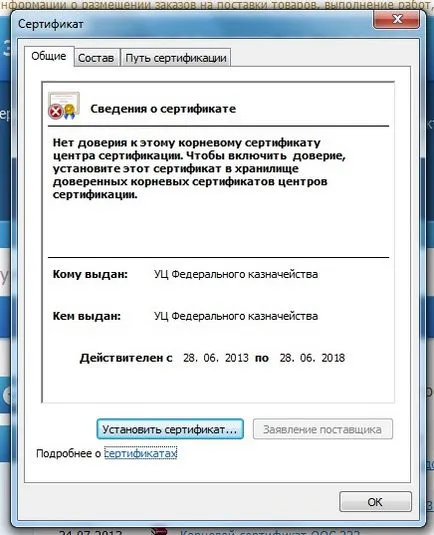
Kattintson az "Install Certificate" nyitott "Certificate Import Wizard", kattintson a "Tovább"
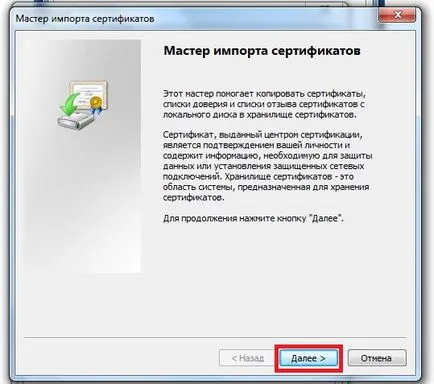
A következő lépés:
1. Tedd le a dobozt a „Minden tanúsítvány tárolása ebben a tárolóban”
2. Kattintson a „Tallózás”
3. doboz lepecsételt „Show fizikai üzletek”
4. Válassza ki a tanúsítványtárolót „Megbízható legfelső szintű hitelesítésszolgáltató-Register”
5. "OK"
6. "Next"
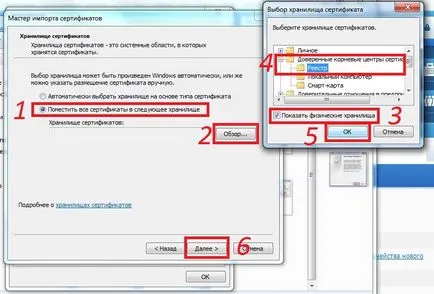
Kattintson a „Befejezés” a következő lépésben.
„Biztonsági figyelmeztetés” lesz egy ablak, amely azt mondja, hogy a „A telepítés előkészítése tanúsítványt hitelesítésszolgáltató (CA) e területen: CA Szövetségi Pénzügyminisztérium”, kattintson az „Igen”.

És így telepíteni mindhárom gyökér aláírásra az államkincstár.
Facebook My World