Telepítése és konfigurálása a hajformázó
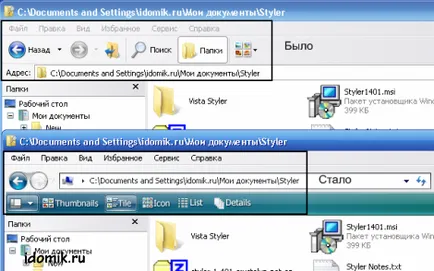
Ha ezt olvasod - akkor tudod mit Styler vagy hallott róla. Ez egy csodálatos mellett a vezető a Windows, amellyel lehet szép és kényelmes. A folytatása a cikk meg fogja tanulni, hogyan kell telepíteni Styler és hogyan kell beállítani, hogy megfeleljen az Ön igényeinek és érdekeinek.
Az első dolog -, hogy töltse le és telepítse Styler. A telepítés egyszerű, hogy megbirkózzon vele még egy gyermeket.
Tehát Styler telepítve. Futás, akkor látni fogja a Windows tálcán ikon, mint:
Jobb egérgombbal kattintva az ikonra megjelenik egy menü Styler: show műsor (mutat), vagy testre egy parancsikont (hotkey).
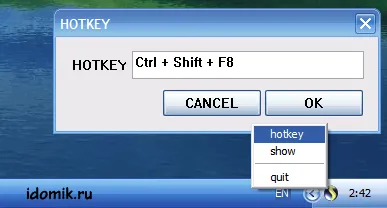
Beállítása, ha szükséges, egy billentyű a maga módján, és lépni a programot.
A fő ablakban Styler több lapra: Style, eszköztár, háttérkép, asztali, Info. Mi csak az érdekli eszköztár és dekstop.
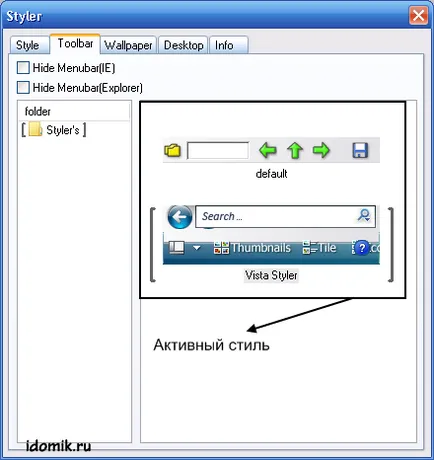
A «eszköztár» látni fogjuk az összes telepített stílusok Styler és képes lesz arra, hogy telepíteni őket egyszerűen húzza egy mappát stílus Styler a dobozban, és alkalmazza a melyik tetszik.
Hoztunk létre két stílus: a stílus az alapértelmezett Vista Styler hajformázó és stílus. Nyissa meg a Windows Explorer (csak nyitott minden mappa), és fordítsa Styler úgy döntöttünk, hogy változtatni a stílusát útmutatót, úgy döntöttünk.
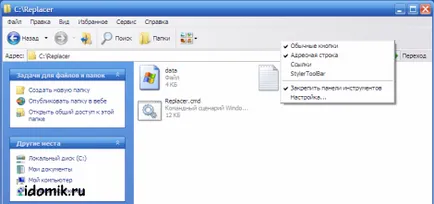

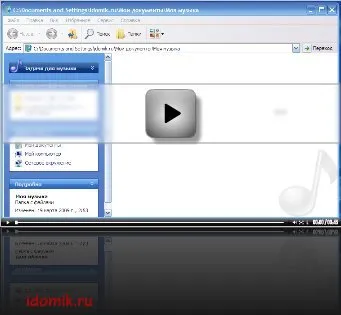
Beállítása Styler és a kijelző panel a Windows Intéző befejeződött. Most nézzük meg néhány szempontból a Styler és érdekes beállítást.
Először is, hogyan kell telepíteni az új stílus. Ez nagyon egyszerű! Telepíteni egy új stílus, húzza az egeret a helyét a beállított hajformázó ablakban (ha nyitott lap «eszköztár»), ahogy a képen látható:
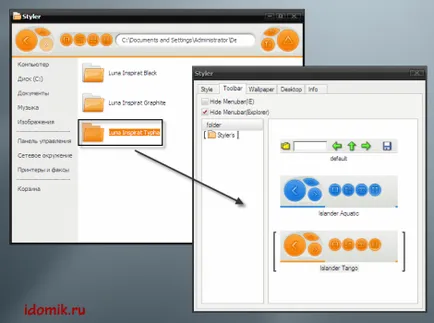
vagy egyszerűen másolja az új stílus a mappában "C: \ Program Files \ Styler \ TB \ skin \ Styler a".
Beszéljünk a különböző beállításokat. Például, ha azt szeretnénk, hogy elrejtse a menüsorban a Windows Explorer - jelölje meg a tételt «elrejtése Menubar (Explorer)». Úgy néz ki, nagyon elegáns, néhány téma a tervezés és helyet takarít meg. Vissza mindent a helyére, akkor egyszerűen töröld ki az elemet.
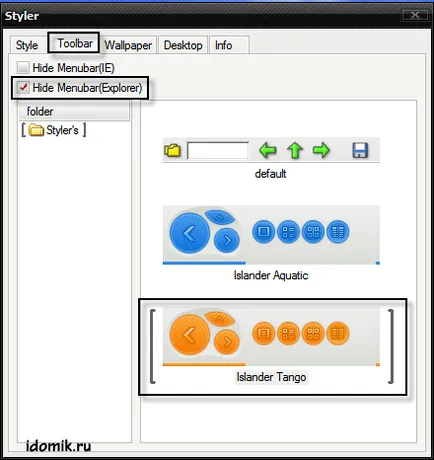
Ha nem tetszik Styler feliratot letöltéskor desktop stílust alkalmazunk - a megfelelő lapon «Desktop» és törölje a jelet a legaljára «Style időpontjában alkalmazni ot kezdő».
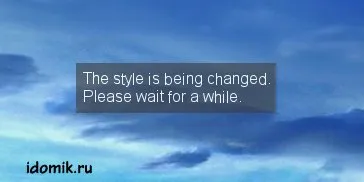
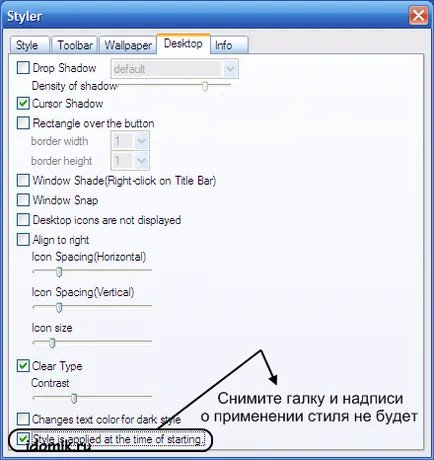
Ha tetszik a lehetőség „minimálisra ablakok a szalag.” Mac OS X
Aztán ugyanazon a lapon «Asztal» jelölje be a «Ablak (Jobb kattintás a címsor)» és akkor minimálisra ablakok a szalag kattintva a jobb egérgombbal a címsorban.
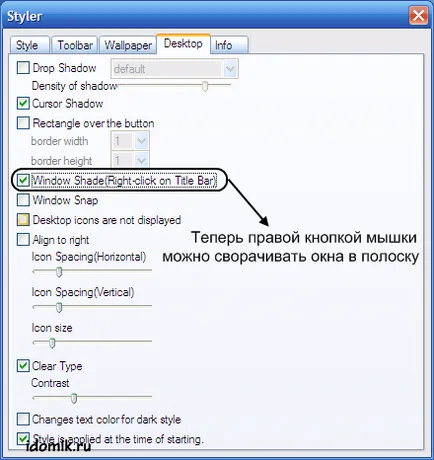
Néha vannak problémák. Például, ha egy stílust Styler nincs optimalizálva Internet Exlorer.
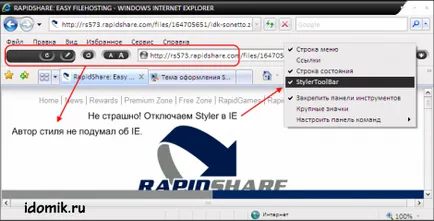
Mi a teendő ilyen helyzetben? Csak kikapcsolni Styler panel az Internet Explorer! Ez úgy történik, nagyon egyszerű - a jobb egérgomb mellett a menüsor előhívásához, és távolítsa el a pipát a StylerToolBar. Most minden rendben van!
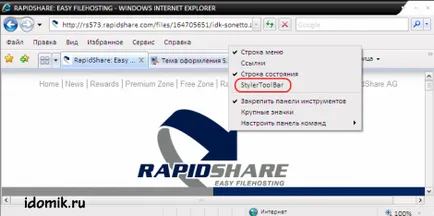
Ez minden, amit megtanultam, hogy telepíteni Styler és megszokott, hogy az Ön igényeit és érdekeit.