új üzenet
Miután a fent végrehajtott Outlook beállításait készen egy intenzív, teljes és biztonságos munkavégzés a e-mail. Tehát, mi jön a lényeg: a teremtés, küldésére és fogadására az első üzenetet.
Üzenet létrehozása
Számos módja van, hogy hozzon létre egy új üzenetet.
9.8 példa. Üzenet létrehozása
- (A Szokásos eszköztáron> Új
- Fájl> Új> Új üzenet
- Műveletek> Üzenet létrehozása (
+ ). - Műveletek> Üzenet létrehozása révén> egyéb formái.
Lesz egy új üzenet (ábra. 9.16).
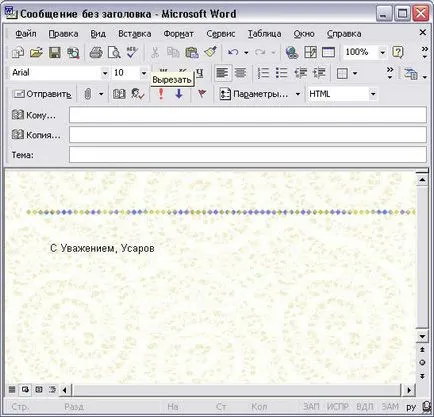
Ábra. 9.16. Egy új üzenet
Ha az űrlap üzenetet () nem tartalmaz egy másolatot mezők (SS) és a Tárgy (Subject), majd válassza a Nézet menü teljes fejlécet.
Mivel a behelyezés aláírások már korábban bevezetett, az új üzenet automatikusan megjelenik az aláírás: Tisztelettel George Usarov.
Adja meg a címzett nevét és az üzenet tárgya
9.9 példa. Beírja a nevét az üzenet címzettjének
nevek <Имя получателя>

Ábra. 9.17. Válasszuk a Nevek párbeszédablak
Miután a mezőt (To) és a tárgy (a tárgy) is megadhatók közvetlenül az üzenetet a nagy szöveg mezőt, és egy egyszerű üzenet elküldésre kész (ábra. 9.18).
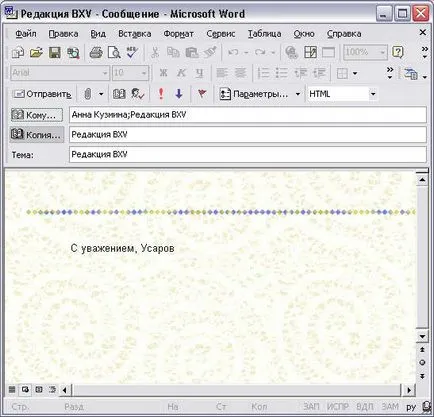
Ábra. 9.18. Egy egyszerű e-mail üzenet
Formátum és szövegszerkesztés
Hozzon létre egy egyszerű üzenet nem nehéz, de ez nem lenne túl szép. Persze, nem minden esetben szükséges, hogy igénybe további formázást jelentések azonban jól megtervezett, szép írás középpontjában egy sokkal nagyobb figyelmet az olvasó, hanem egy passzív száraz és fekete-fehér szöveget.
Nos, nézzük átalakítani az egyszerű levél valójában egy teljes értékű üzenet Outlook.
Először helyezze a vonalat, amely elválasztja az üzenet fejlécében a szöveg többi részétől, amelyek meghatározzák az egérmutatót a cím alatt, és a következő lépés, amint azt a 9.10 példában.
Példa 9.10. Behelyezése vonalak.
> Beszúrás> Vízszintes vonal
Másodszor, a változás hátterében az üzenetet. A felhasználó megváltoztathatja a háttérben, vagy változtatni a színét a fehértől a többi, vagy adjunk hozzá egy háttérképet (saját, vagy vesz ki az üzenet formája) (lásd. Szakasz „Üzenetek fül”).
9.11 példa. Insert háttér
> Format> Háttér> parancsot. (Ábra. 9,19>
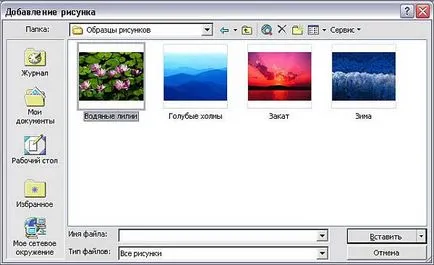
Ábra. 9.19. Párbeszédablak Wallpaper
A háttér megváltozott, de a szöveg a kép fölé a borostyán levelek, ami természetesen nem illik hozzánk. Nézzük, hogy a szöveg a jobb oldalon, majd kijavítjuk a stílusa: betűtípusának megváltoztatása az üzenet fejlécében, és ezeket az előnyöket Outlook felsorolás.
Mielőtt tovább formázás, azt szeretnénk, hogy egy megjegyzést. Formázásához egyetlen elem elegendő kiosztani csak a (egérgombbal a megfelelő elem). Ha formázni számos eleme egyidejűleg ki kell választania az összes elem. Ehhez tartsa lenyomva a bal egérgombot, húzza a mutatót a kezdetektől elem az utolsó - a kiválasztott tételek fordított a háttér színét.
Példa 9,12, formázás Hozzászólások
Jelölje ki a teljes üzenet szövege (a fejléc az aláírás)
Jelölje ki csak a cím „Test Outlook üzenet”
Format> Style> 1. cím
De csak az átadás (a „küldeni és fogadni”, hogy „Fájl csatolása”)
Format> Style> felsorolás (ábra. 9,20)
Jelölje ki a Microsoft Outlook szó
Formátum> Betűtípus. (Ábra. 9,21)
Ábra. 9,21 párbeszédablak tartalmaz angol kifejezéseket, mert nem függ a lokalizáció a Microsoft Outlook és az angol nyelvű változat Microsoft Internet Explorer.
Tehát első francia jobb szélétől (ellenkezőleg, csökkenti a francia sajtó a gőz gombot a Formázás eszköztár / Behúzás csökkentése (Behúzás csökkentése), majd megadta a címet stílus.
Style - egy sor formázási lehetőségeket, amelyek egy nevet. Így, miután állandóan azonos stilisztikai szabályok, és

Ábra. 9.20. Munka felsorolás
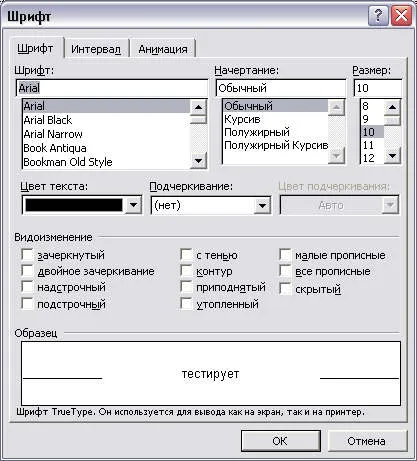
Ábra. 9.21. Betűtípus párbeszédablak
És végül, ha a jelentés talált szöveg, amely további elkülönítés, akkor lehet formázni egy speciális módon (kétszínben, dőlt, méret, stb, stb ..).

Ábra. 9.22. formázott üzenet
Alapvető formázási parancsok duplikált a Formázás eszköztár (formázás). Táblázat. 9.3 egy lista a gombok. Ahhoz, hogy használja fel a parancsokat, akkor ki kell választania egy darab szöveget, amelyre szükség van, hogy alkalmazza a formázást, és nyomja meg a megfelelő gombot.
Vízszintes vonal beillesztése
Hozzá egy vízszintes vonalat. Általánosságban elmondható, kiemelve, hogy a vonal és a gazdaság mutató szelekciós markerek, akkor nyúlik ez a vonal a téglalap, mintha amely egy vastag vonal
9.3 táblázat. Formázás eszköztár gombok
Miután létrehozott egy üzenetet, és megtette számos formázási eljárások, de még nem kész arra, hogy küldje el (a hozzáadni kívánt fájlt, vagy akár néhány mondat), akkor ajánlott, hogy mentse az üzenetet. Outlook egy külön mappában tárolja még nem áll készen üzenetek - Vázlatok (Vázlatok).
9.13 példa. Menteni az üzenetet Vázlatok
> Fájl> Mentés vagy
> Fájl> Áthelyezés mappába.
Amikor megpróbálja bezárni az üzenetet az Outlook is figyelmeztet, hogy a módosítások mentéséhez. Ha a Yes opciót, Outlook áthelyezi az üzenetet a Vázlatok mappába, ha kiválasztja Nem - eltávolítani.
Hogy visszatérjen szerkeszti a tárolt üzenet megy a Vázlatok mappába, majd nyissa meg a kívánt betű. Forma megnyitja a mentett üzenetek (ábra 9.23.) Az információs sáv: Hozzászólás nem küldték (Ez az üzenet nem lett elküldve).
Fájl beszúrása és dokumentum
A szakaszok „Új találkozó” és „Insert elem” kérdéseket már tárgyalt betét fájlok és dokumentumok az elem. Itt megint én adok egy példát közös behelyezhető Outlook-elemet fájlt, és meséljek egy igen érdekes lehetőség fájl beszúrása a szöveget. Végül az utolsó részben a Beszúrás Hivatkozás lesz szó.
Fájl csatolása
Fájlok csatolása (Attachment) az üzenet ugyanaz, mint a fenti példák az ülések és kapcsolatok.
9.14 példa. Fájl csatolása
Beszúrása> File.
Ha a fájl mérete nagy, akkor van értelme, hogy küldje el tömörített formában. Azonban archiválás egy fájlt, akkor biztosnak kell lennie abban, hogy a címzett az üzenet ugyanaz archív, mint te. A legnépszerűbb archiváló - WinZip, WinRar és ARJ.
Fájl helyezze az eredményt egy üzenetben ábrán látható. 9.23. A felhasználó be egyszerre több fájlt az üzenethez. Meg kell csinálni a fenti eljárást, hogy egy új fájlt. Fájl törlése a listáról csatolt üzenet elég válassza ki a kívánt fájlt, majd nyomja
Behelyezése fájl szöveges
Gyakran vannak olyan helyzetek, amikor a felhasználót, ha egy üzenet írása vesz információt bármely szöveges dokumentum. Ez a helyzet jellemző például a küldő e-folytatás, ami általában csak olvasni az üzenet törzsében, és nem nyitott mellékleteket. Mi a teendő ebben az esetben?
Persze, akkor a vágólap: megnyitja a dokumentumot, jelölje ki, másolás, nyissa meg az Outlook üzenet paszta. Öt lépés a szöveget az üzenet - egy kicsit túl sok. A legjobb módja annak, hogy ez a helyzet az, hogy helyezze a fájlt az üzenetet, és nem mint egy befektetés, és a szöveget.
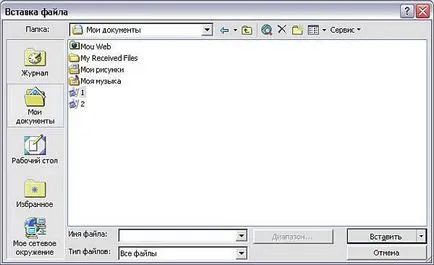
Ábra. 9.23. Behelyezése fájl szöveges
9.15 példa. Behelyezése fájl szöveges
Beszúrása> File.
File Type Text